電話連結二維碼無效錯誤 [修復]
![電話連結二維碼無效錯誤 [修復]](https://cdn.thewindowsclub.blog/wp-content/uploads/2024/05/phone-link-invalid-qr-code-4-640x375.webp)
如果在將手機與 Windows 11/10 PC 配對時,Phone Link應用程式會向您顯示無效的二維碼錯誤,這些解決方案將立即解決該問題。您可能會收到此錯誤的原因有很多種,因此我們在此處列出了解決該問題的所有可能的解決方案。
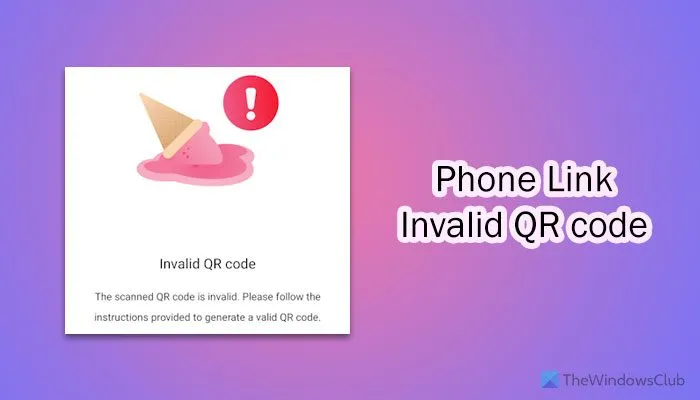
在開始之前,您必須了解兩件事:
- 當二維碼顯示在電腦螢幕上後,您不應該等待太長時間來掃描它。有一個過期時間。一旦過期,您需要建立一個新的程式碼進行掃描。
- 您必須在兩台裝置上使用相同的 Microsoft 帳戶。
電話連結二維碼無效錯誤
若要修復電話連結無效的二維碼錯誤,請依照下列解決方案操作:
- 重新啟動 Phone Link 應用程式和配對過程
- 修復並重置電話鏈接
- 清除應用程式緩存
- 更新電話連結應用程式
- 允許 Phone Link 存取相機
要了解有關這些解決方案的更多信息,請繼續閱讀。
1]重新啟動Phone Link應用程式和配對過程
如果您在配對裝置時遇到問題,只需重新啟動配對過程即可。這是最基本的解決方案。
2]修復並重置電話鏈接
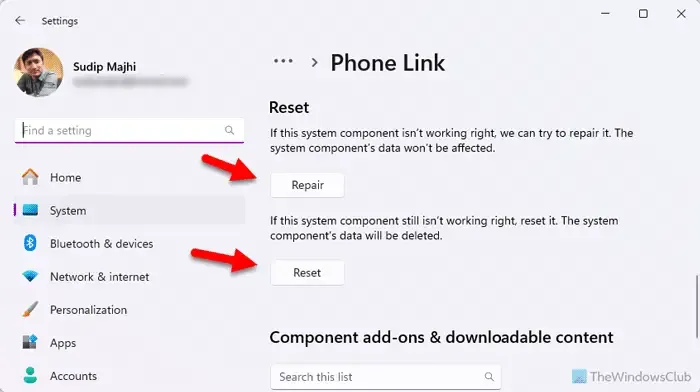
要在 Windows 11 上重新啟動並重置電話鏈接,請按照以下步驟操作:
- 開啟 Windows 設定。
- 前往系統 > 系統組件。
- 按一下「電話連結」的三點圖標,然後選擇「進階選項」。
- 單擊修復按鈕。
- 如果它不能解決問題,請點擊“重置”按鈕兩次。
3]清除應用程式緩存
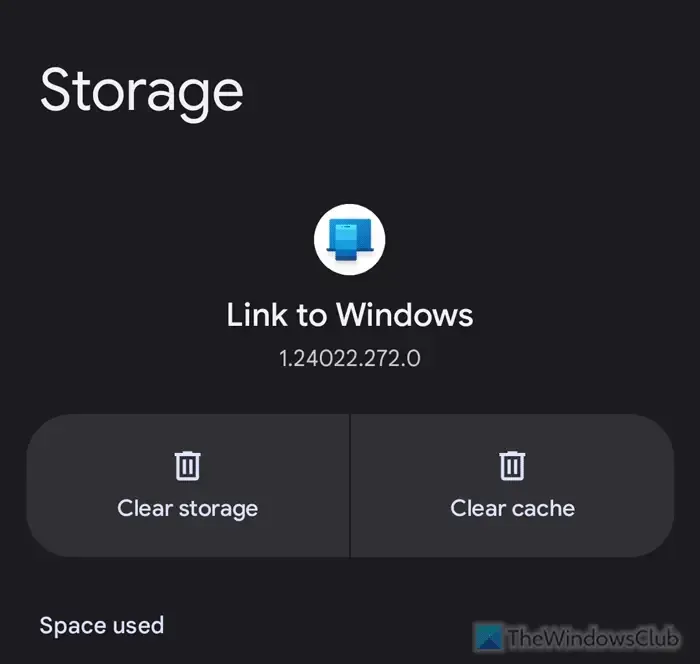
若要清除 Android 手機上的 Phone Link 應用程式緩存,請依照以下步驟操作:
- 點擊並按住電話連結圖示。
- 點擊資訊圖示。
- 選擇強制停止選項。
- 轉到儲存。
- 選擇清除快取按鈕。
您也可以透過選擇清除資料/儲存選項來重置應用程式。
4]更新Phone 連結應用程式
如果您使用舊版的Phone Link應用程序,建議將其更新至最新版本。如果您在螢幕上看到「需要更新」訊息,則需要檢查更新並進行相應安裝。
如果您使用 Android 手機,請開啟 Google Play 商店並搜尋Link to Windows。
打開應用程式的頁面並點擊更新按鈕。
5]允許Phone Link存取相機

若要允許 Phone Link 存取相機,請開啟應用程式的設定頁面並前往權限。
點擊相機並選擇僅在使用應用程式時允許選項。
就這樣!我希望這些解決方案對您有用。
為什麼顯示二維碼無效?
如果 Phone Link 應用程式顯示您手機上的二維碼無效,則表示二維碼已過期,因為您等待掃描代碼的時間過長。您需要透過重新啟動該進程來產生新程式碼。它適用於兩種設備,包括 PC 和行動裝置。
為什麼我的 Microsoft Phone 連結未產生 QR 碼?
如果您的電腦上有網路連線問題,Phone Link 應用程式將不會產生二維碼。另一方面,如果應用程式存在一些內部文件問題,您將無法在螢幕上找到二維碼。在這種情況下,您需要使用不同的網路連線、使用相同的 Microsoft 帳戶、重設應用程式等。



發佈留言