效能監視器卡在收集資料 60 秒
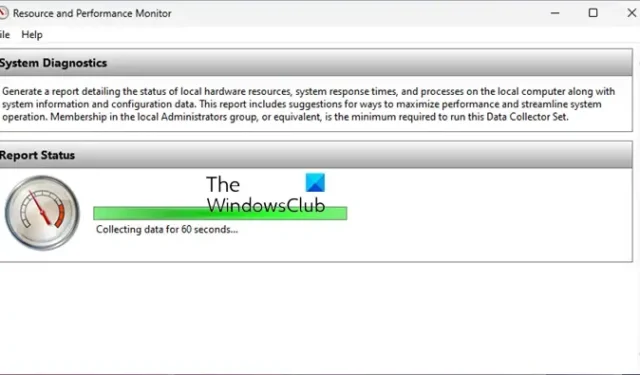
效能監視器 是一個監視程序,可協助您監視 Windows 電腦上的各種活動,例如 CPU 或記憶體使用量。您必須執行該程式來收集數據,並將報告保存在您選擇的位置。但是,一些用戶報告說,效能監視器卡在「收集資料」狀態 60 秒。讓我們看看如何解決這個問題。

效能監視器卡在收集資料 60 秒
如果您看到效能監視器 在您的Windows 電腦上收集資料停滯了60 秒而沒有任何進展,以下修復將為您提供協助。
- 檢查報告的位置
- 重新啟動效能監視器並再次產生報告
- 更改報告位置
- 運行 SFC 掃描
- 重新啟動效能日誌和警報
- 使用第三方工具
讓我們深入了解修復的詳細資訊。
1]檢查報告的位置
當您發現效能監視器卡在收集資料 60 秒時,請關閉程式並檢查報告位置以取得新報告。如果您不知道報告在電腦上的位置,可以透過以下方式開啟它。
按一下“開始”按鈕,搜尋“效能監視器”,然後從結果中開啟。展開左側面板中的報告。點選系統。然後,雙擊系統效能。
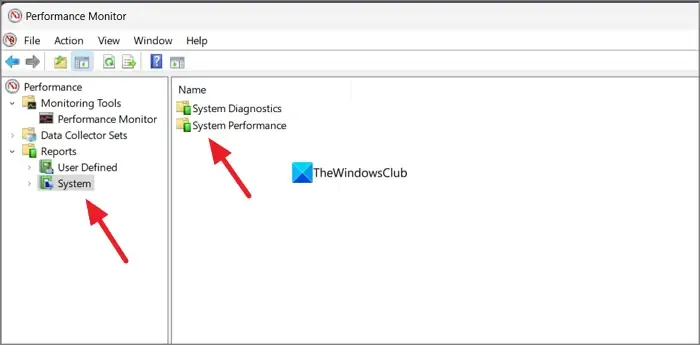
您將在那裡找到效能監視器報告及其產生的數據和時間。如果找到最新的,可以雙擊將其打開。如果沒有,請按照以下方法操作。
2]重新啟動效能監視器並再次產生報告
如果未產生報告,最好關閉效能監視器程式並重新啟動它。重新啟動後,再次產生報告。這次會起作用的。如果沒有,請在效能監視器應用程式中前往 報告 >系統>系統效能,然後雙擊最新報告。產生報告後,它將顯示進度並自動開啟報告。
要產生系統效能報表:
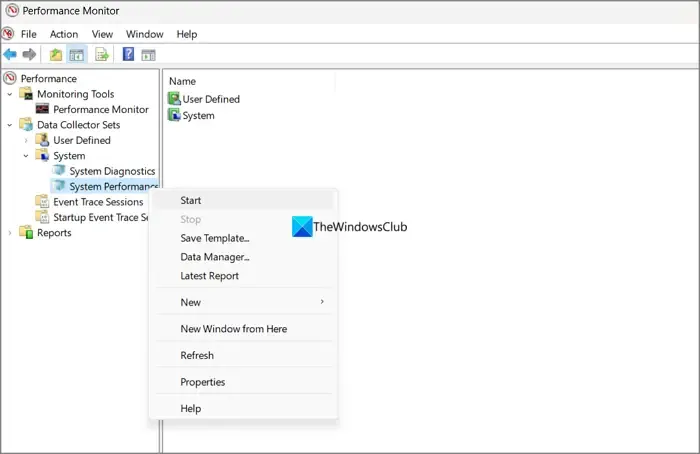
- 開啟效能監視器應用程式
- 擴展資料收集器集
- 然後,展開系統
- 右鍵點選系統效能並選擇啟動
或者,您可以以管理員身份執行命令提示符,輸入以下命令並按 Enter 鍵以產生系統效能報告。
perfmon /report
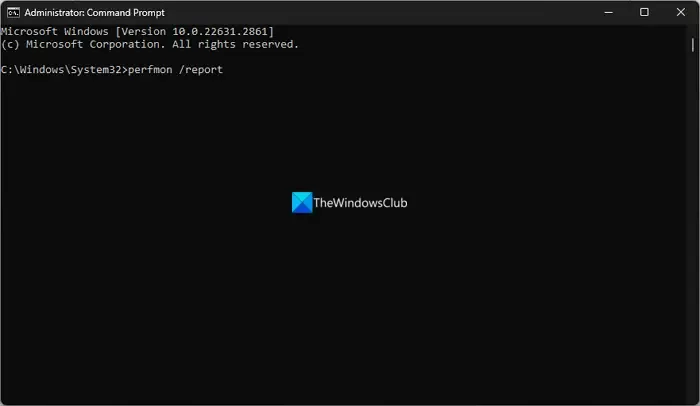
3]更改報告位置
如果您仍然看不到報告,或者發現效能監視器在收集資料上停留了 60 秒,更改儲存報告的位置會有所幫助。由於預設位置的問題,報告可能會被卡住,更改預設位置將有助於保存報告而不出現任何問題。
若要變更效能監視器中的報告位置,
開啟效能監視器並展開資料收集器集。右鍵點選使用者定義,然後選擇新建和資料收集器組。
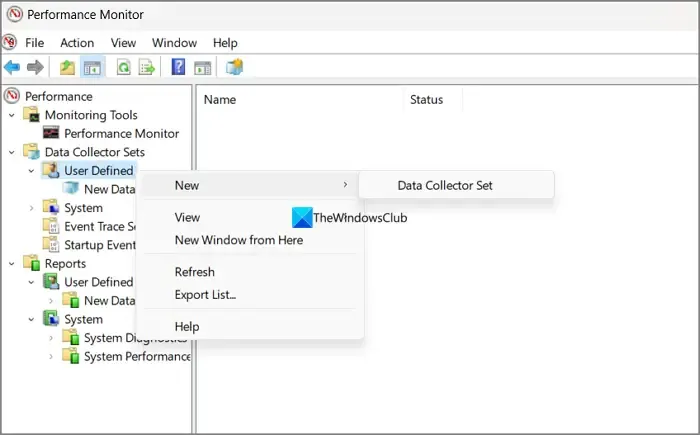
輸入名稱並選取從範本建立(建議)旁邊的按鈕。點選下一步。
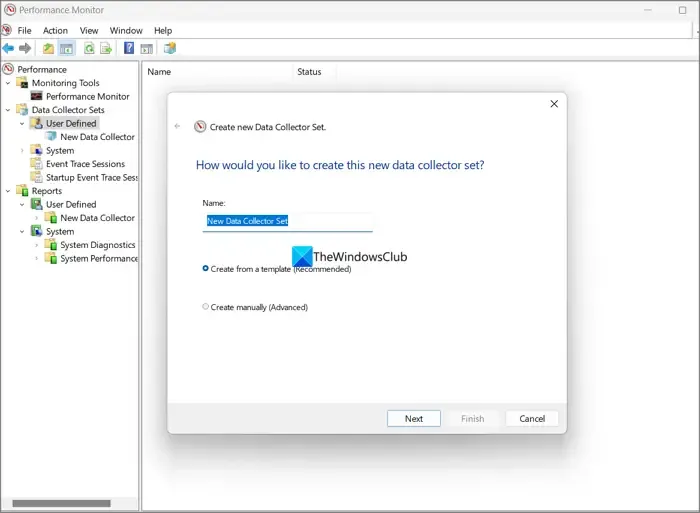
從資料收集器集範本中選擇系統效能,然後按一下下一步.

然後,點選瀏覽按鈕選擇要儲存報表的位置。選擇完位置後,點選完成。
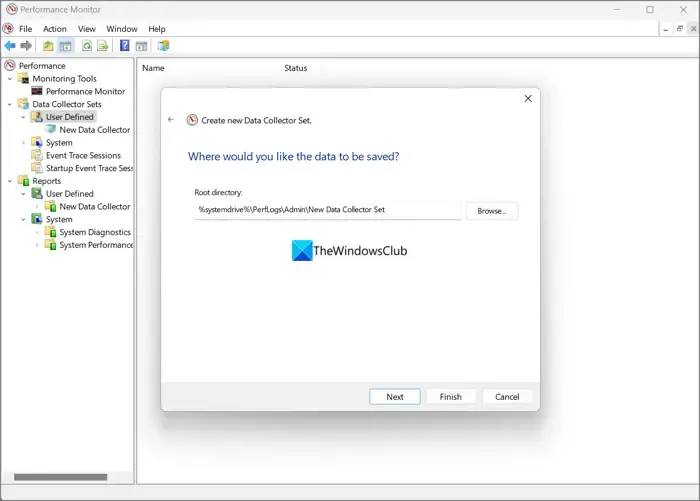
您可以使用您建立的新資料收集器集運行系統效能,並且報告將保存在您所需的位置。
4]運行SFC掃描
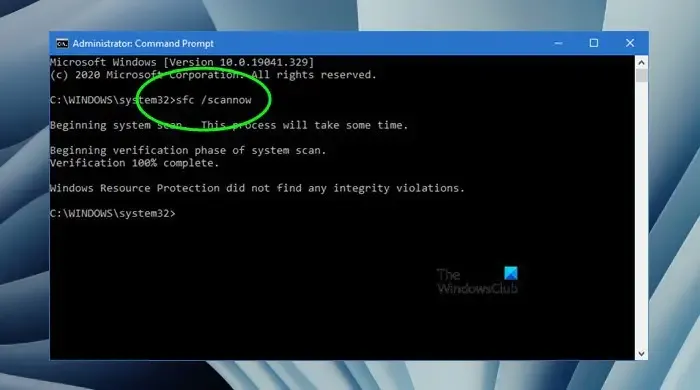
系統檔案可能有問題,阻礙效能監視器產生報表。您需要執行 SFC 掃描來修復問題並替換損壞或遺失的系統檔案。
5]重新啟動效能日誌和警報
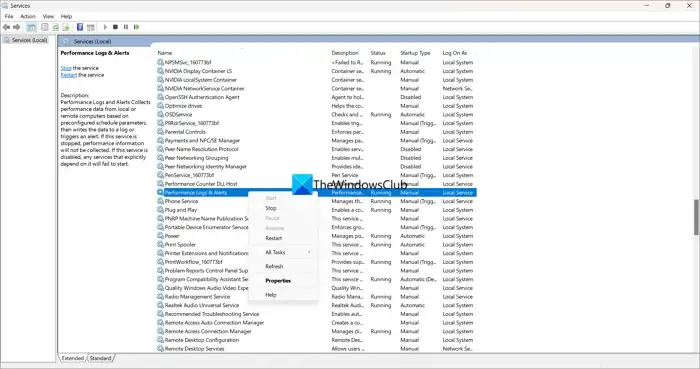
您的問題現在應該已解決。如果沒有,您需要重新啟動效能日誌和日誌。服務中的警報服務可解決此問題。點擊“開始”功能表並蒐索“服務”。開啟「服務」應用程式並向下捲動以找到「效能日誌和日誌」。提醒服務。右鍵單擊它並選擇重新啟動。這應該可以解決您的問題。
6]使用第三方工具
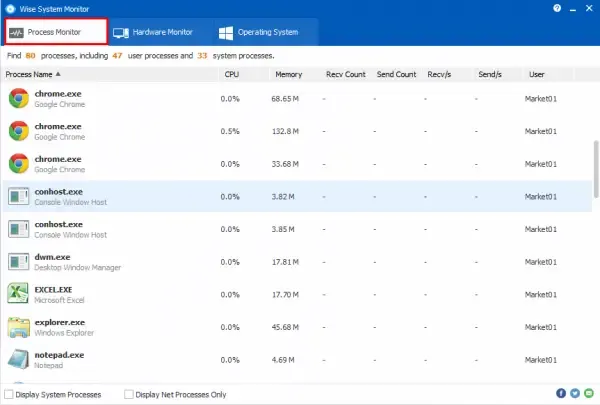
如果問題持續存在且無法檢查系統效能,您可以安裝並使用第三方系統效能工具,該工具將提供完整的解決方案系統性能的詳細信息,就像性能監視器一樣。
如何收集效能監視器數據?
在效能監視器上收集資料是理所當然的。您可以使用提升的命令提示字元或效能監視器應用程式來執行此操作。開啟提升的命令提示符,輸入 perfmon /report 並按 Enter。它將產生一份報告。或者,您可以開啟效能監視器應用程序,然後展開資料收集器集 >系統。然後,右鍵單擊系統效能並選擇啟動。
如何啟用效能監視器?
預設情況下啟用效能監視器。我們只需從「開始」功能表中搜尋「效能監視器」打開它,然後使用它來產生系統效能報告,並查看先前的報告。如果效能日誌和服務應用程式中的警報服務未運行,效能監視器無法產生報告。



發佈留言