執行 Windows 10 的全新安裝(六種方法)

- 若要執行 Windows 10 的全新安裝,請使用 USB 可啟動隨身碟啟動電腦,繼續依照螢幕上的指示操作,跳過激活,然後選擇「自訂」選項。然後選擇安裝驅動器,按一下「下一步」,完成開箱即用體驗(OOBE)。
- 您也可以使用媒體建立工具、重設此電腦功能、進階啟動或 ISO 檔案全新安裝 Windows 10。
全新安裝Windows 10是設定新電腦的唯一選擇,也是升級到最新作業系統版本的推薦過程。此方法可讓您擦除硬碟並以全新的 Windows 10 副本啟動,而無需自訂設定、驅動程式、應用程式或可能幹擾升級過程的檔案。
就我個人而言,我會在長時間(通常是一年)進行相同設定後使用全新安裝,因為它還可以幫助解決效能問題、關閉和啟動問題、記憶體和應用程式問題。此過程也是從舊版本(例如 Windows 7 或 8.1)升級或從 Windows 11 降級的最佳選擇。
Microsoft 提供了多種執行 Windows 10 全新安裝的方法,包括使用 USB 隨身碟在 SSD(固態硬碟)或 HDD(硬碟)上進行安裝。您可以使用媒體建立工具在已執行 Windows 10 的裝置上進行全新安裝。或者,如果電腦無法啟動,您可以使用 Windows 復原環境 (WinRE) 或將 ISO 檔案載入到檔案總管來完成全新安裝。
在本指南中,我將教您在電腦上執行 Windows 10 全新安裝的不同方法,無論您是計劃重新安裝相同版本、升級到更高版本(包括版本 22H2 或 21H2),還是設定新版本自訂電腦或更換設備上的硬碟後。 (該過程與舊版本類似,例如 21H1、20H2、1909、1903、1809、1803、1709 等。)
- 從 USB 全新安裝 Windows 10
- 從媒體建立工俱全新安裝 Windows 10
- 透過重設此電腦(本機)全新安裝 Windows 10
- 透過重設此電腦(雲端)全新安裝 Windows 10
- 從 WinRE 全新安裝 Windows 10
- 從 ISO 檔案全新安裝 Windows 10
從 USB 全新安裝 Windows 10
完成 Windows 10 全新安裝的最佳方法是使用 USB 隨身碟,您必須先使用媒體建立工具、命令提示字元或 Rufus 等第三方工具建立該驅動器。此外,您還必須確認您的電腦符合最低系統要求,並透過變更主機板韌體中的啟動順序來確保它可以從 USB 啟動,這意味著您可能需要調整 BIOS 或 UEFI 設定。但是,由於大多數設備都有不同的設置,因此您必須檢查製造商支援網站以獲取更具體的詳細資訊。
若要從 USB 全新安裝 Windows 10,請使用下列步驟:
-
使用Windows 10 USB 隨身碟啟動電腦。
-
按任意鍵繼續安裝設定。
-
點選下一步按鈕。
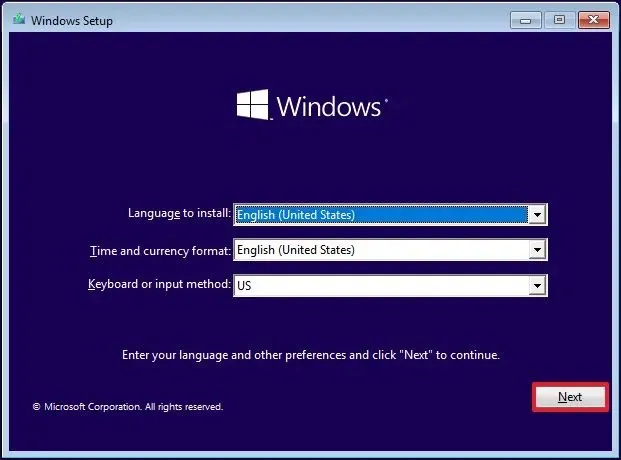
-
點選立即安裝按鈕。
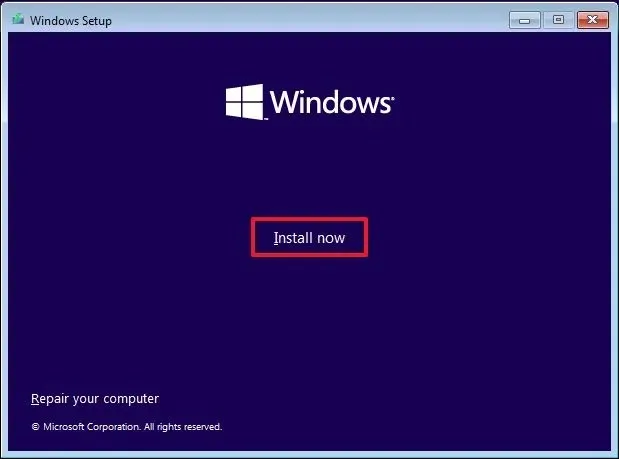
-
如果您要重新安裝,請按一下「我沒有產品金鑰」選項。如果 Windows 10 在安裝後已激活,則會自動重新啟動。
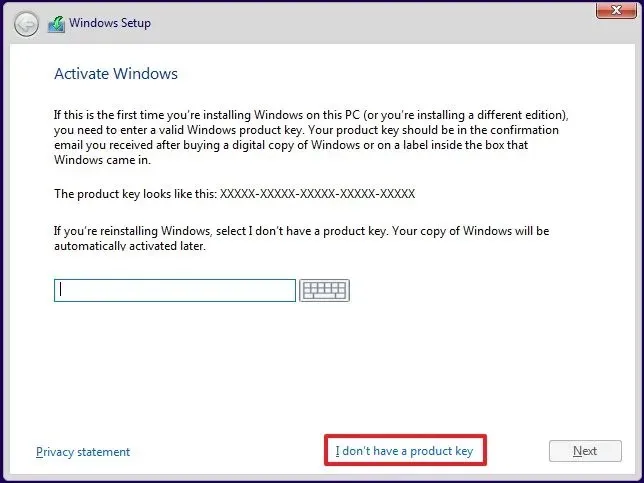
-
選擇您的許可證金鑰已啟動的「Windows 10」版本(如果適用)。

-
選取“我接受許可條款”選項。
-
點選下一步按鈕。
-
選擇“自訂:僅安裝 Windows(進階)” 選項以執行全新安裝。
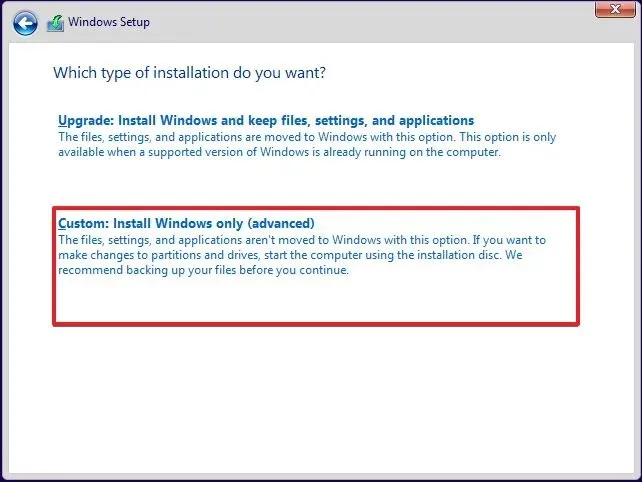
-
選擇硬碟上要安裝 Windows 10 的每個分割區,然後按一下「刪除」按鈕。 (通常,「磁碟機 0」是包含所有安裝檔案的磁碟機。)
警告:刪除分割區也會刪除磁碟機上的所有資料。此外,無需從輔助硬碟中刪除分割區。 -
選擇硬碟(磁碟機 0 未分配空間)來安裝 Windows 10。
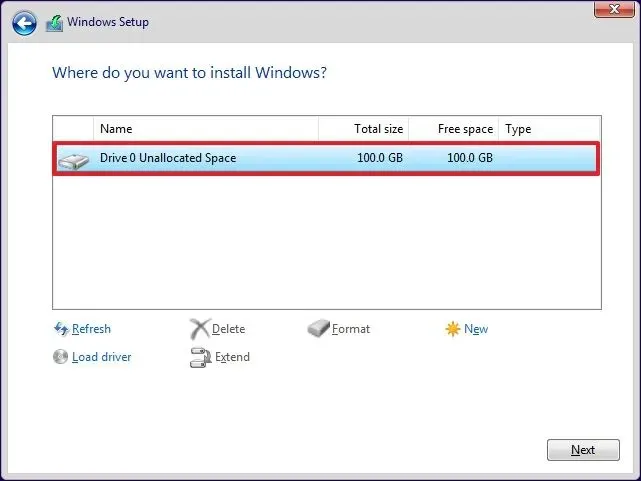
-
點選下一步按鈕。
-
安裝後在開箱即用體驗 (OOBE)的第一頁上選擇您的區域設定。
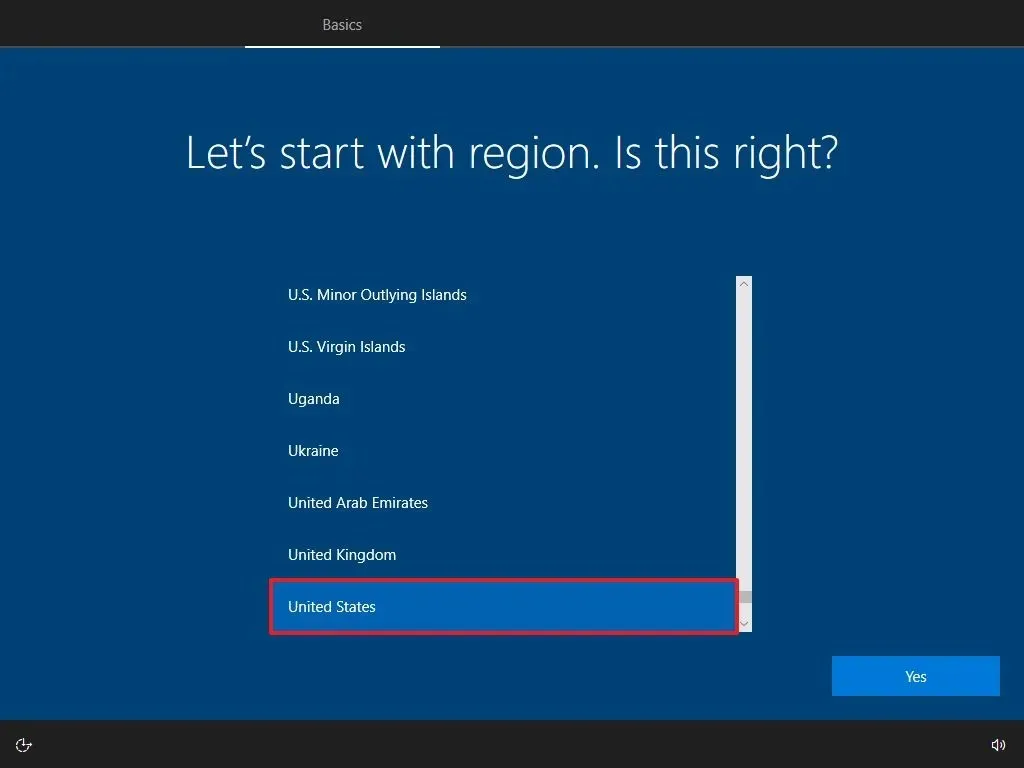
-
單擊是按鈕。
-
選擇您的鍵盤佈局設定。
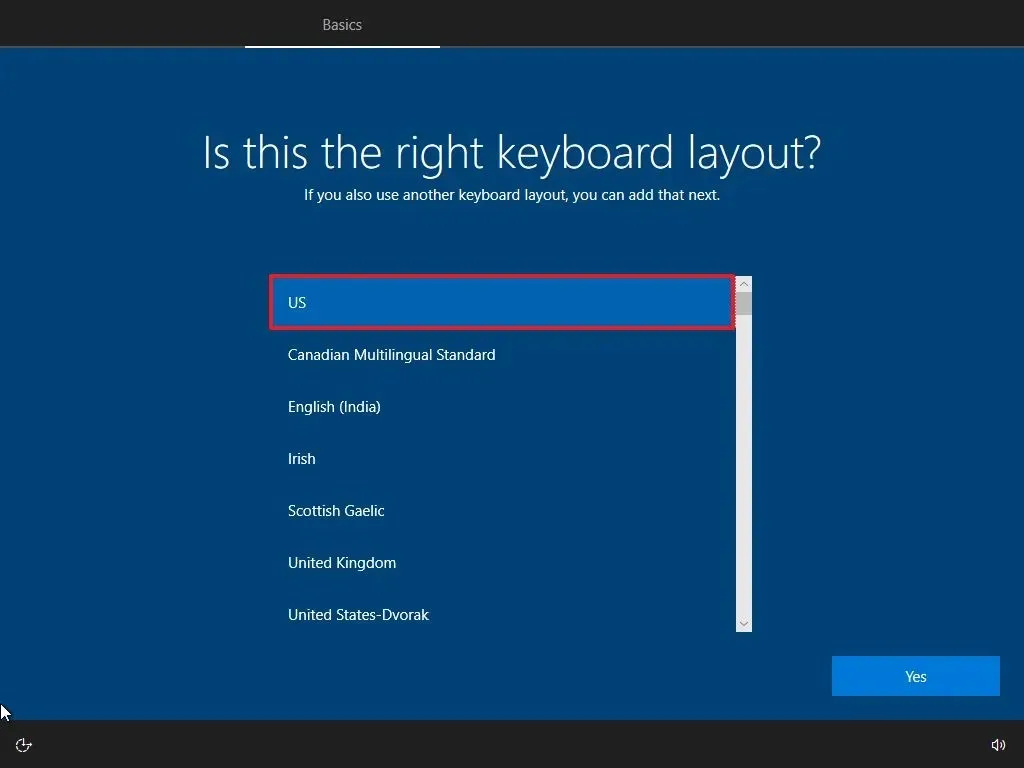
-
單擊是按鈕。
-
如果不需要配置第二個佈局,請按一下「跳過」按鈕。
-
電腦將自動使用乙太網路連線連接到網路。如果您有無線連接,則必須手動設定連接(可能需要 Wi-Fi 密碼)。
-
選擇Windows 10 專業版的「設定為個人使用」 選項。 (「家庭」版沒有此選項。)
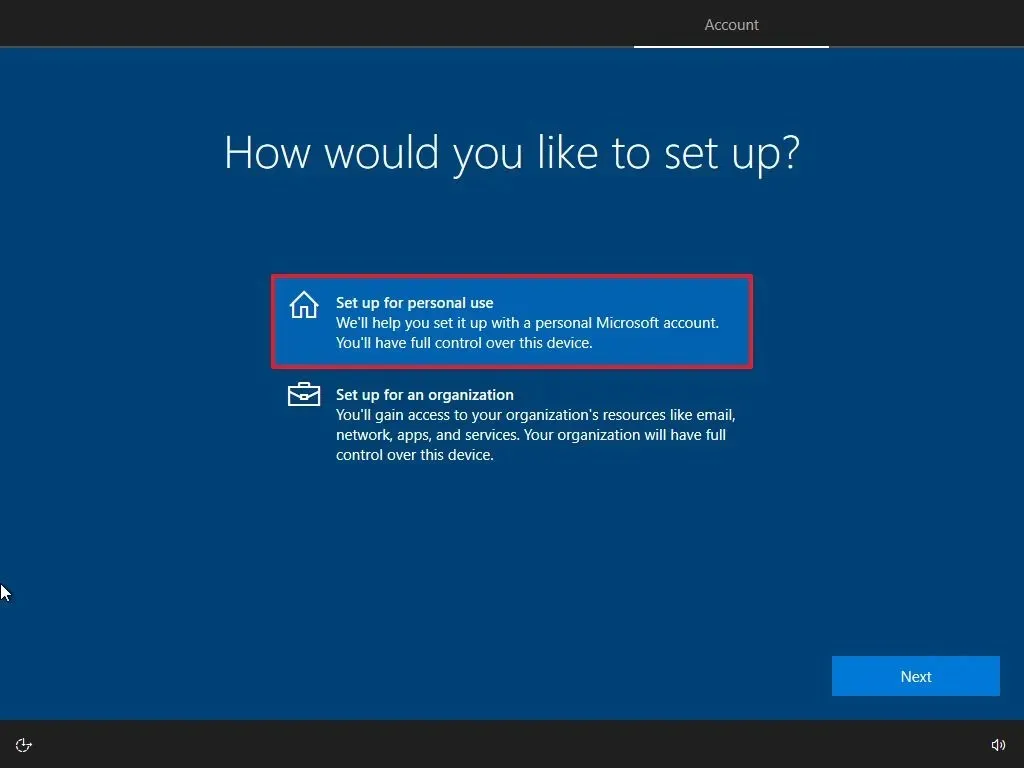
-
點選下一步按鈕。
- 確認您的 Microsoft 帳戶電子郵件以建立帳戶。
-
點選下一步按鈕。
-
確認您的帳戶密碼。 (您也可以使用 Microsoft Authenticator 應用程式登入。)
-
點選下一步按鈕。
-
點選“建立 PIN”按鈕。
-
建立新的 PIN 密碼。
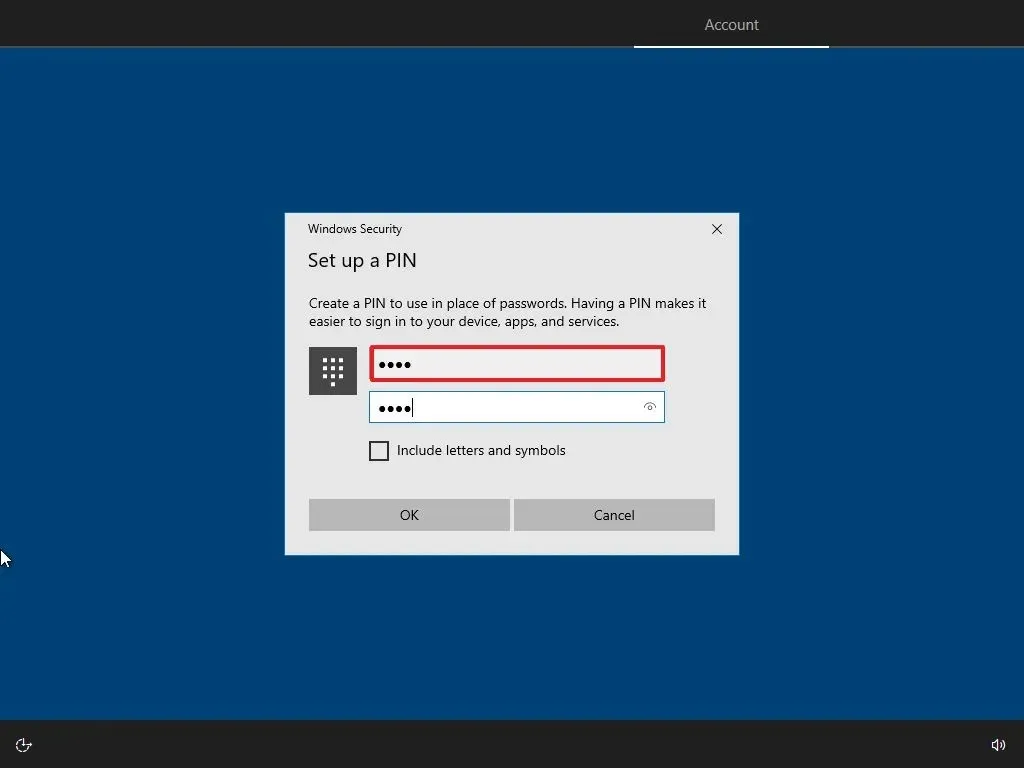
-
按一下“確定”按鈕。
-
按一下「現在」按鈕可跳過將瀏覽資料從其他瀏覽器匯入 Microsoft Edge 的過程。
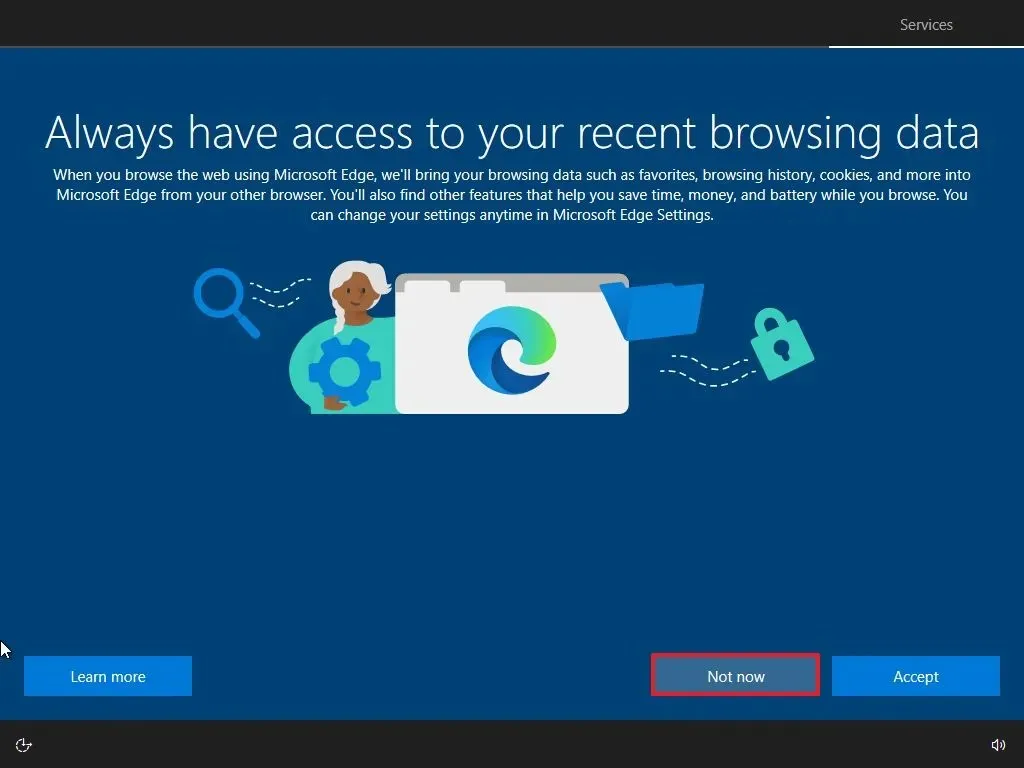
-
打開或關閉每個選項的切換開關,以確認最適合您需求的隱私設定。
-
點選接受按鈕。
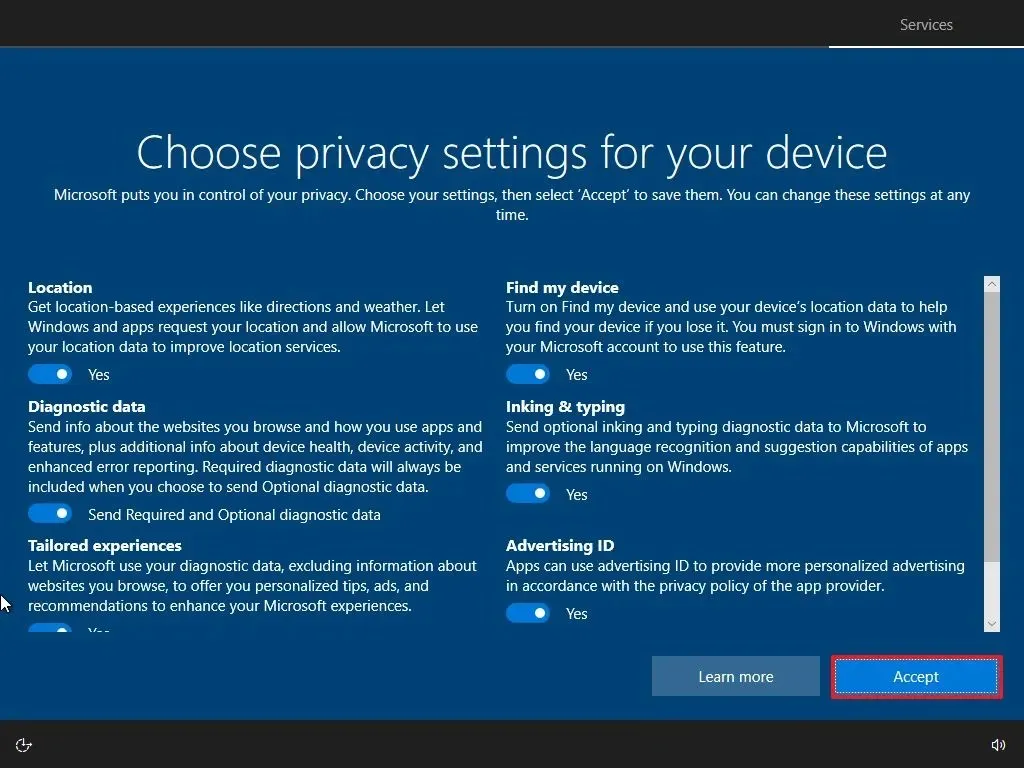
-
(可選)在「自訂您的裝置」頁面上,選擇您計劃使用裝置的一種或多種方式,以允許設定在此體驗期間建議工具和服務自訂。
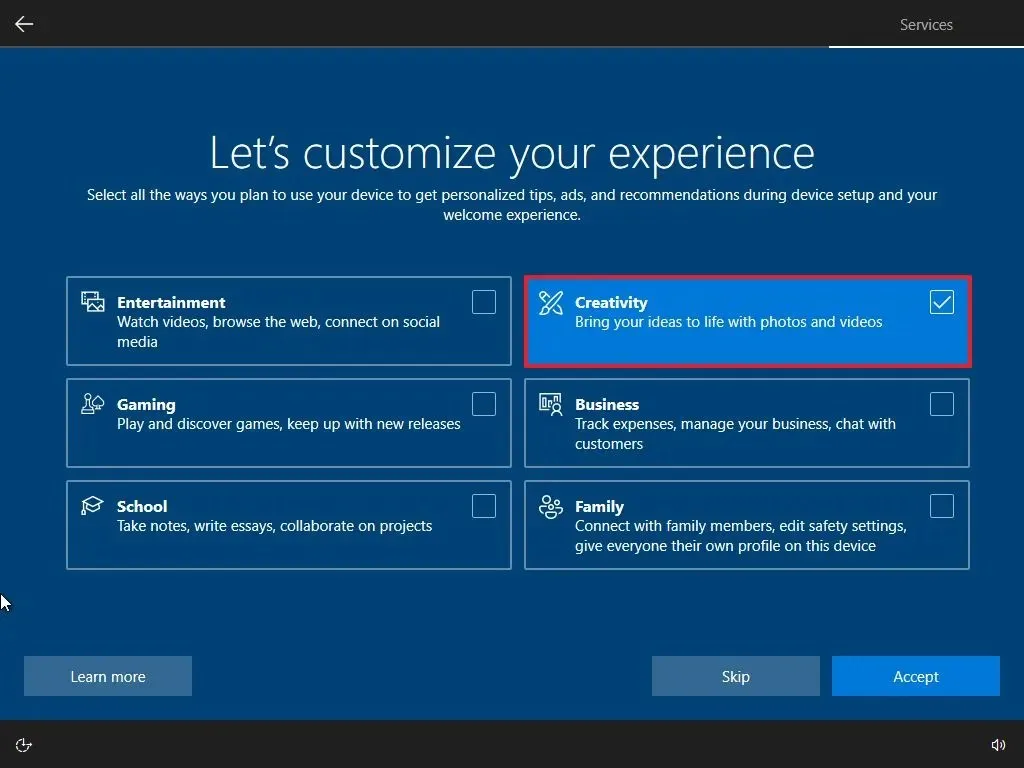
-
點選“接受”按鈕繼續。或點擊“跳過”按鈕跳過這部分設定。
-
點擊左下角的“不,謝謝” 選項以跳過將手機連結到電腦的過程。

-
點擊“現在不”按鈕禁用 Cortana。
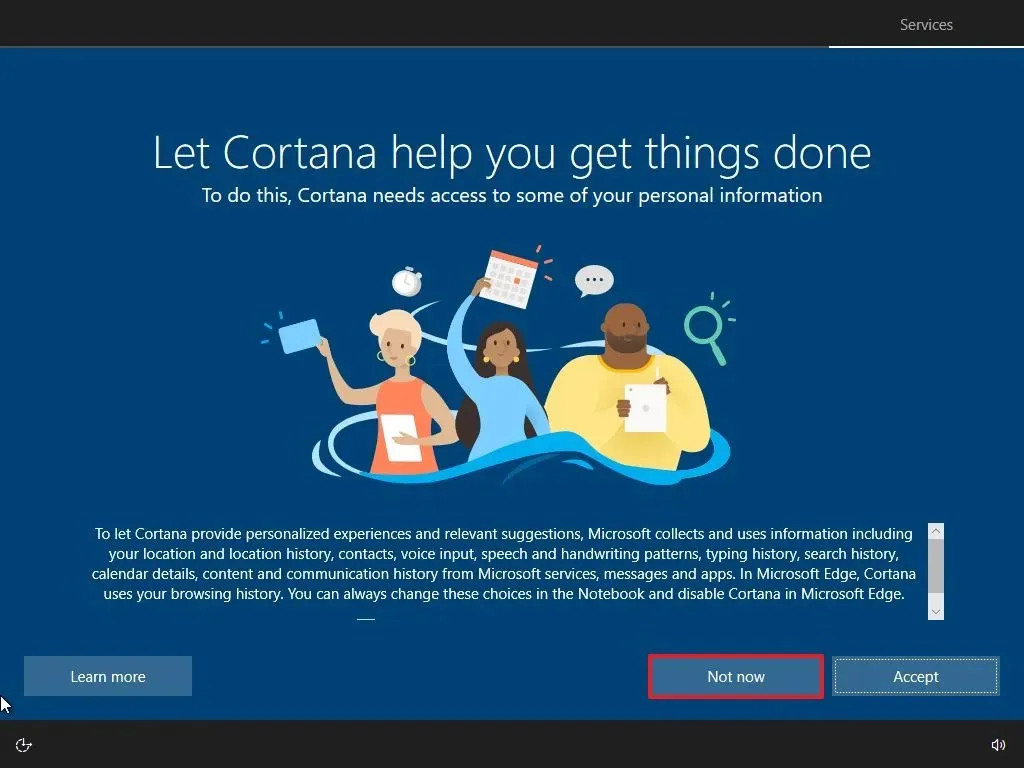
完成這些步驟後,Windows 10 將套用設定並完成設定。
從媒體建立工俱全新安裝 Windows 10
您也可以使用媒體建立工具執行全新安裝,並選擇不保留任何內容。此選項適用於已經使用 Windows 10、Windows 8.1 或 Windows 7 的設備,並且它提供了回滾到先前的安裝的選項。
若要使用媒體建立工俱全新安裝 Windows 10,請使用下列步驟:
-
按一下「建立 Windows 10 安裝媒體」部分下的「立即下載工具」按鈕。
-
將安裝程式儲存到設備。
-
雙擊MediaCreationToolXXXX.exe檔以啟動該工具。
-
點選接受按鈕。
-
選擇“立即升級此電腦”選項。
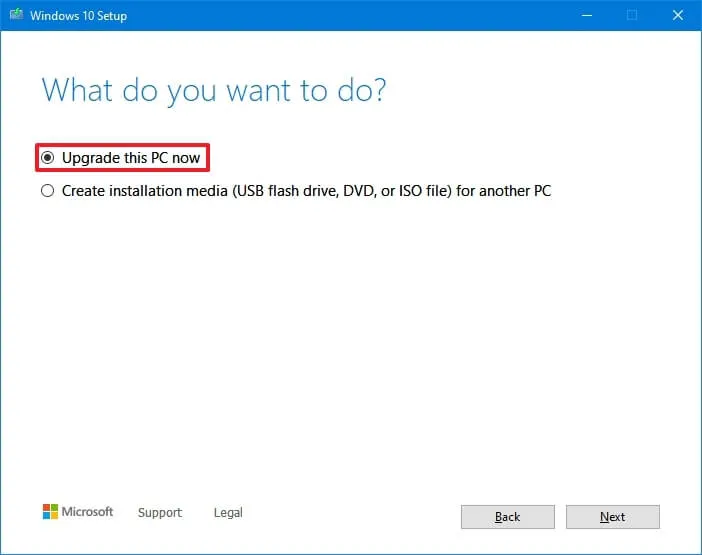
-
再次點選“接受”按鈕。
-
按一下“更改保留內容” 選項。
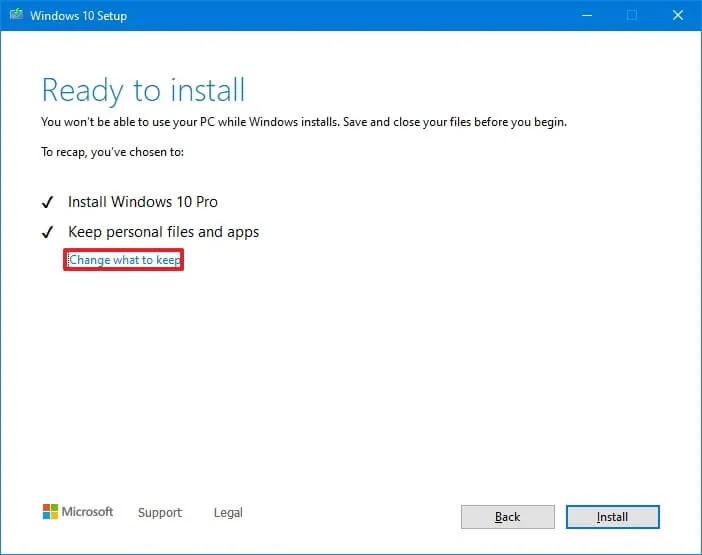
-
選擇無選項。
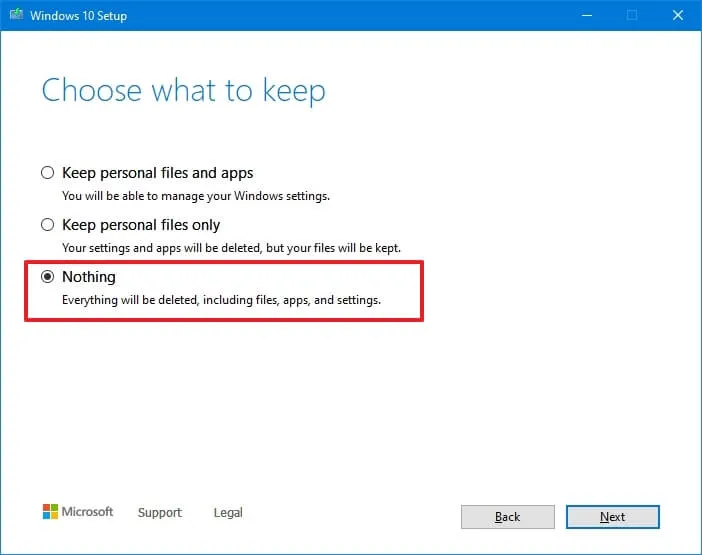
-
點選下一步按鈕。
-
點選“安裝”按鈕。
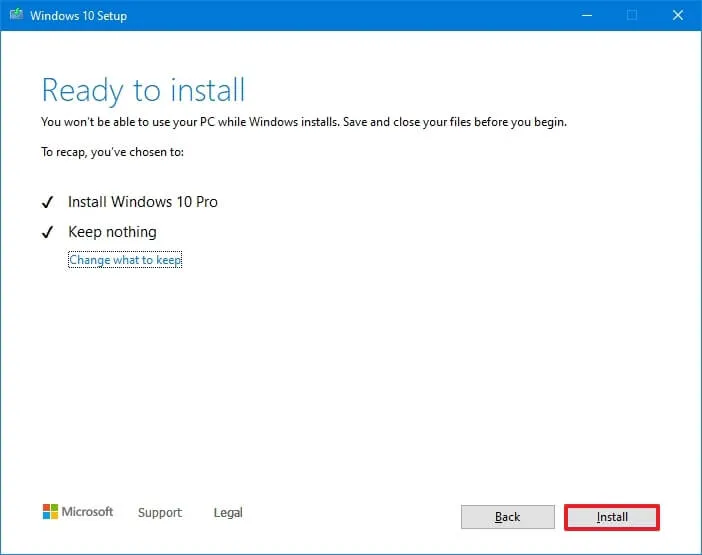
-
點選下一步按鈕。
-
安裝後在開箱即用體驗 (OOBE)的第一頁上選擇您的區域設定。
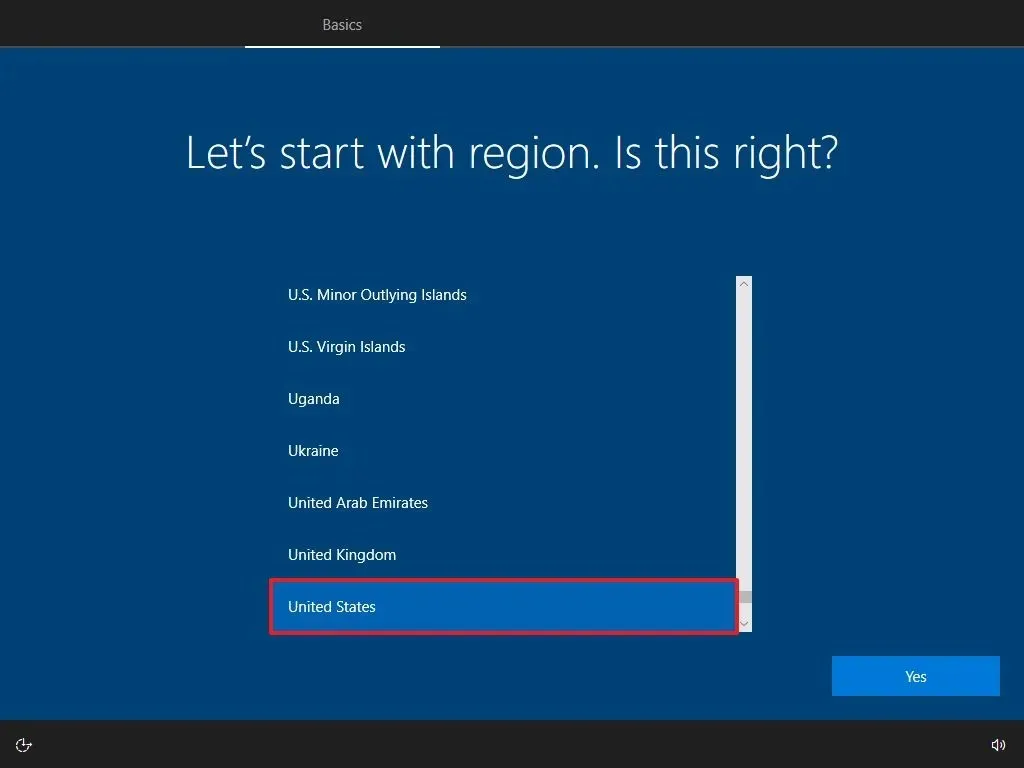
-
單擊是按鈕。
-
選擇您的鍵盤佈局設定。
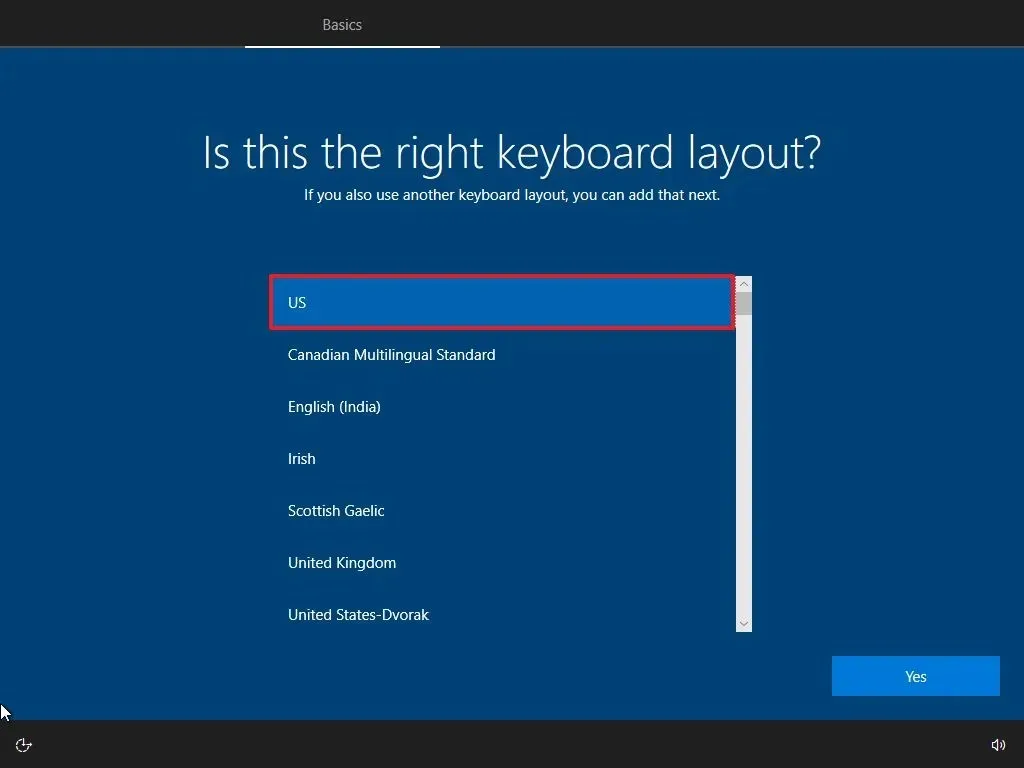
-
單擊是按鈕。
-
如果不需要配置第二個佈局,請按一下「跳過」按鈕。
-
電腦將自動使用乙太網路連線連接到網路。如果您有無線連接,則必須手動設定連接。
-
選擇Windows 10 專業版的「設定為個人使用」 選項。 (「家庭」版沒有此選項。)
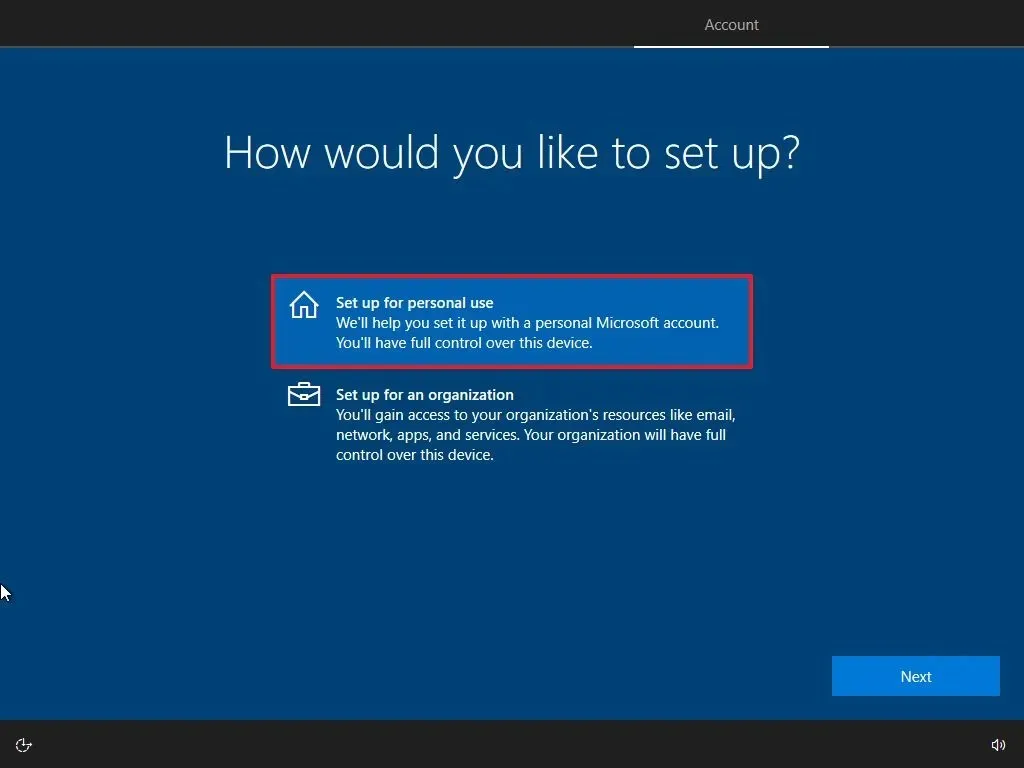
-
點選下一步按鈕。
-
確認您的 Microsoft 帳戶電子郵件以建立帳戶。
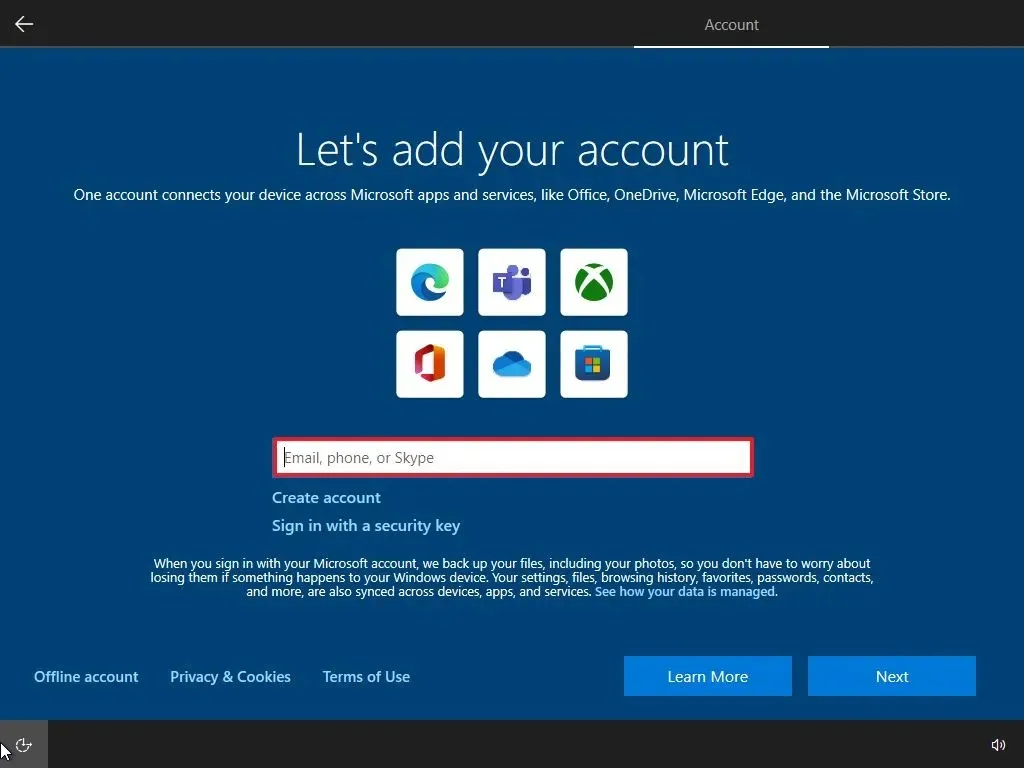
-
點選下一步按鈕。
-
確認您的帳戶密碼。 (您也可以使用 Microsoft Authenticator 應用程式登入。)
-
點選下一步按鈕。
-
點選“建立 PIN”按鈕。
-
建立新的 PIN 密碼。
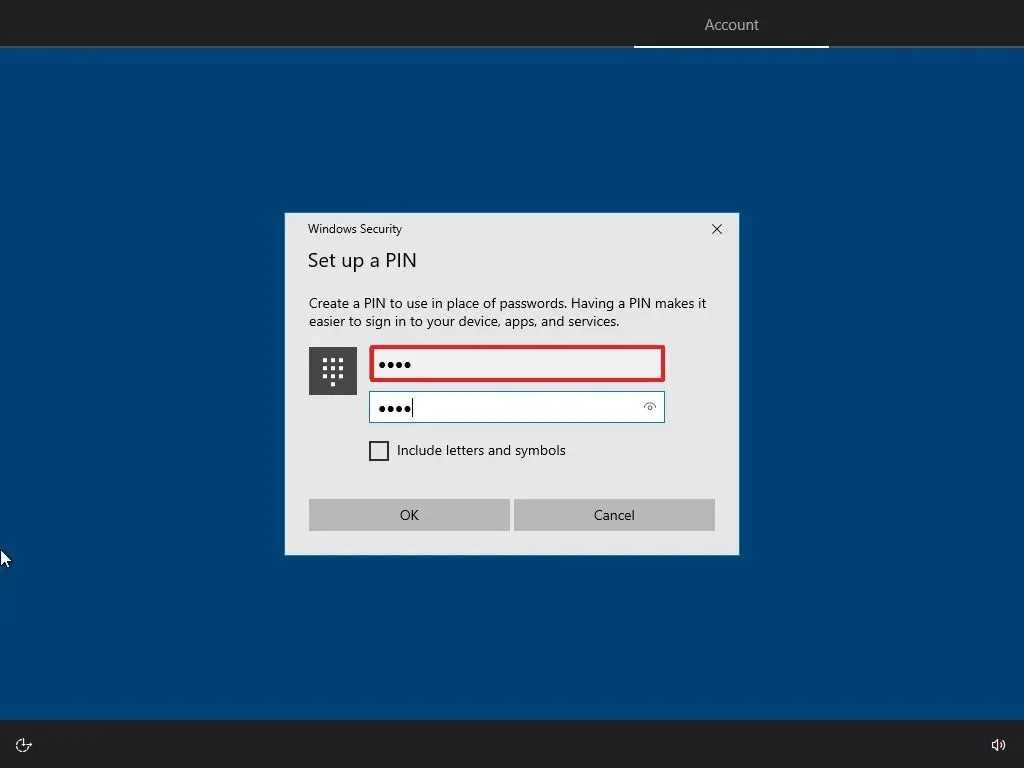
-
按一下“確定”按鈕。
-
按一下「現在」按鈕可跳過將瀏覽資料從其他瀏覽器匯入 Microsoft Edge 的過程。
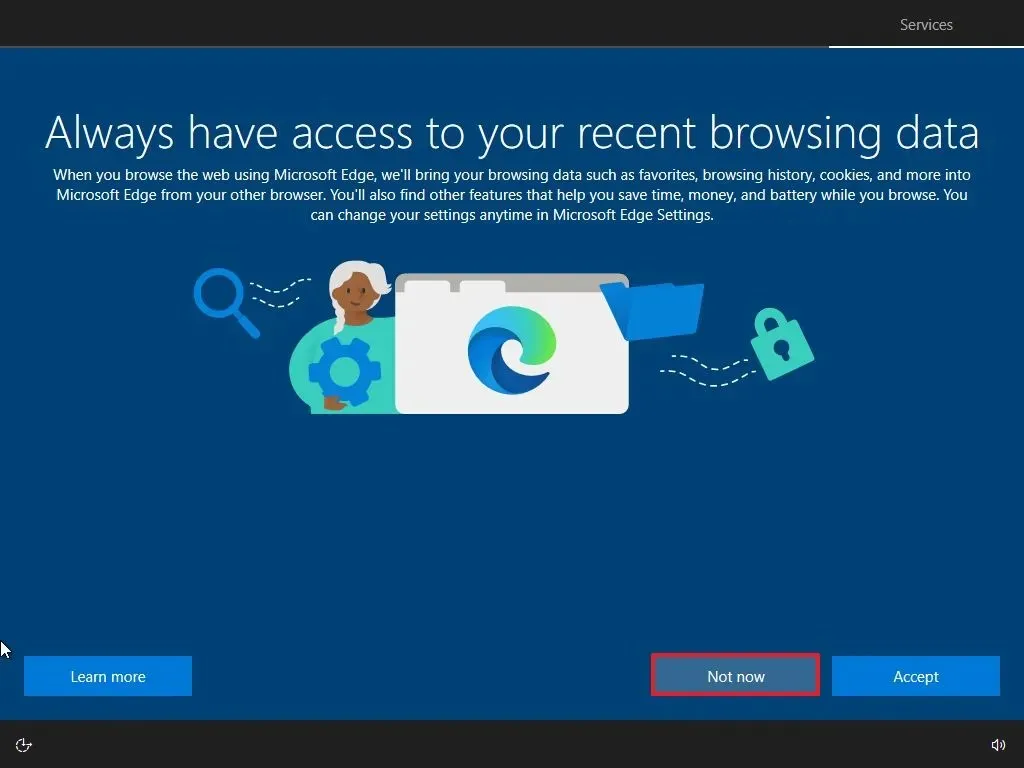
-
打開或關閉每個選項的切換開關,以確認最適合您需求的隱私設定。
-
點選接受按鈕。
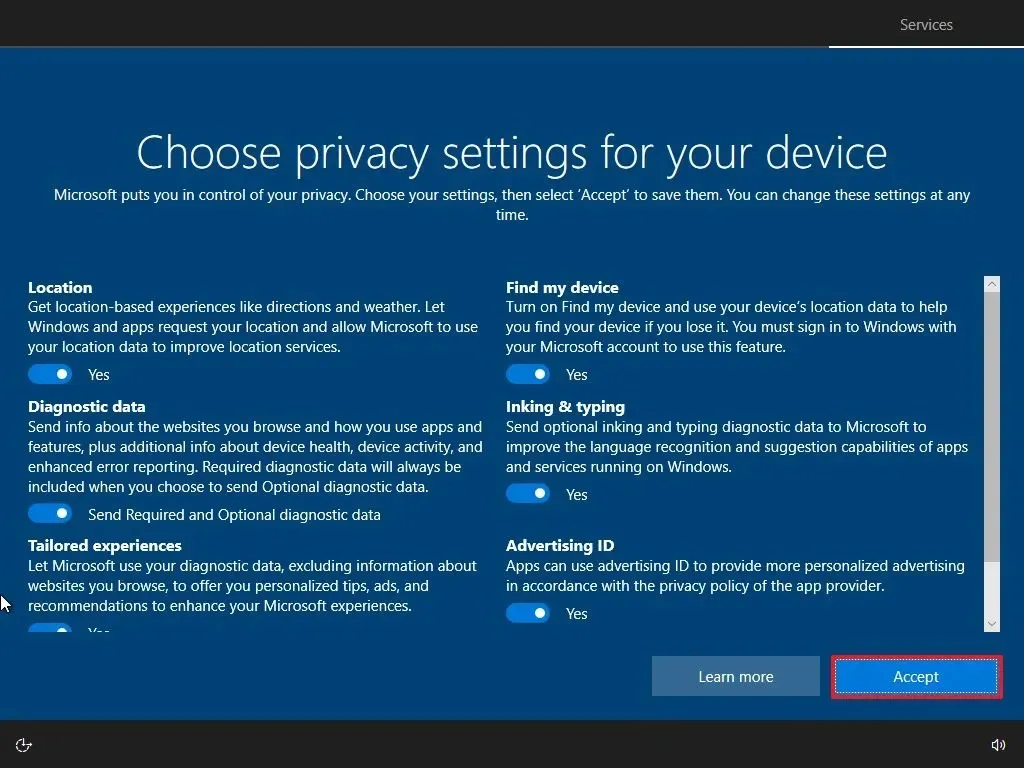
-
(可選)在「自訂您的裝置」頁面上,選擇您計劃使用裝置的一種或多種方式,以允許設定在此體驗期間建議工具和服務自訂。
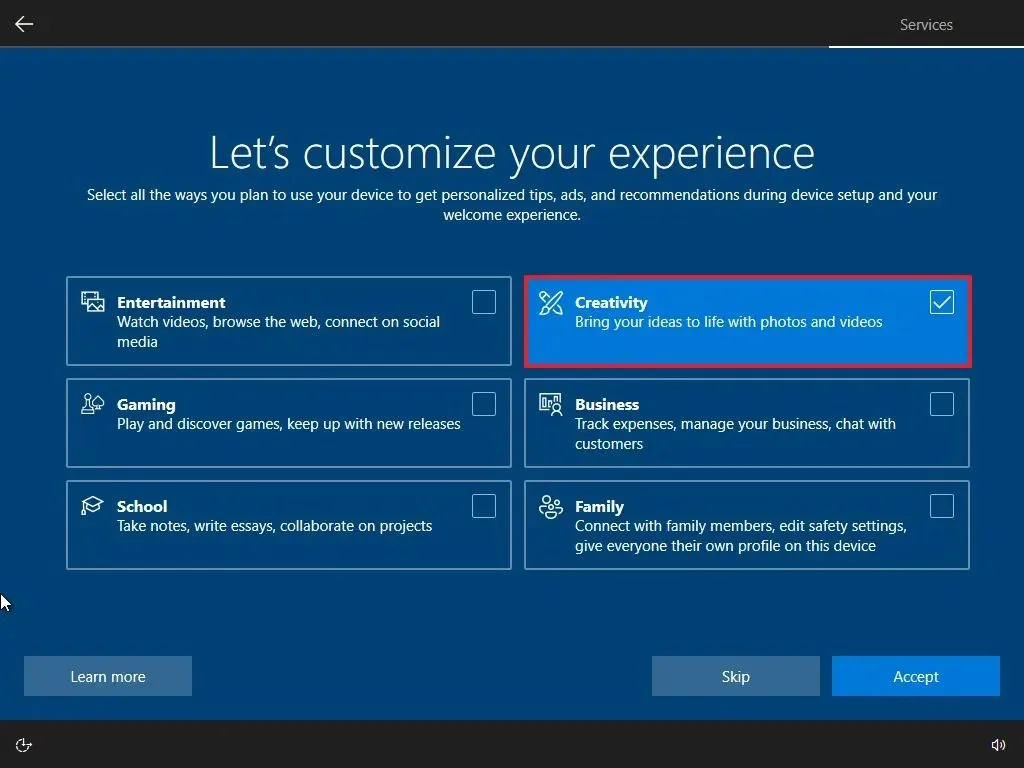
-
點選“接受”按鈕繼續。或點擊“跳過”按鈕跳過這部分設定。
-
點擊左下角的“不,謝謝” 選項以跳過將手機連結到電腦的過程。
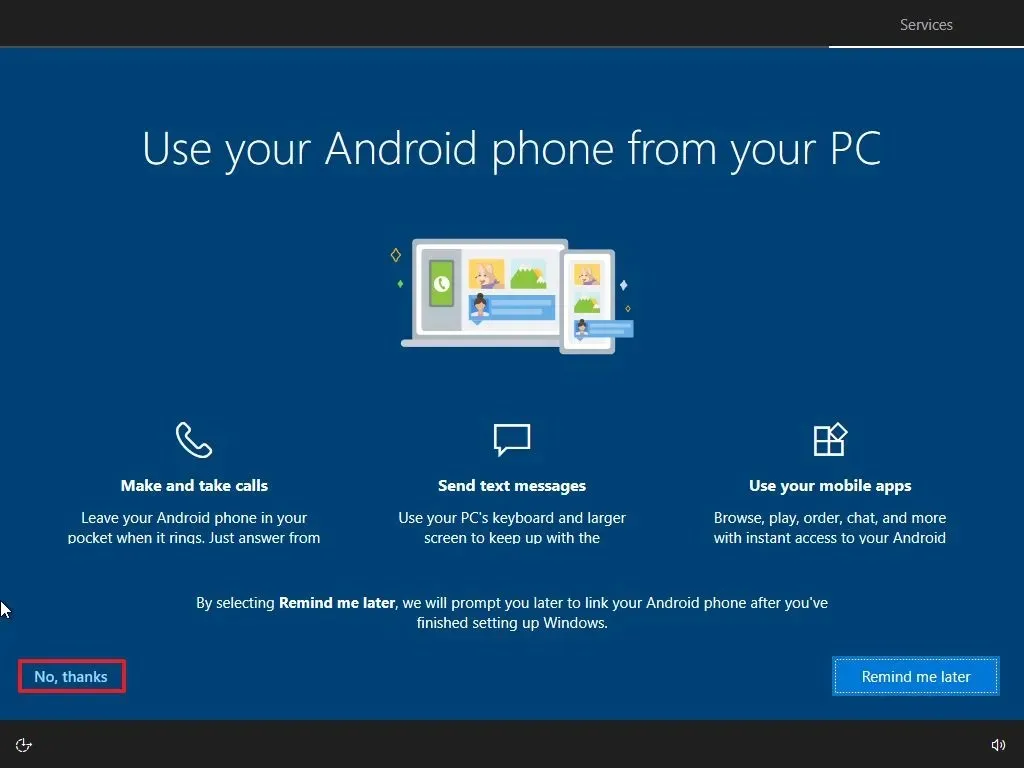
-
點擊“現在不”按鈕禁用 Cortana。
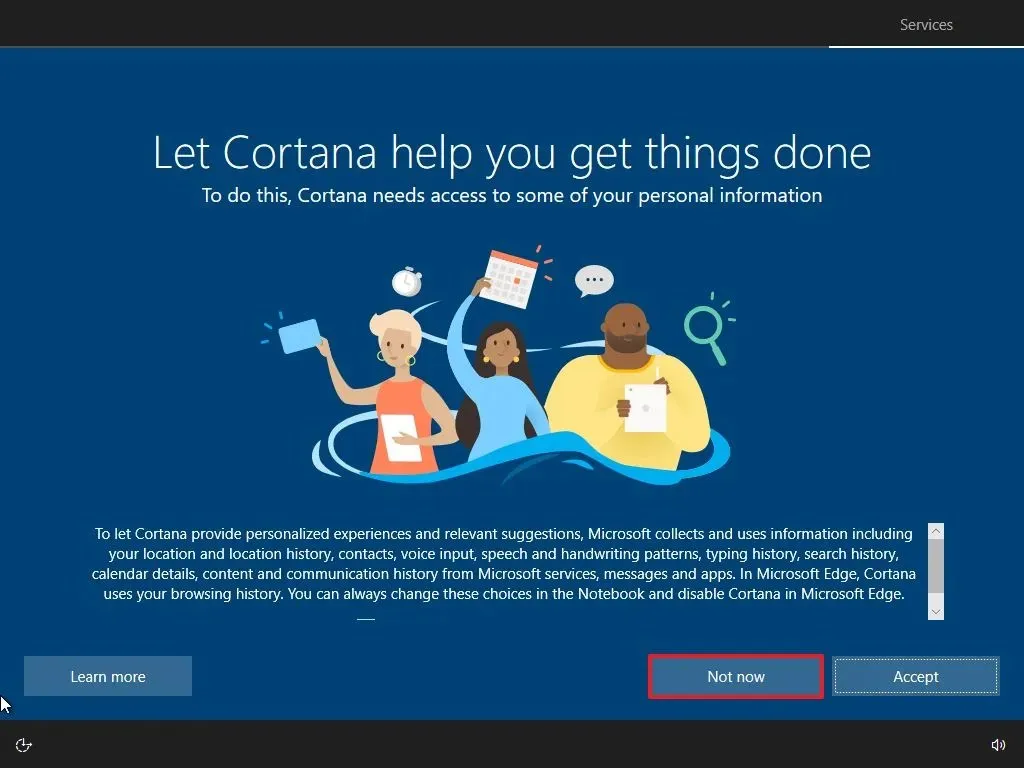
完成這些步驟後,安裝程式將繼續全新安裝作業系統。
透過重設此電腦(本機)全新安裝 Windows 10
使用本機映像,您也可以使用復原設定以乾淨的 Windows 10 副本重新開始。有作業系統。如果您想升級到較新的版本,則需要使用其他替代方法之一。
若要使用本機映像透過「重設此電腦」功能全新安裝 Windows 10,請使用下列步驟:
-
打開設定。
-
點擊更新和安全性。
-
按一下“恢復”。
-
按一下「重設此電腦」部分下的「開始」 按鈕。
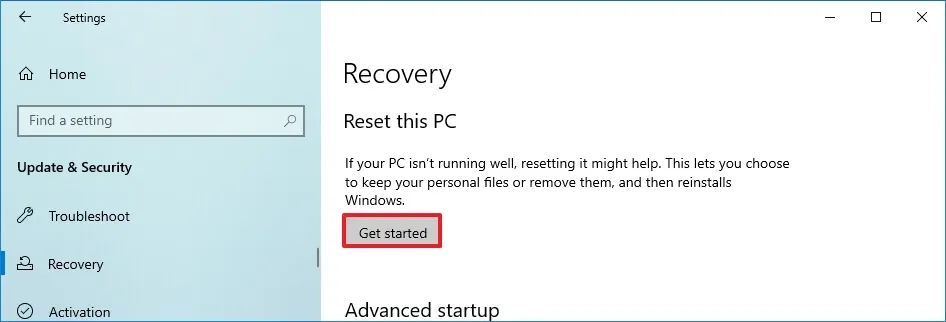
-
按一下「刪除所有內容」 選項以執行 Windows 10 的全新安裝。
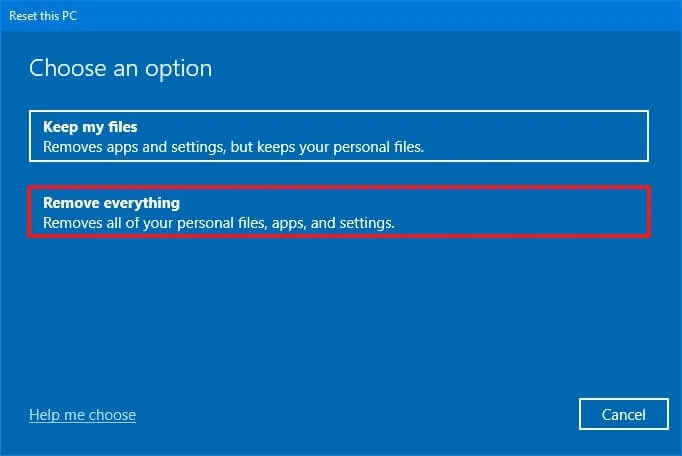
-
按一下“本機重新安裝”選項。
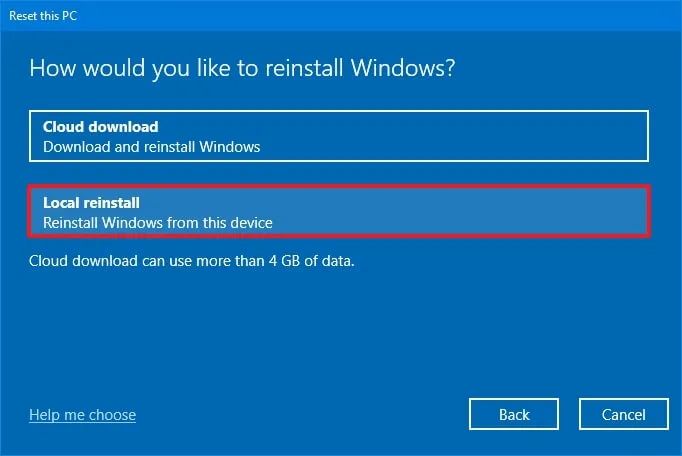
-
(可選)按一下更改設定選項。
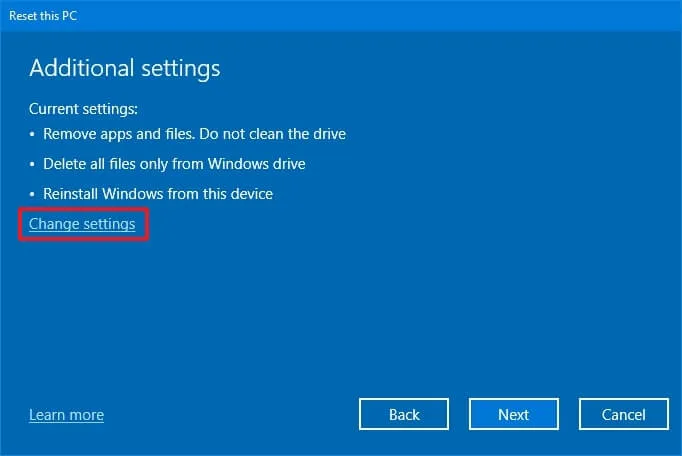
-
配置重新安裝選項:
- 清理資料:如果此選項設定為「否」 (建議),安裝程式將僅快速刪除檔案、應用程式和設定。如果該選項設為“是”,安裝程式將在安裝作業系統之前安全地清理驅動器,但需要更長時間。
- 從所有磁碟機刪除檔案:如果該選項設定為「否」(建議),則僅刪除安裝磁碟機。否則,如果此選項設定為“是”,則裝置上的所有磁碟機都將被刪除。
- 下載Windows:如果此選項設定為「否」(建議),則將使用本機映像進行安裝。如果該選項設為“是”, “雲端下載”選項將會啟動。
-
點選確認按鈕。
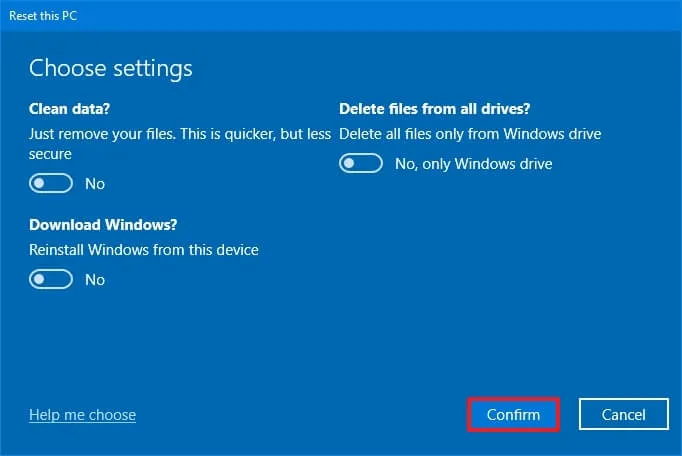
-
點選下一步按鈕。
-
點選重置按鈕。
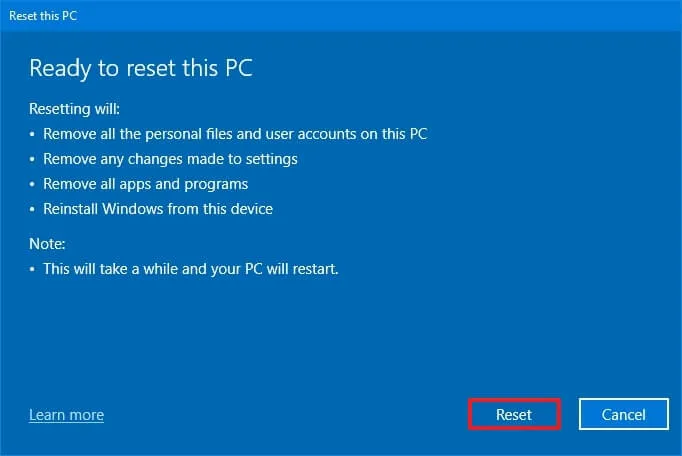
-
點選下一步按鈕。
-
安裝後在開箱即用體驗 (OOBE)的第一頁上選擇您的區域設定。
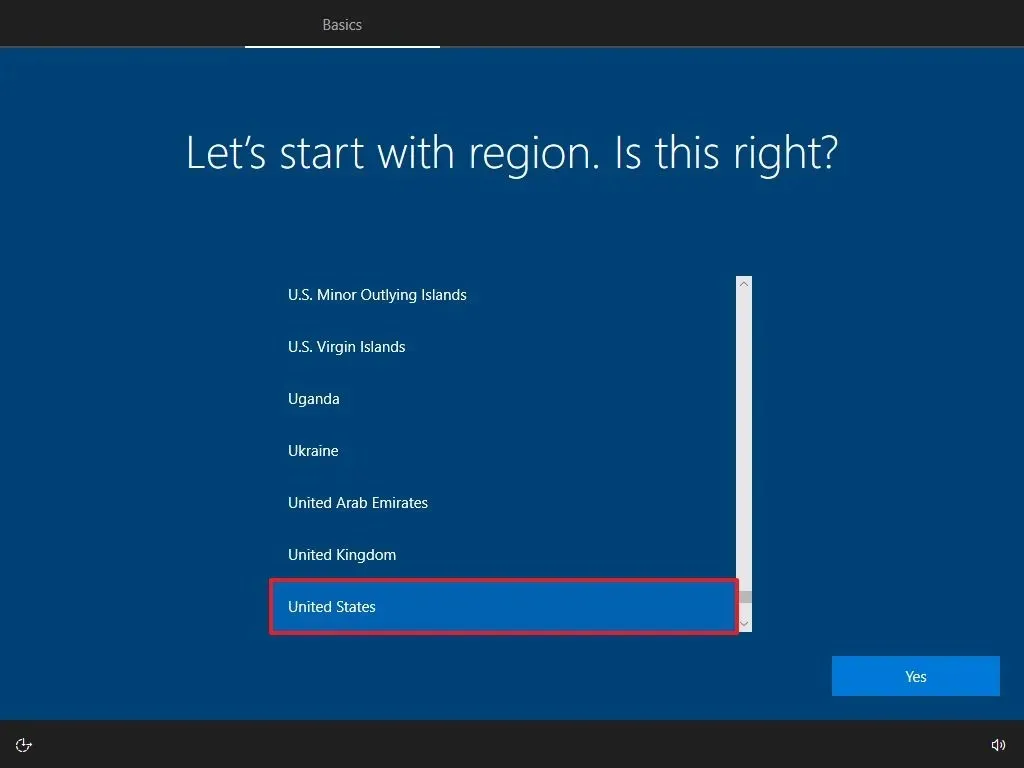
-
單擊是按鈕。
-
選擇您的鍵盤佈局設定。
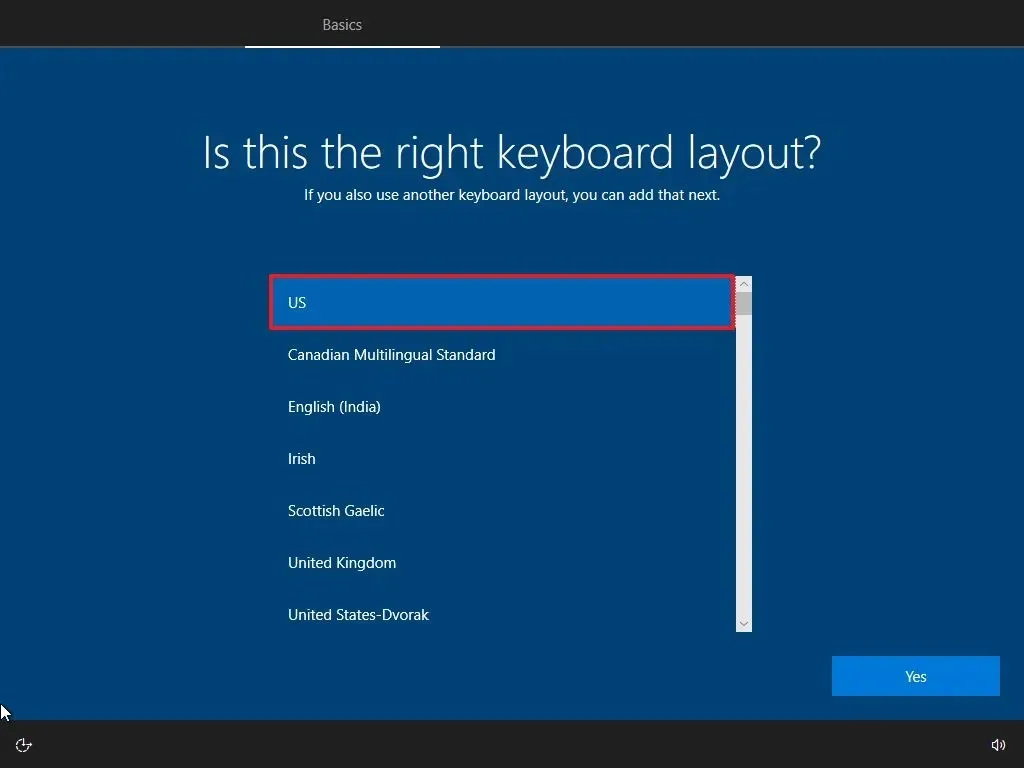
-
單擊是按鈕。
-
如果不需要配置第二個佈局,請按一下「跳過」按鈕。
-
電腦將自動使用乙太網路連線連接到網路。如果您有無線連接,則必須手動設定連接。
-
選擇Windows 10 專業版的「設定為個人使用」 選項。 (「家庭」版沒有此選項。)
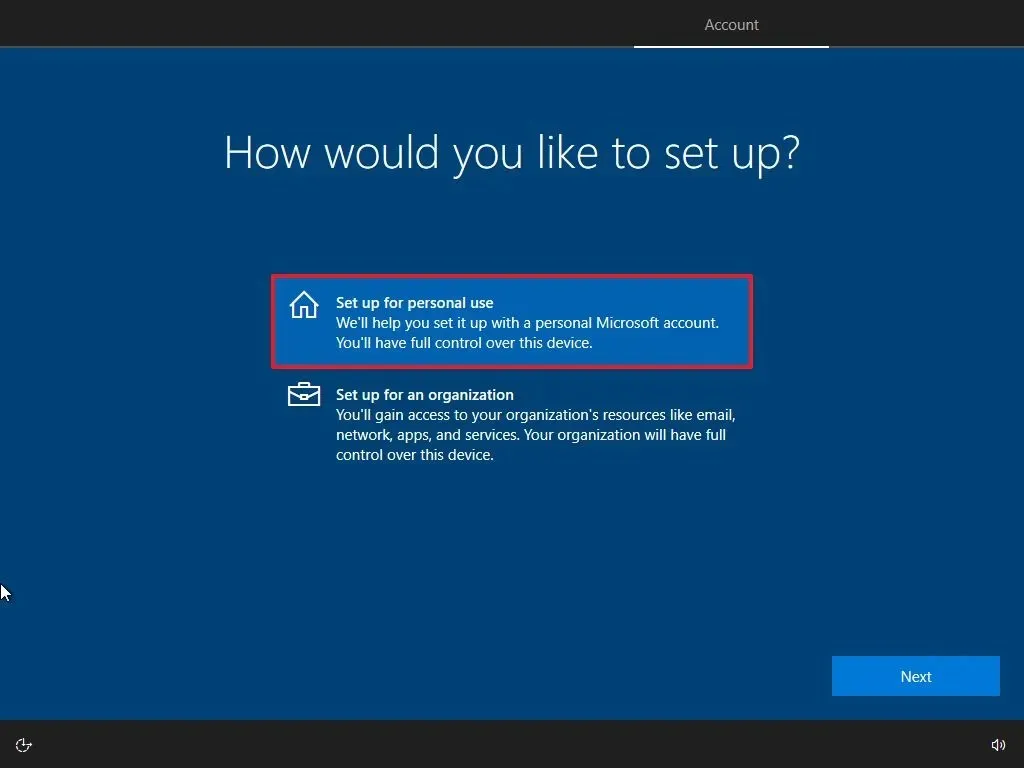
-
點選下一步按鈕。
-
確認您的 Microsoft 帳戶電子郵件以建立帳戶。
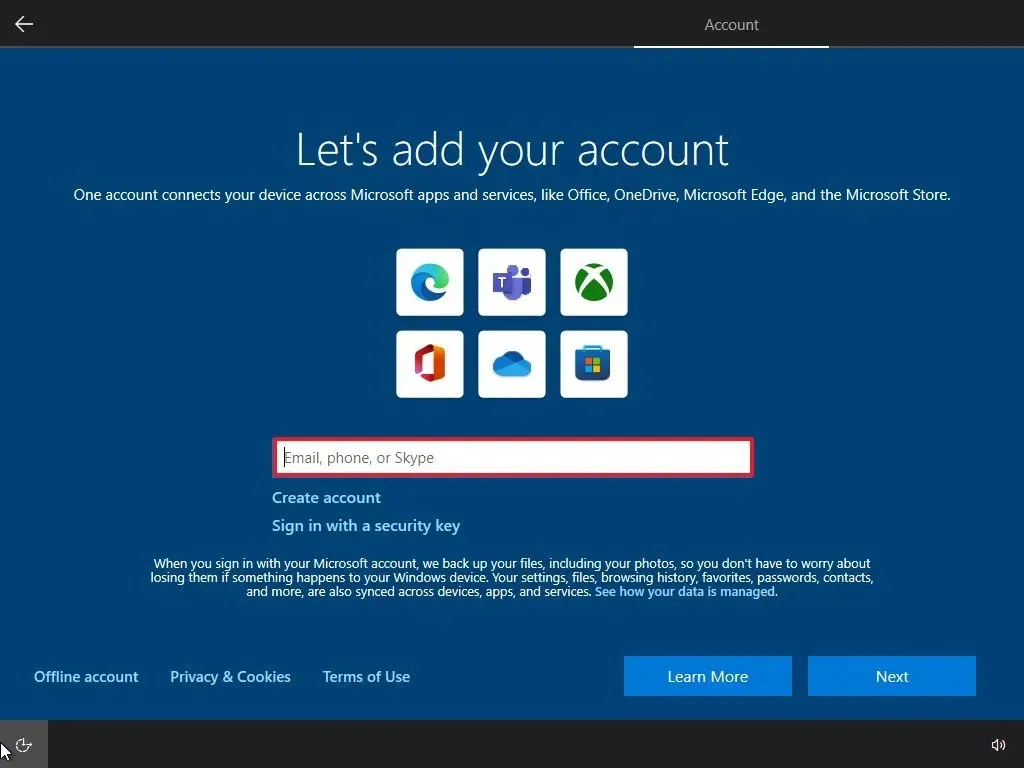
-
點選下一步按鈕。
-
確認您的帳戶密碼。 (您也可以使用 Microsoft Authenticator 應用程式登入。)
-
點選下一步按鈕。
-
點選“建立 PIN”按鈕。
-
建立新的 PIN 密碼。

-
按一下“確定”按鈕。
-
按一下「現在」按鈕可跳過將瀏覽資料從其他瀏覽器匯入 Microsoft Edge 的過程。

-
打開或關閉每個選項的切換開關,以確認最適合您需求的隱私設定。
-
點選接受按鈕。
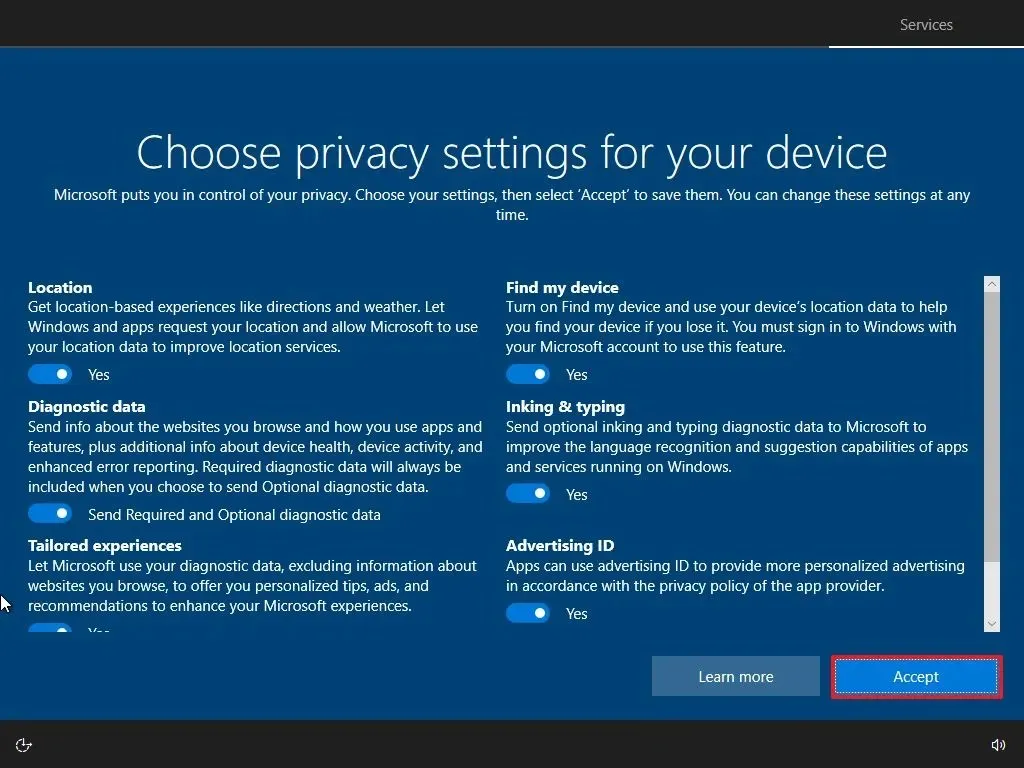
-
(可選)在「自訂您的裝置」頁面上,選擇您計劃使用裝置的一種或多種方式,以允許設定在此體驗期間建議工具和服務自訂。
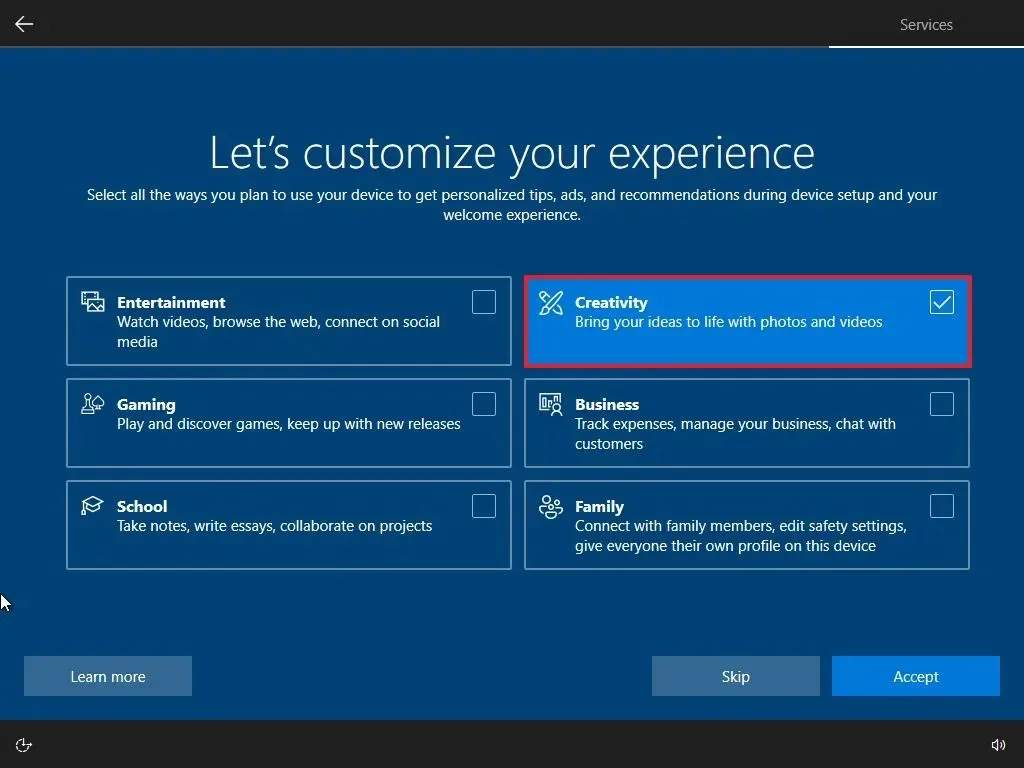
-
點選“接受”按鈕繼續。或點擊“跳過”按鈕跳過這部分設定。
-
點擊左下角的“不,謝謝” 選項以跳過將手機連結到電腦的過程。
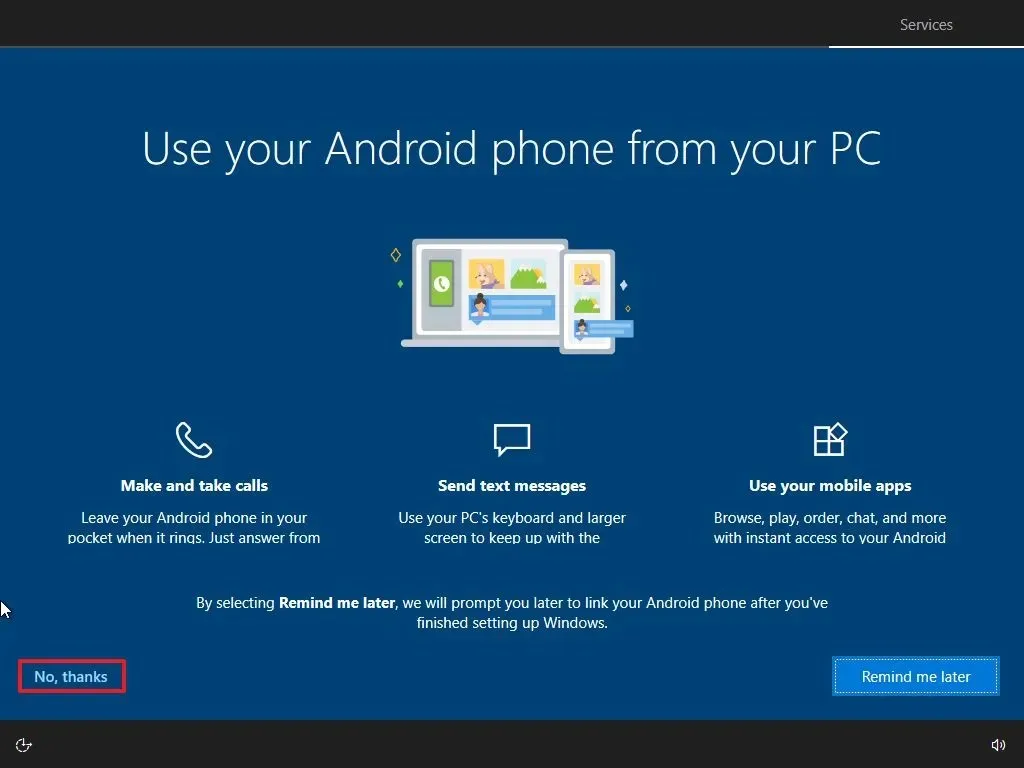
-
點擊“現在不”按鈕禁用 Cortana。
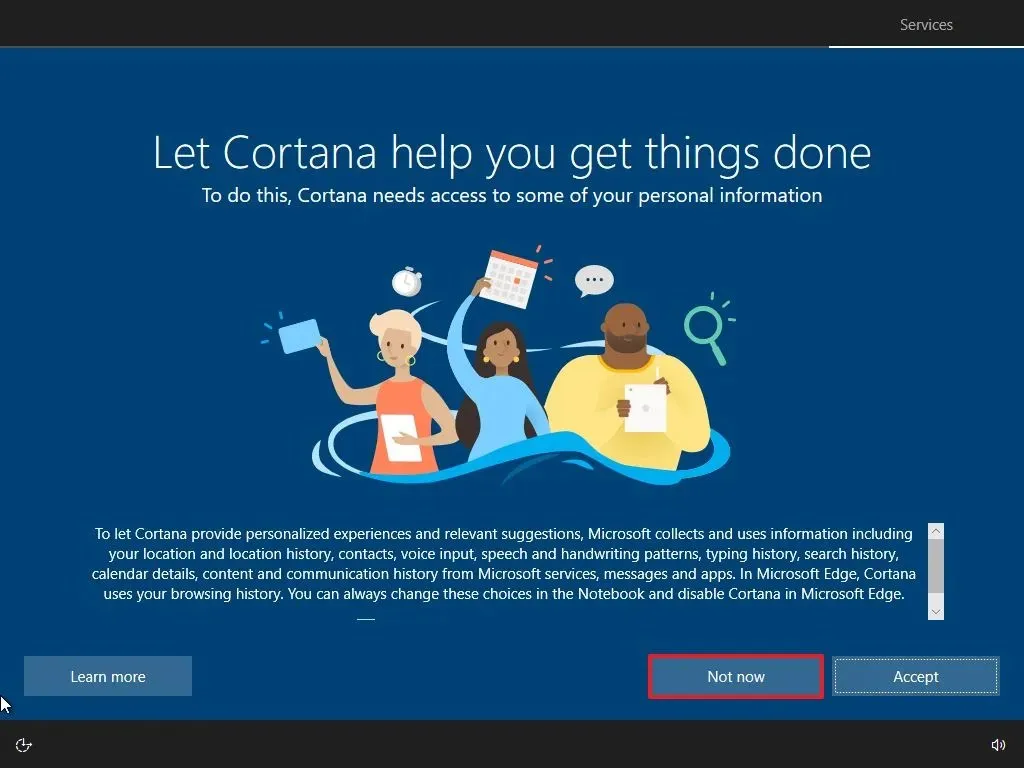
完成這些步驟後,將使用本機映像執行全新安裝。如果這是一台品牌計算機,安裝程式將恢復該設備之前可用的所有原始設定。這意味著製造商特定的設定、驅動程式、應用程式和工具。如果您不想重新安裝製造商提供的自訂映像,請使用「雲端下載」選項(請參閱下列步驟)。
透過重設此電腦(雲端)全新安裝 Windows 10
Windows 10 還在「重設此電腦」功能中包含「雲端下載」選項,該選項可讓您透過全新安裝重設設備,刪除應用程式、檔案和本機映像選項等設定。但是,不同之處在於,當您選擇此選項時,安裝程式將從 Microsoft 伺服器下載全新的安裝映像。
此選項旨在當復原功能無法使用本機映像或使用具有自訂映像的品牌電腦時重新安裝 Windows 10。如果您選擇此選項,安裝程式將下載裝置上已安裝的相同版本,這表示您無法使用此方法將電腦升級至較新的版本。此外,如果裝置具有製造商提供的自訂映像,此選項會將其替換為 Microsoft 提供的具有所有標準設定且無需自訂驅動程式或試用軟體和工具的映像。
若要使用「雲端下載」選項透過「重設此電腦」重新安裝 Windows 10,請使用下列步驟:
-
打開設定。
-
點擊更新和安全性。
-
按一下“恢復”。
-
按一下「重設此電腦」部分下的「開始」按鈕。
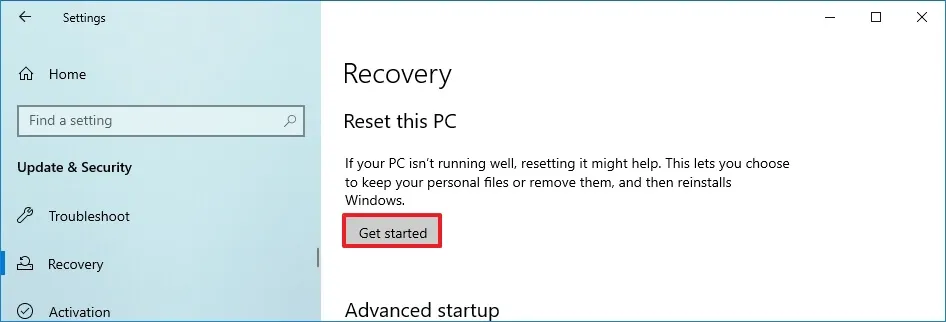
-
按一下“刪除所有內容”選項。
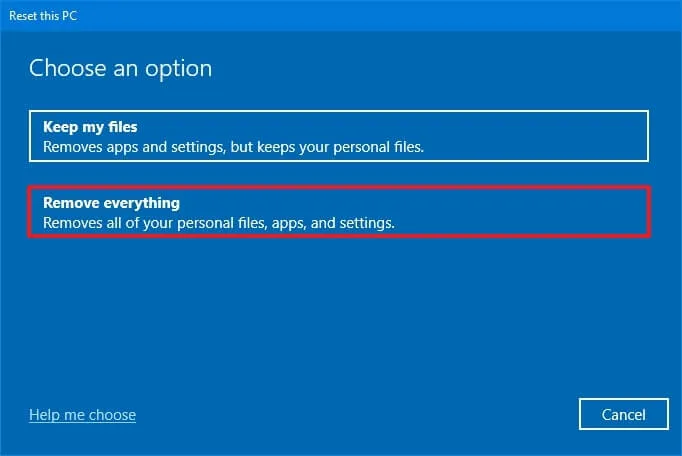
-
按一下“雲端下載”選項。
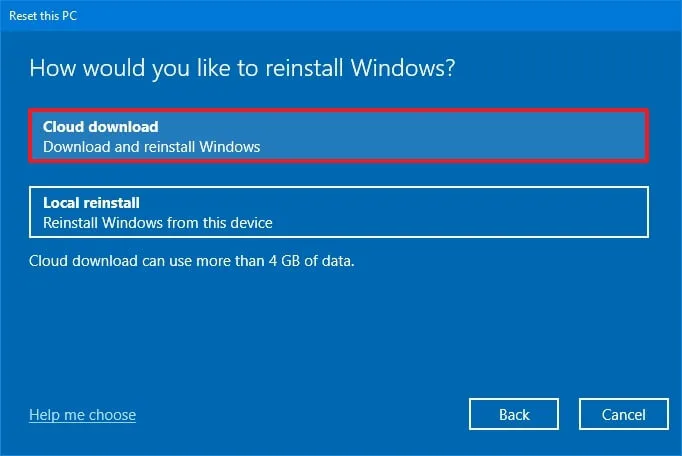
-
(可選)按一下更改設定選項。
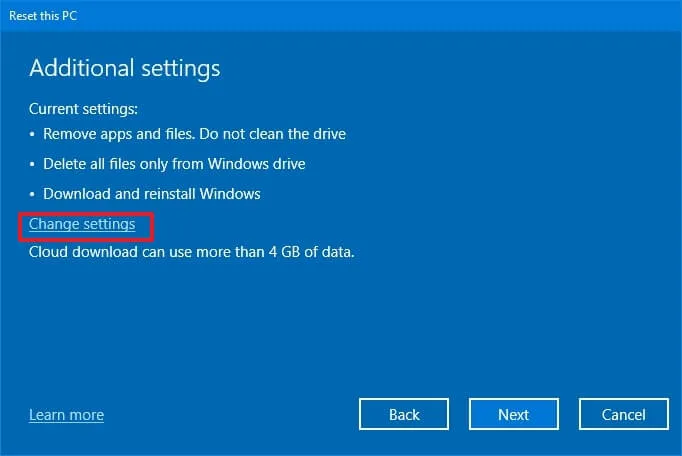
-
配置重新安裝選項:
- 清理資料:如果此選項設定為「否」 (建議),安裝程式將僅快速刪除檔案、應用程式和設定。如果該選項設為“是”,安裝程式將在安裝作業系統之前安全地清理驅動器,但需要更長時間。
- 從所有磁碟機刪除檔案:如果該選項設定為「否」(建議),則僅刪除安裝磁碟機。否則,如果此選項設定為“是”,則裝置上的所有磁碟機都將被刪除。
- 下載Windows:如果該選項設定為「是」(建議),「雲端下載」選項將會啟動。如果此選項設定為“否”,則將使用本機映像進行安裝。
-
點選確認按鈕。
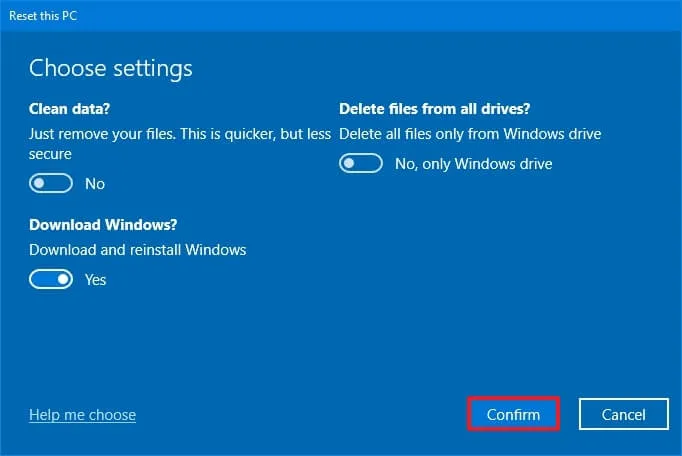
-
點選下一步按鈕。
-
點選重置按鈕。
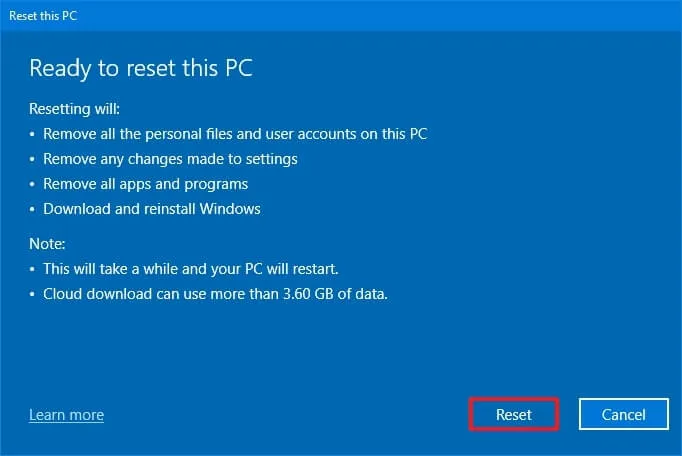
-
點選下一步按鈕。
-
安裝後在開箱即用體驗 (OOBE)的第一頁上選擇您的區域設定。
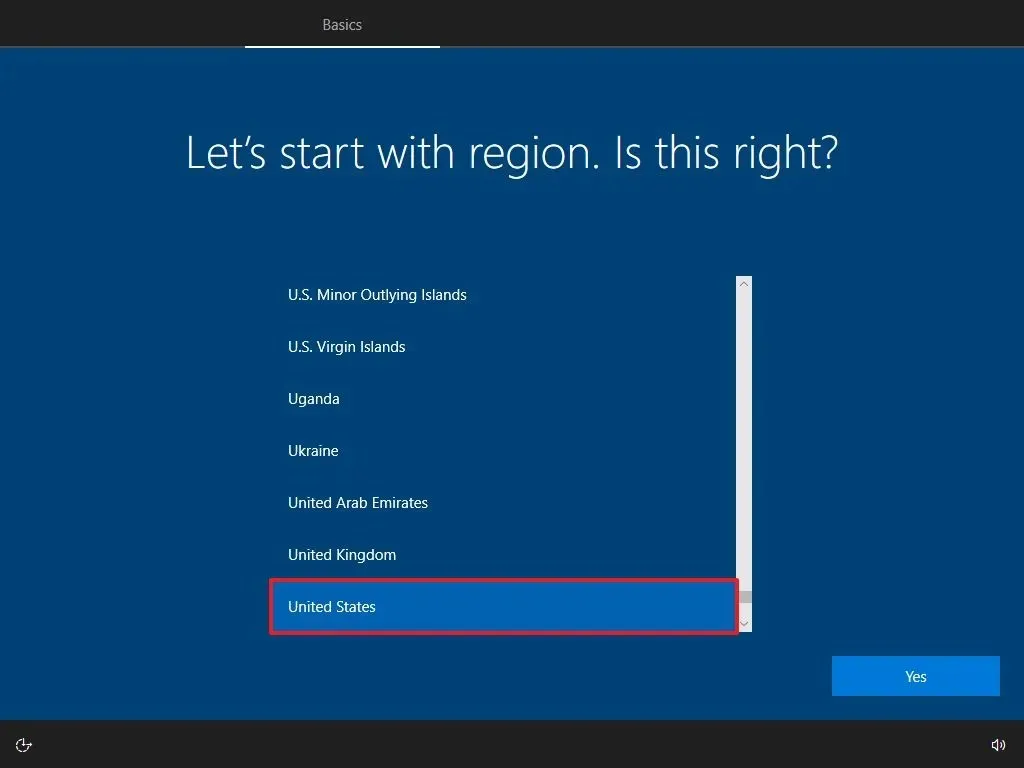
-
單擊是按鈕。
-
選擇您的鍵盤佈局設定。
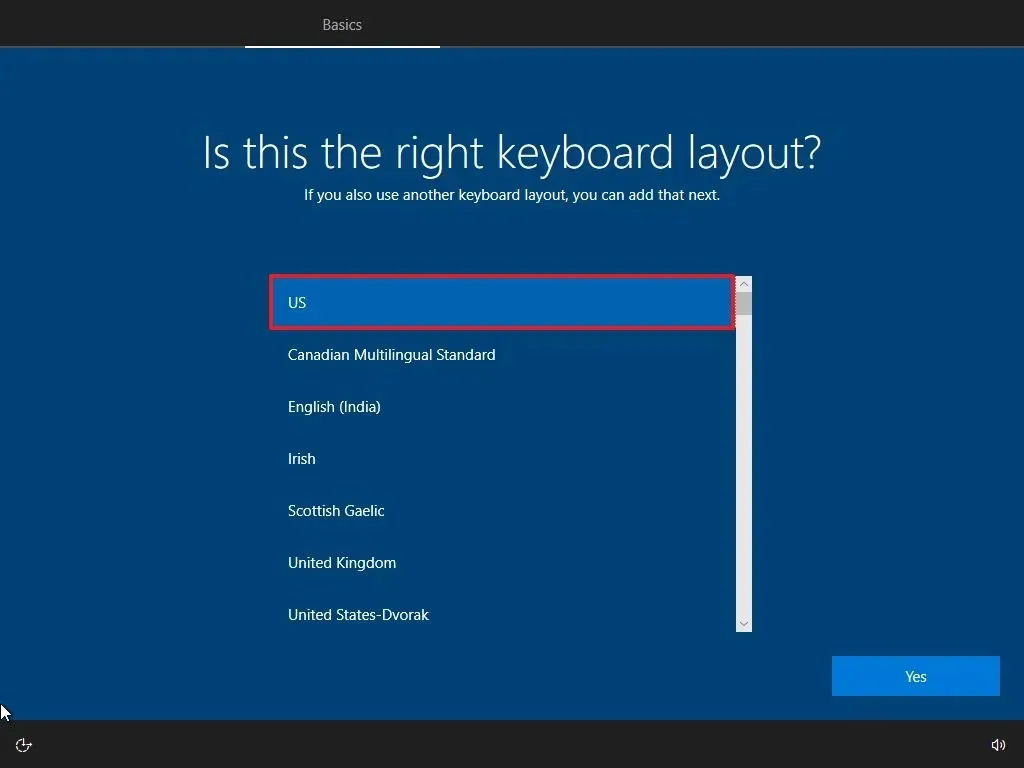
-
單擊是按鈕。
-
如果不需要配置第二個佈局,請按一下「跳過」按鈕。
-
電腦將自動使用乙太網路連線連接到網路。如果您有無線連接,則必須手動設定連接。
-
選擇Windows 10 專業版的「設定為個人使用」 選項。 (「家庭」版沒有此選項。)
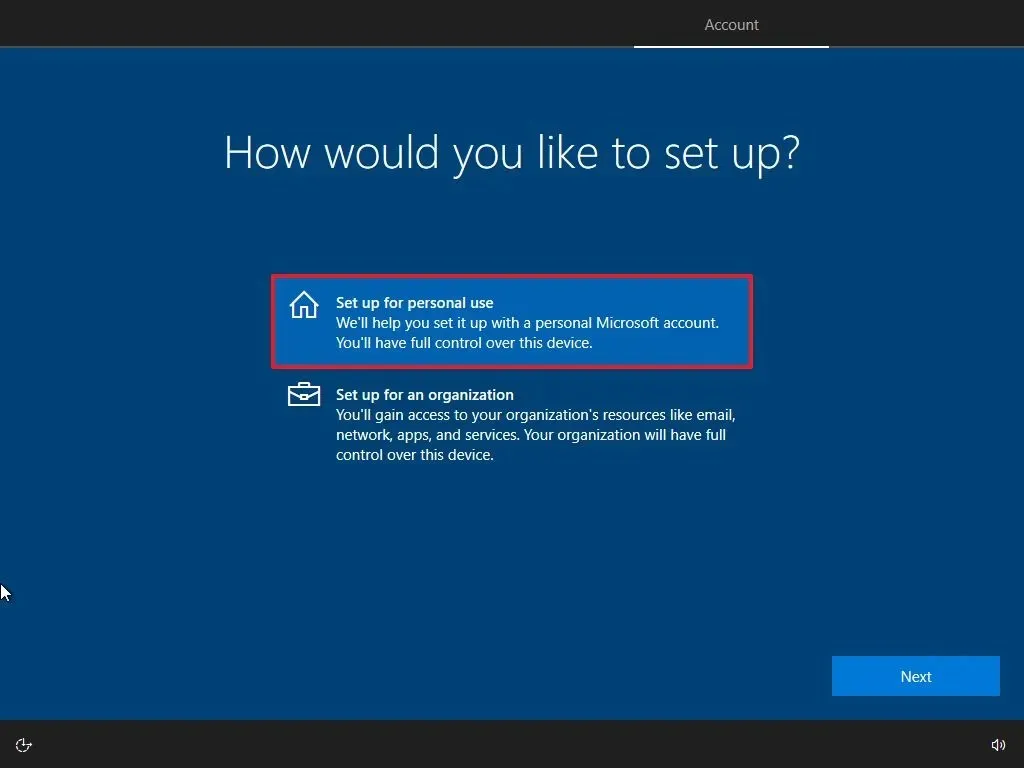
-
點選下一步按鈕。
-
確認您的 Microsoft 帳戶電子郵件以建立帳戶。

-
點選下一步按鈕。
-
確認您的帳戶密碼。 (您也可以使用 Microsoft Authenticator 應用程式登入。)
-
點選下一步按鈕。
-
點選“建立 PIN”按鈕。
-
建立新的 PIN 密碼。
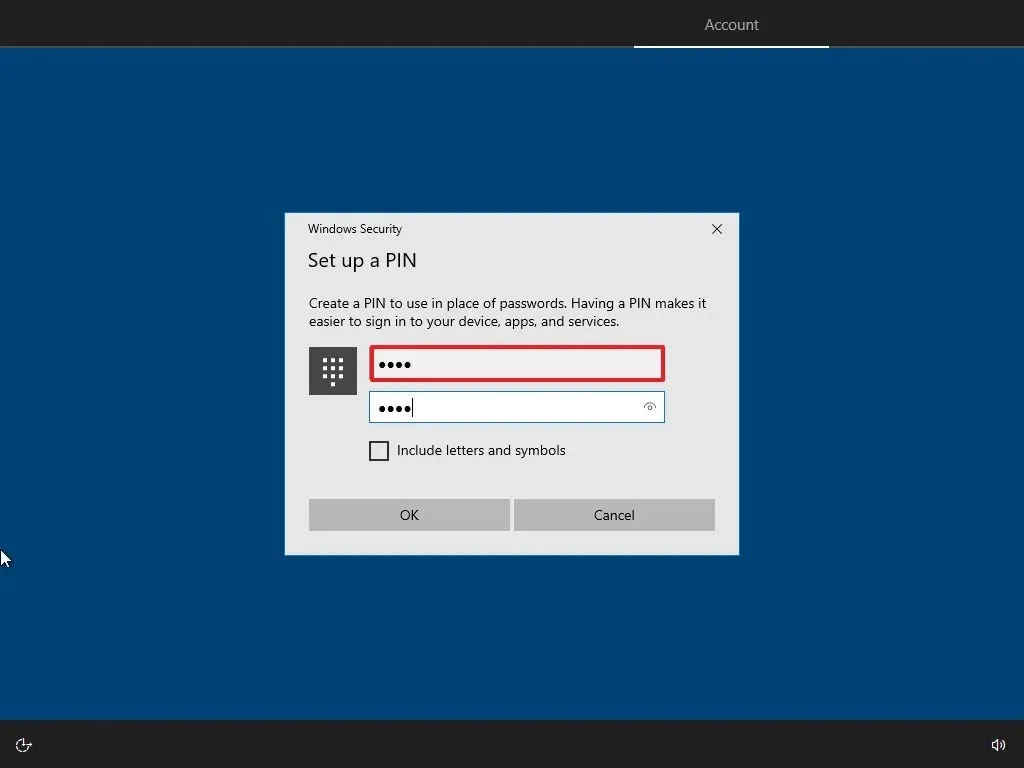
-
按一下“確定”按鈕。
-
按一下「現在」按鈕可跳過將瀏覽資料從其他瀏覽器匯入 Microsoft Edge 的過程。
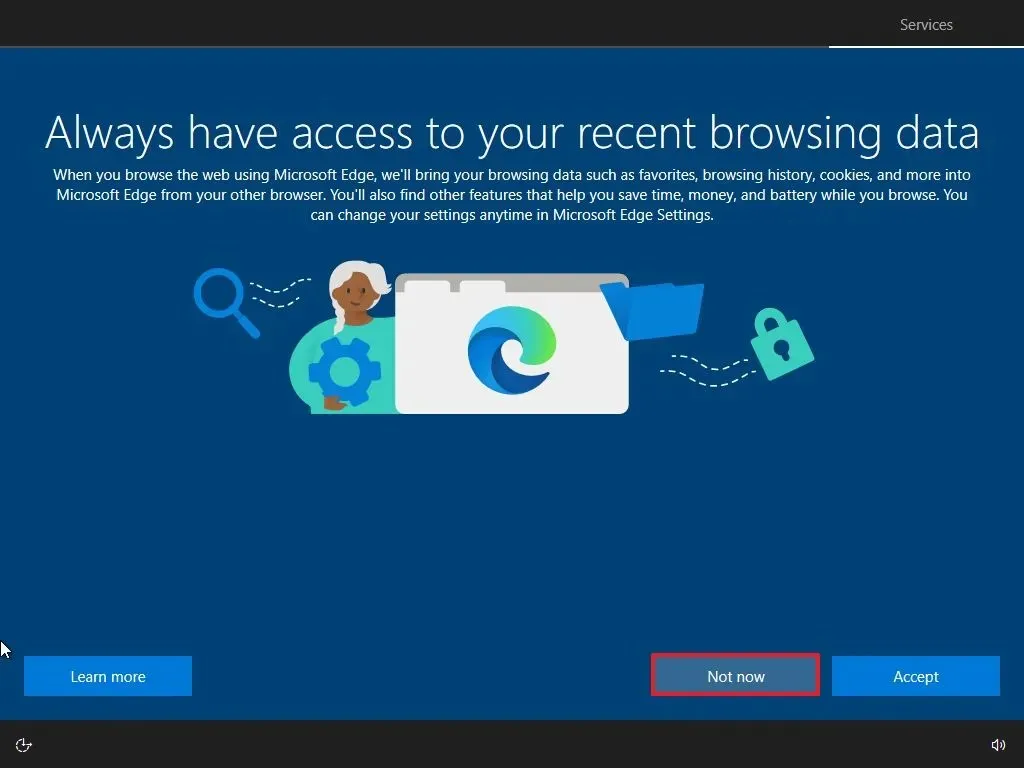
-
打開或關閉每個選項的切換開關,以確認最適合您需求的隱私設定。
-
點選接受按鈕。
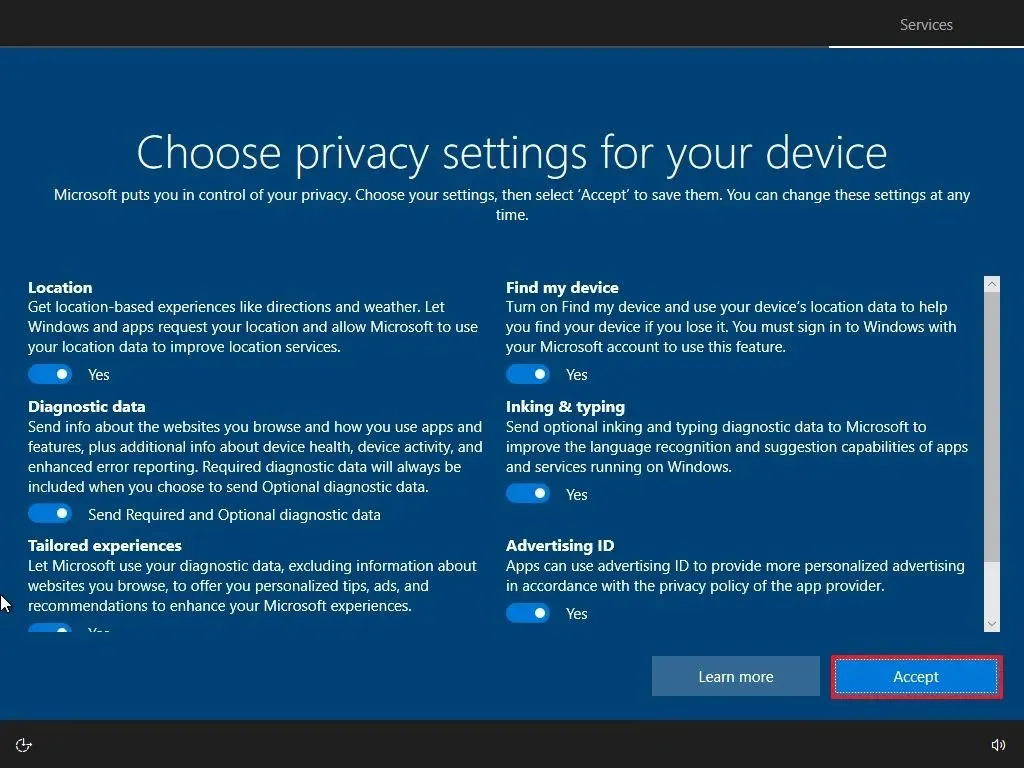
-
(可選)在「自訂您的裝置」頁面上,選擇您計劃使用裝置的一種或多種方式,以允許設定在此體驗期間建議工具和服務自訂。
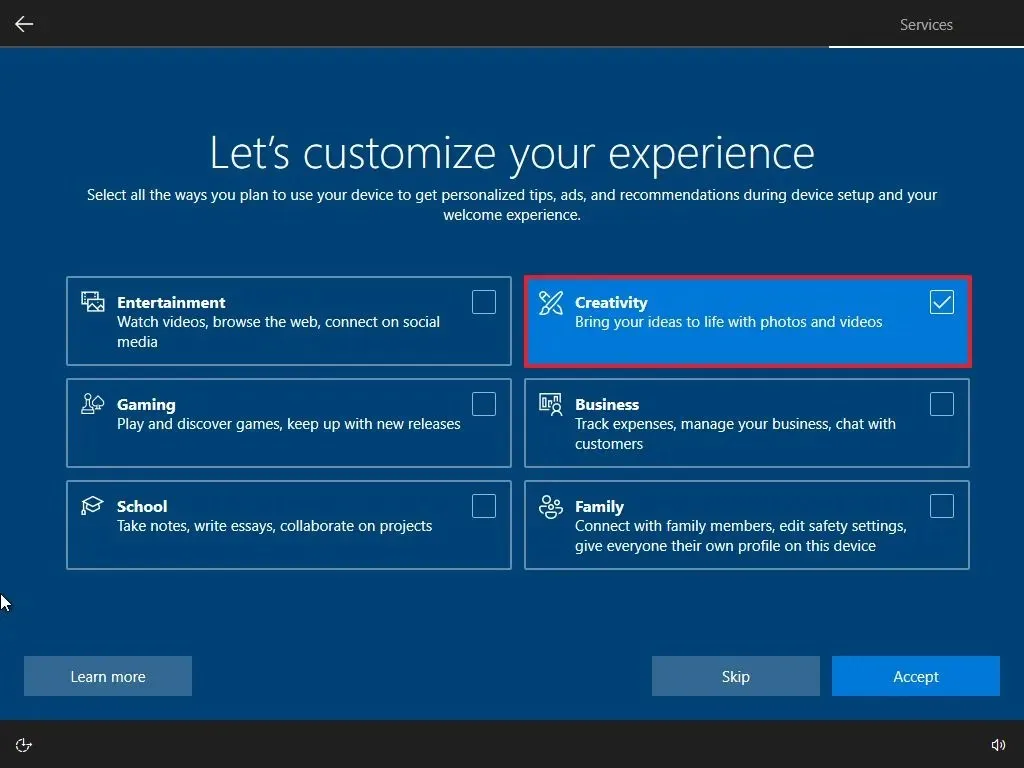
-
點選“接受”按鈕繼續。或點擊“跳過”按鈕跳過這部分設定。
-
點擊左下角的“不,謝謝” 選項以跳過將手機連結到電腦的過程。
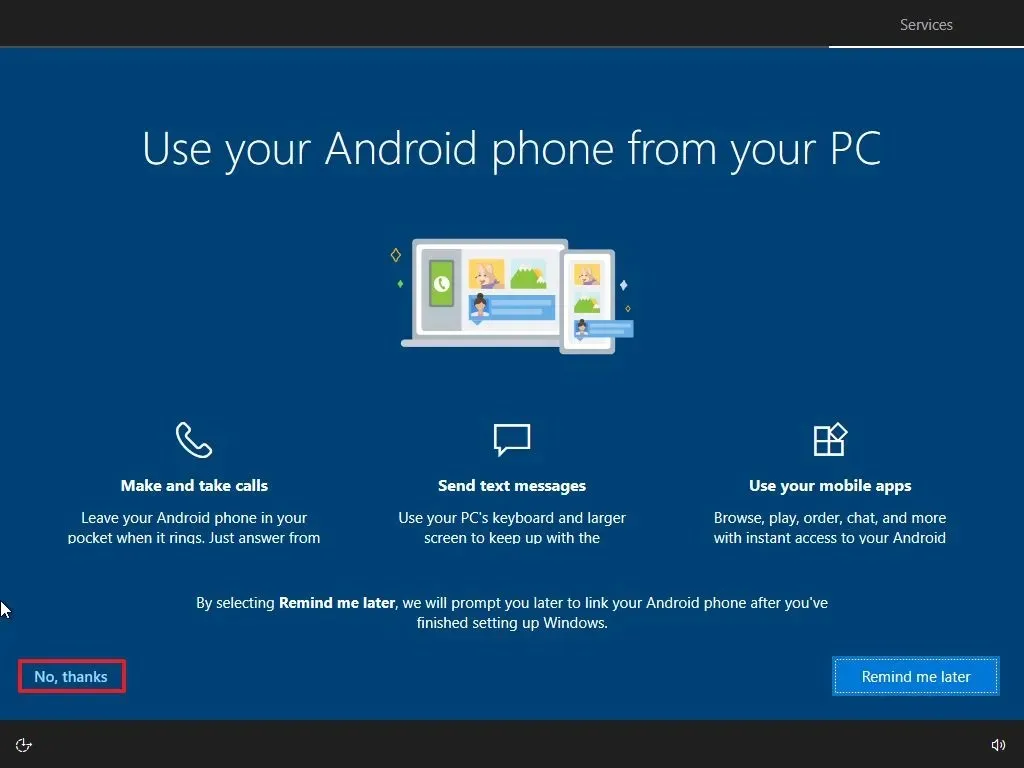
-
點擊“現在不”按鈕禁用 Cortana。
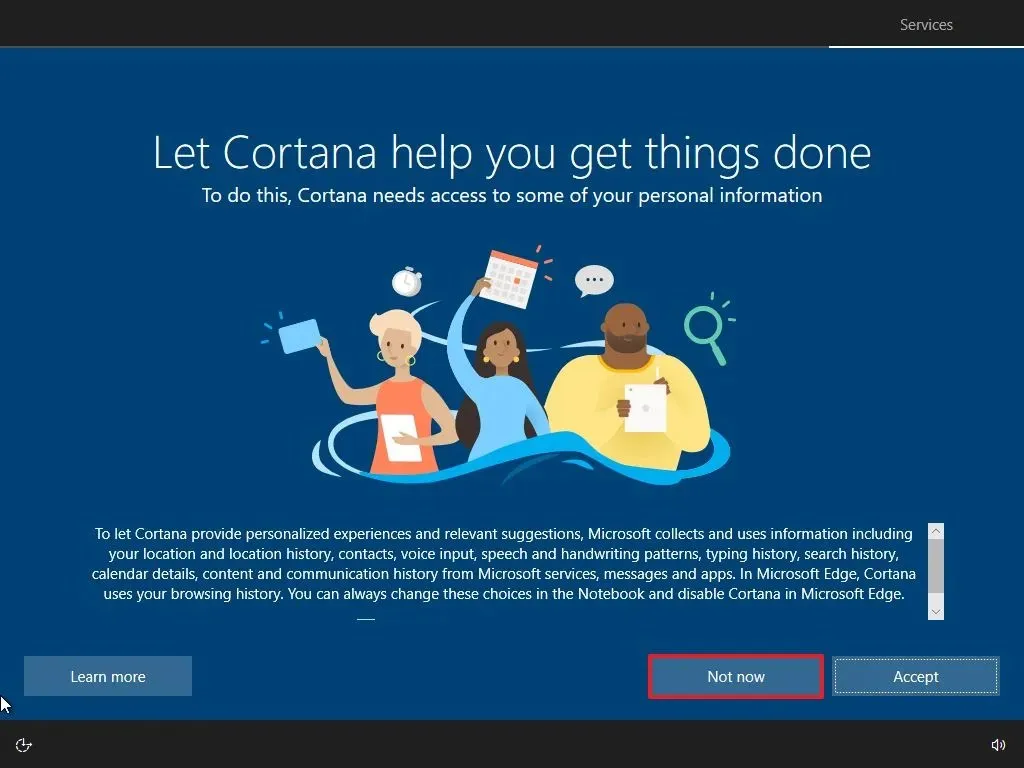
完成這些步驟後,系統將透過擦除並重新安裝從雲端下載的 Windows 10 的全新副本,將您的裝置重設為預設值。
從 WinRE 全新安裝 Windows 10
如果電腦無法正常啟動且您想要重新安裝 Windows 10 來解決問題,Windows 復原環境 (WinRE) 包含一個使用本機或雲端映像執行全新安裝的選項。
這些通常是透過「重設此電腦」設定提供的相同選項。不過,您也可以透過 WinRE(最常稱為「進階啟動」)存取該功能,這使其成為在電腦出現問題或無法啟動系統存取「設定」應用程式時執行 Windows 10 全新安裝的理想選擇。
同樣,此選項只能用於重新安裝電腦上已安裝的相同作業系統版本。如果您還想升級到最新版本,請使用媒體建立工具、ISO 檔案或 USB 選項。
若要從 Windows 復原環境全新安裝 Windows 10,請使用下列步驟:
-
按電源按鈕啟動設備。
-
開機自我檢測 (POST) 後,立即再次按下電源按鈕關閉。
-
重複步驟 1和2兩次,第三次重新啟動時,作業系統應進入 Windows 復原環境 (WinRE)。
小提示: Windows 10 有多種方式開啟進階啟動設定。如果無法存取恢復環境,您可以使用這些其他選項。 -
點選進階選項按鈕。
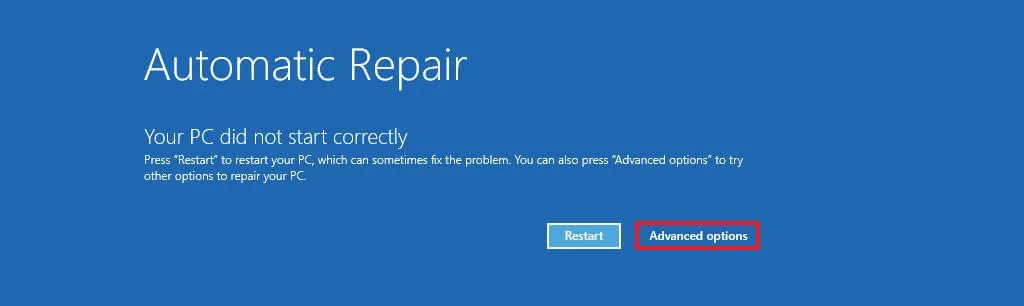
-
按一下「疑難排解」。
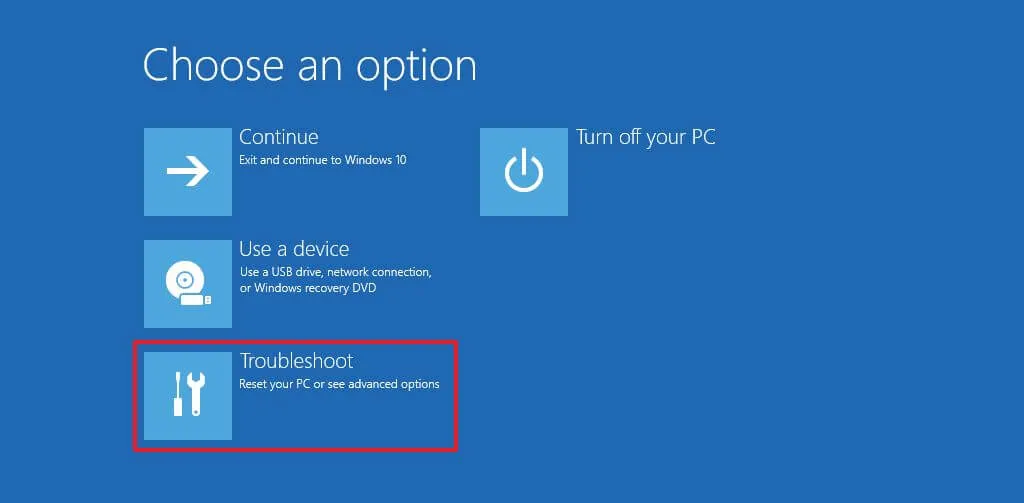
-
按一下“重設此電腦”選項。
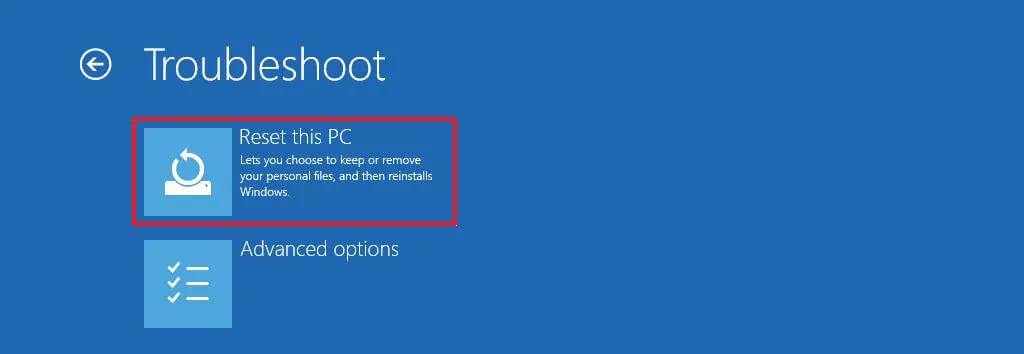
-
選擇“刪除所有內容”選項。
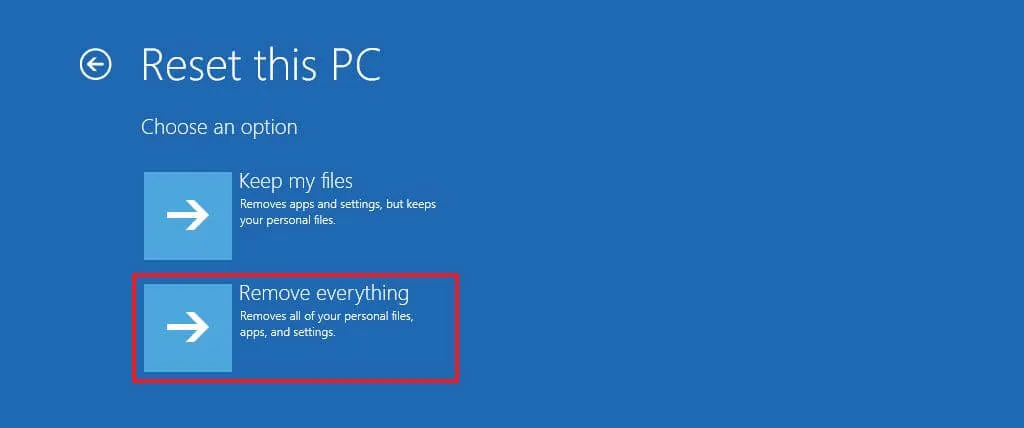
-
按一下雲端下載或本機重新安裝選項。「雲端下載」選項從 Microsoft 伺服器下載新映像並執行全新安裝。 「本機重新安裝」使用本地可用的映像來安裝 Windows 10 的全新副本。
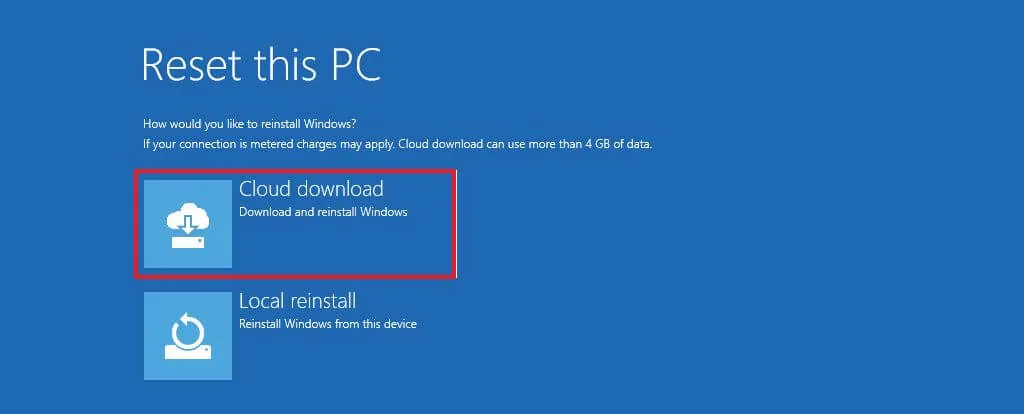
-
選擇“僅安裝 Windows 的磁碟機”選項。 (「所有磁碟機」選項將刪除所有磁碟機上的資料。通常僅當您想要停用電腦時才建議使用此選項。)
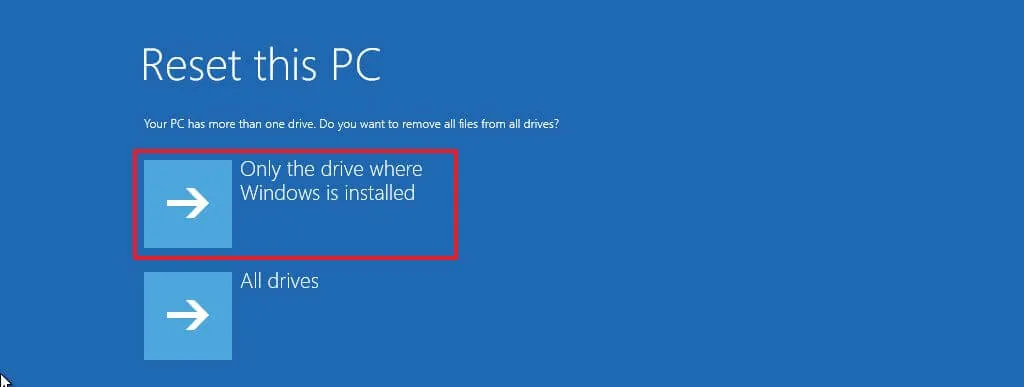
-
選擇“僅刪除我的檔案”選項以快速刪除磁碟機內容,或選擇“完全清理磁碟機”選項以使用安全擦除刪除所有內容,這需要幾個小時。此選項適合準備贈送設備時。
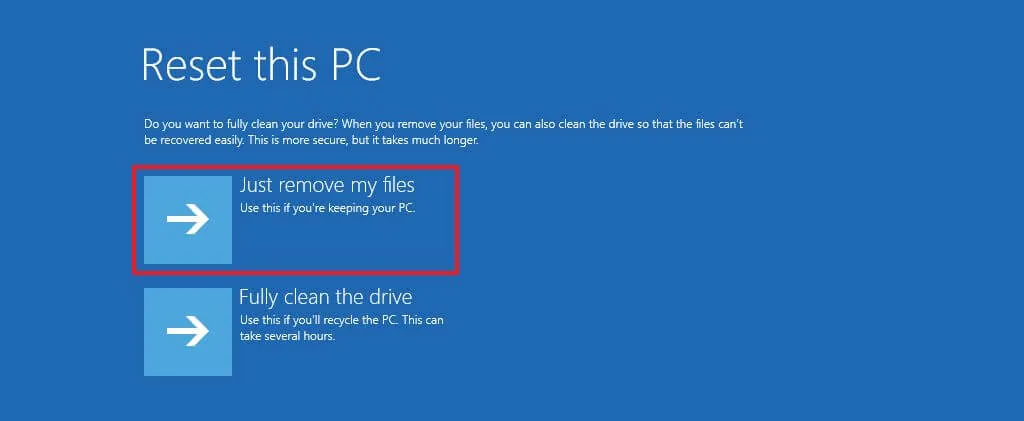
-
點選重置按鈕。
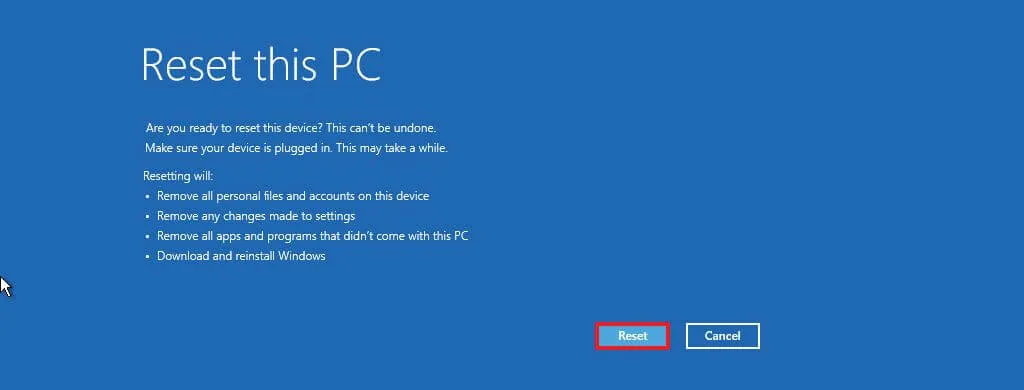
-
點選下一步按鈕。
-
安裝後在開箱即用體驗 (OOBE)的第一頁上選擇您的區域設定。
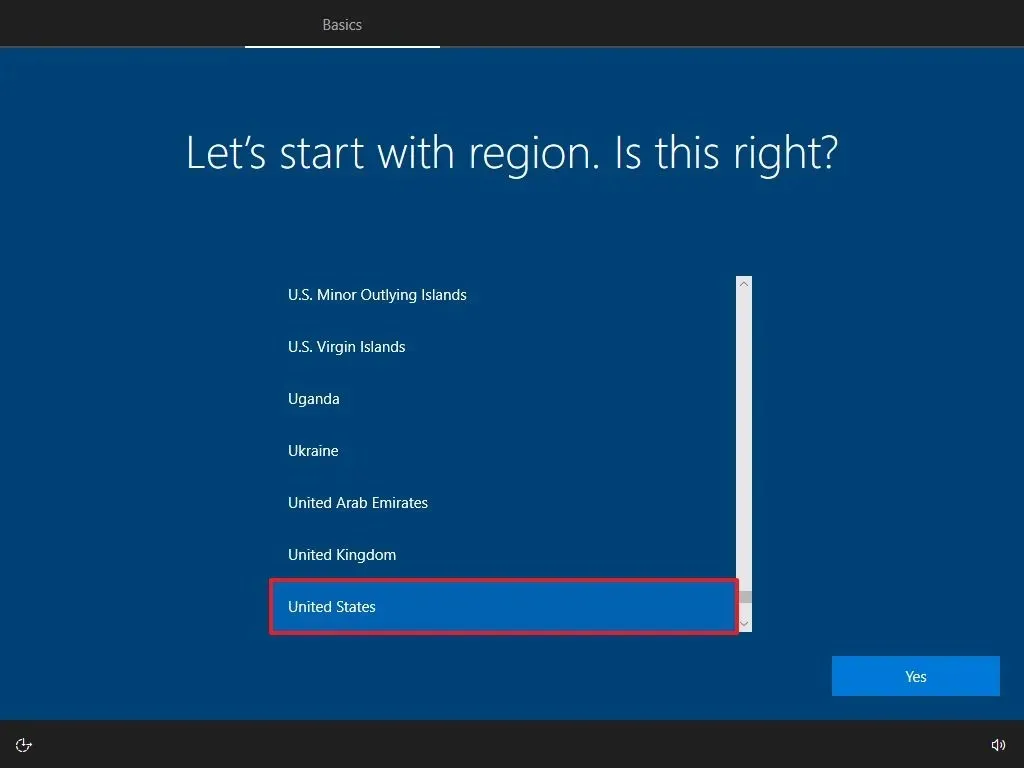
-
單擊是按鈕。
-
選擇您的鍵盤佈局設定。
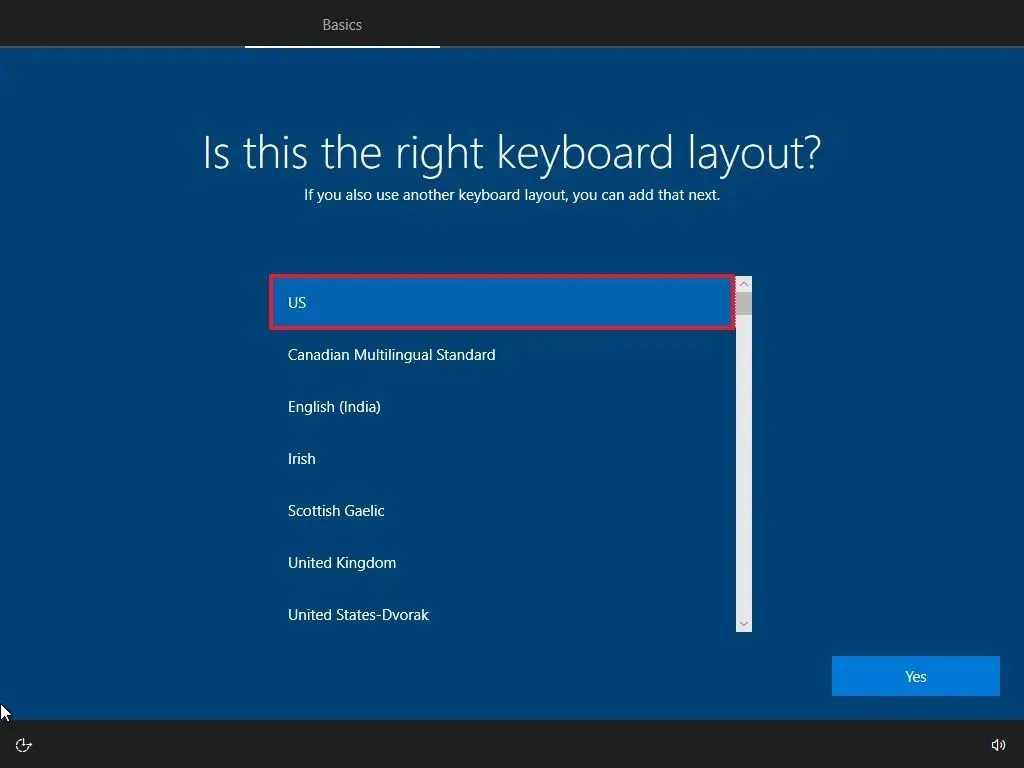
-
單擊是按鈕。
-
如果不需要配置第二個佈局,請按一下「跳過」按鈕。
-
電腦將自動使用乙太網路連線連接到網路。如果您有無線連接,則必須手動設定連接。
-
選擇Windows 10 專業版的「設定為個人使用」 選項。 (「家庭」版沒有此選項。)
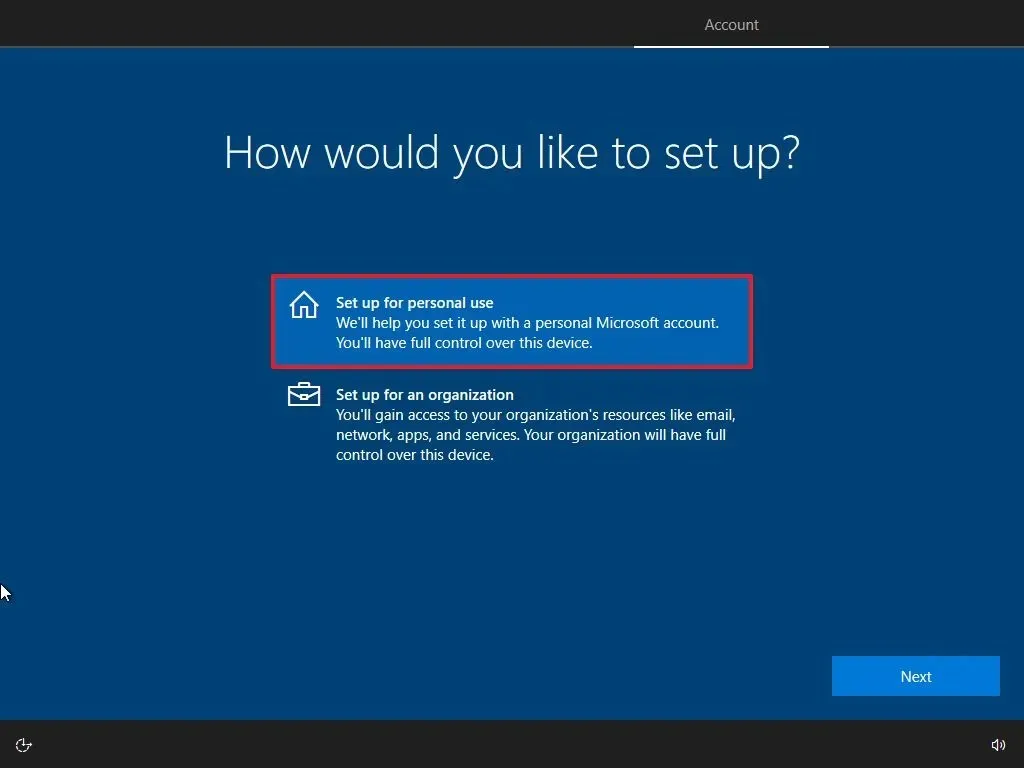
-
點選下一步按鈕。
-
確認您的 Microsoft 帳戶電子郵件以建立帳戶。
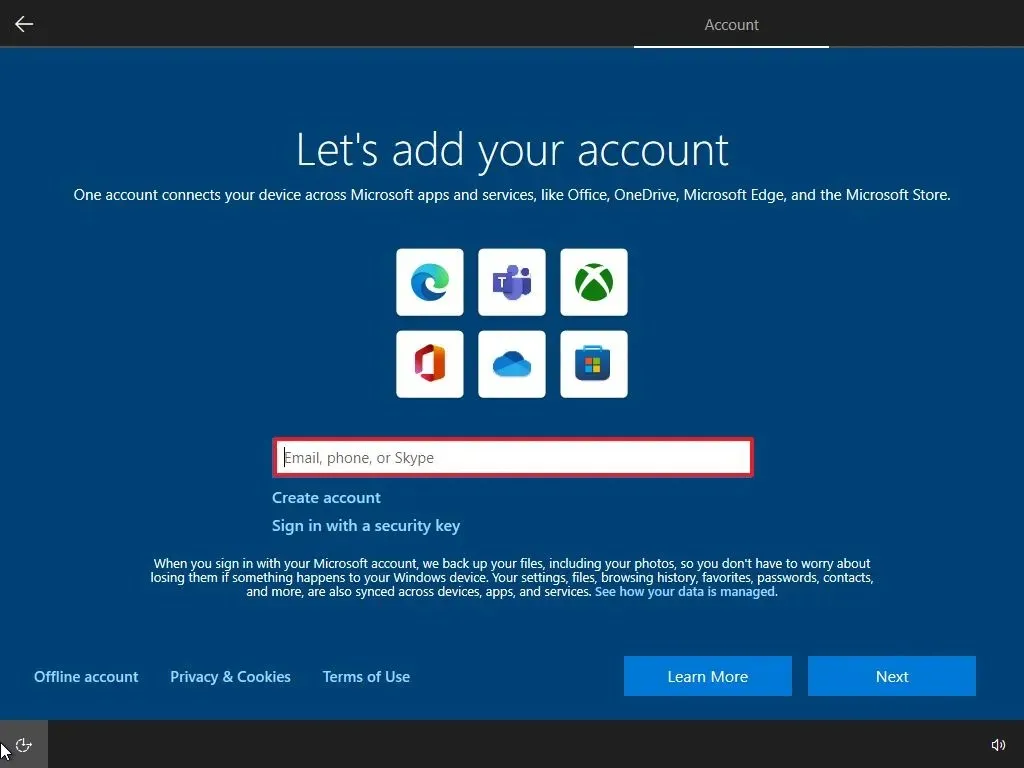
-
點選下一步按鈕。
-
確認您的帳戶密碼。 (您也可以使用 Microsoft Authenticator 應用程式登入。)
-
點選下一步按鈕。
-
點選“建立 PIN”按鈕。
-
建立新的 PIN 密碼。
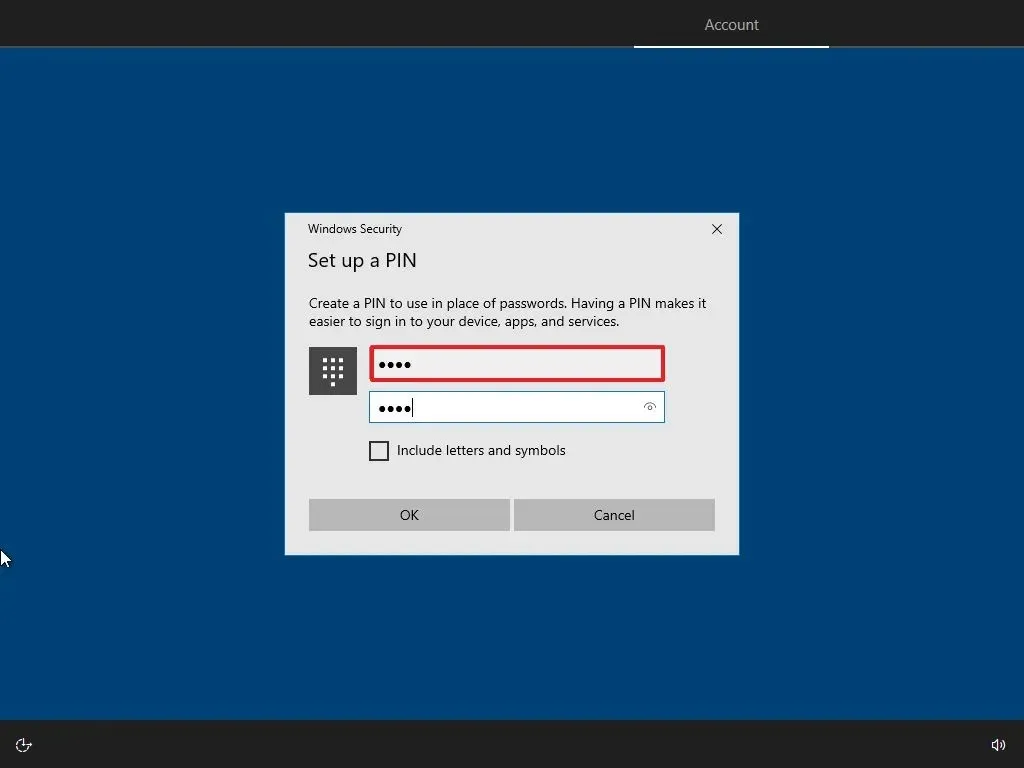
-
按一下“確定”按鈕。
-
按一下「現在」按鈕可跳過將瀏覽資料從其他瀏覽器匯入 Microsoft Edge 的過程。
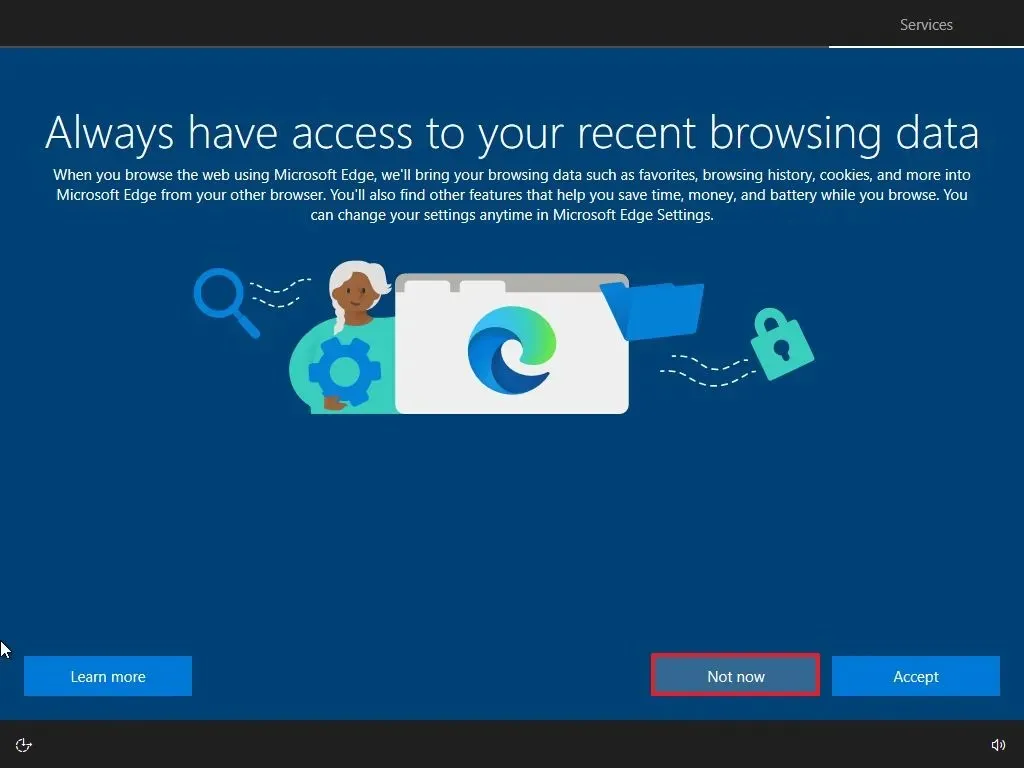
-
打開或關閉每個選項的切換開關,以確認最適合您需求的隱私設定。
-
點選接受按鈕。
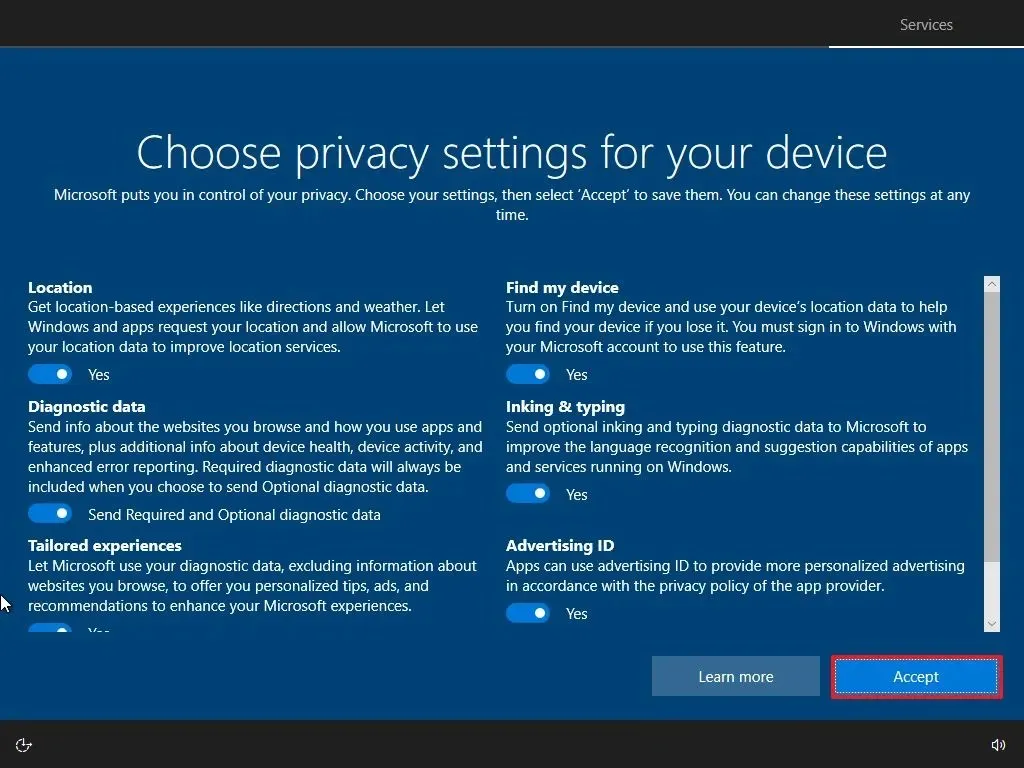
-
(可選)在「自訂您的裝置」頁面上,選擇您計劃使用裝置的一種或多種方式,以允許設定在此體驗期間建議工具和服務自訂。
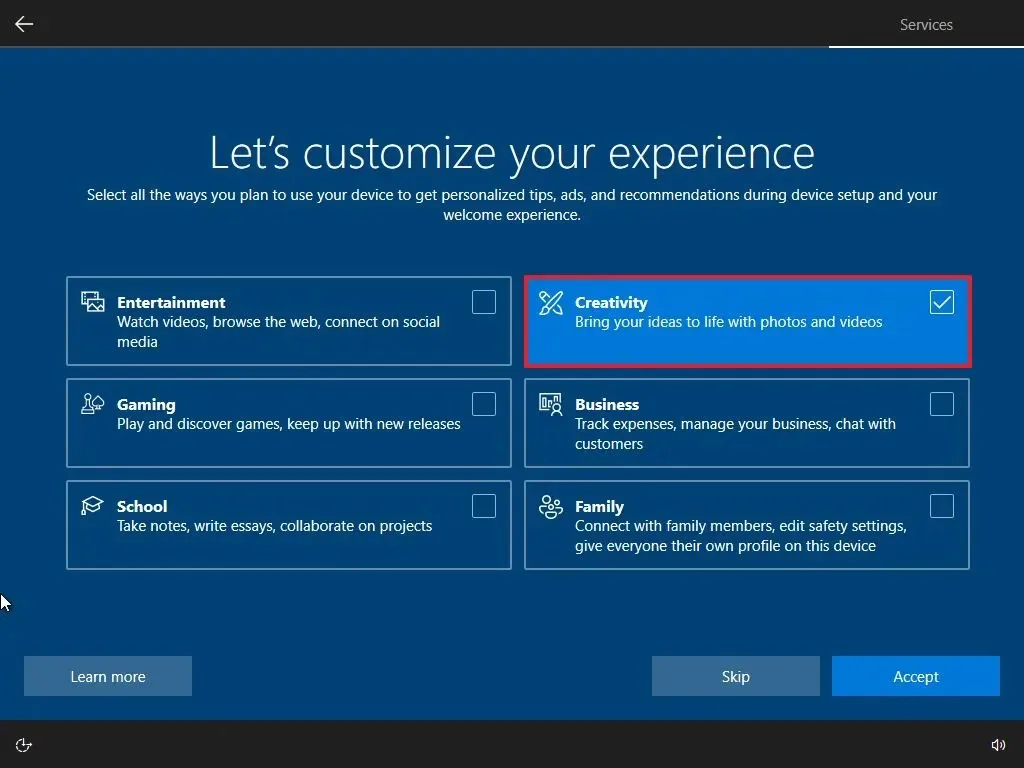
-
點選“接受”按鈕繼續。或點擊“跳過”按鈕跳過這部分設定。
-
點擊左下角的“不,謝謝” 選項以跳過將手機連結到電腦的過程。

-
點擊“現在不”按鈕禁用 Cortana。
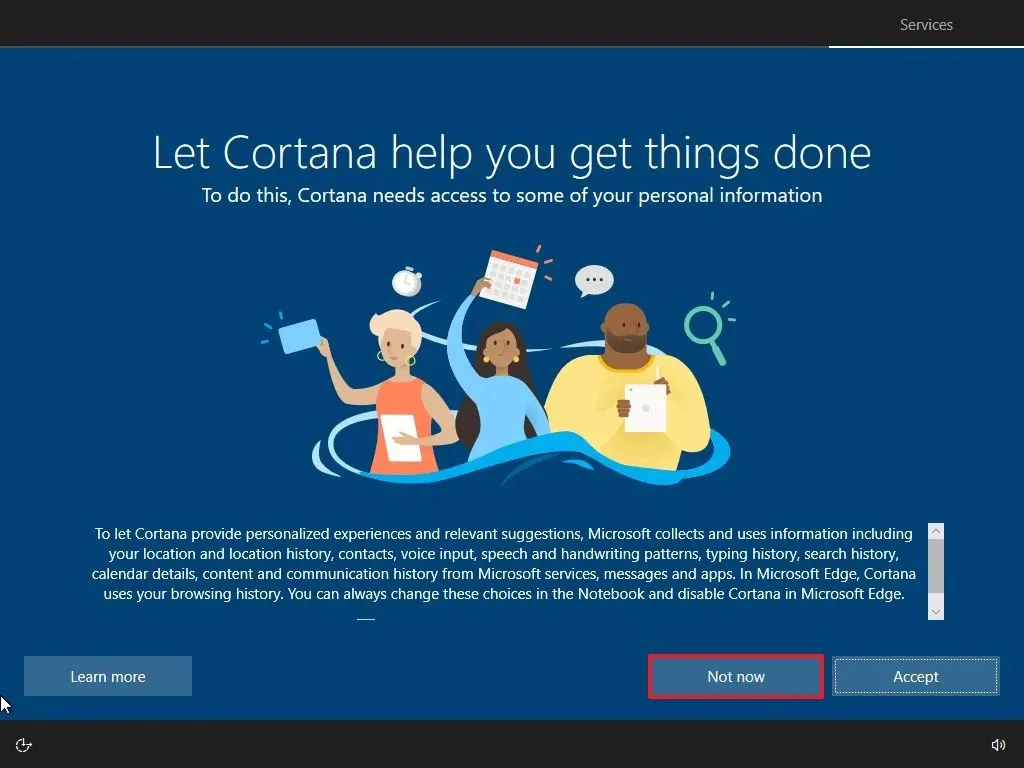
完成這些步驟後,該過程將透過擦除並重新安裝 Windows 10 的全新副本來將您的電腦重設為預設值。
從 ISO 檔案全新安裝 Windows 10
如果您只有 Windows 10 ISO 文件,則始終可以在檔案總管中裝載 ISO,以在已安裝作業系統的裝置上啟動全新安裝或就地升級。
若要從 ISO 檔案全新安裝 Windows 10,請使用下列步驟:
-
不使用媒體建立工具下載Windows 10 ISO 。
-
右鍵單擊 ISO 檔案並選擇安裝選項。
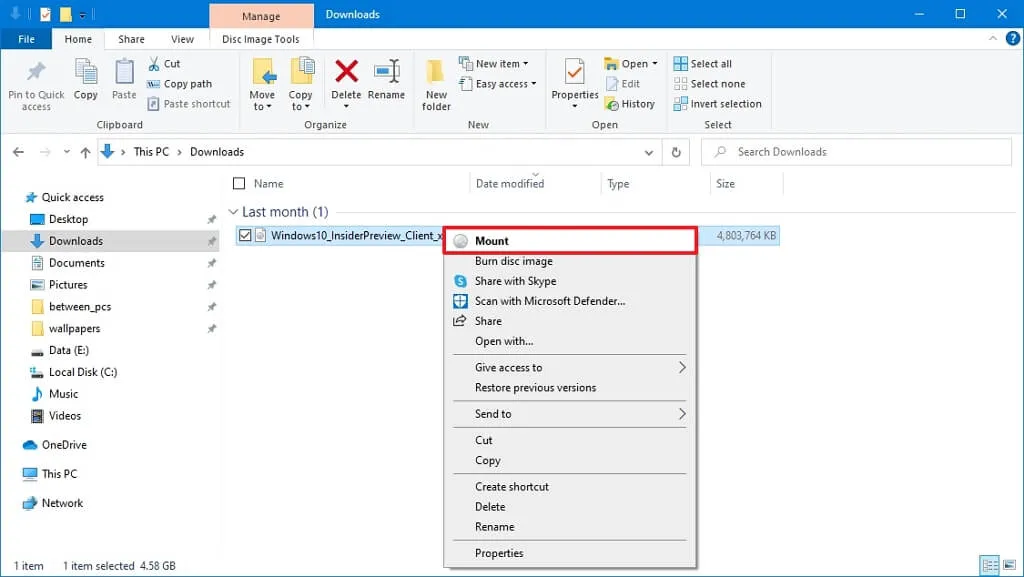
-
從左側導覽窗格中選擇虛擬磁碟機。
-
雙擊Setup.exe檔開始Windows 10 安裝。
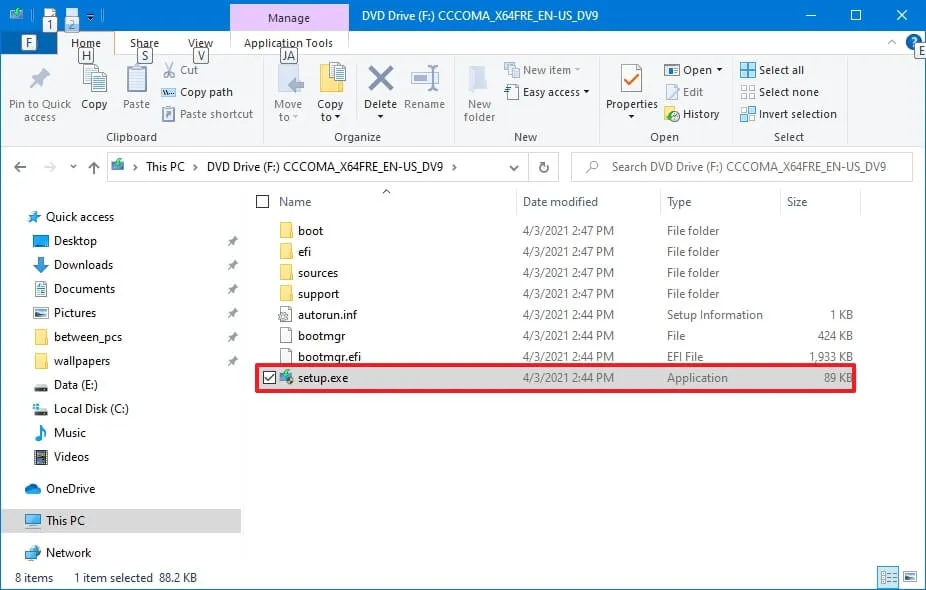
-
(可選)按一下「更改 Windows 安裝程式下載更新的方式」選項。

-
選擇“現在不行”選項。
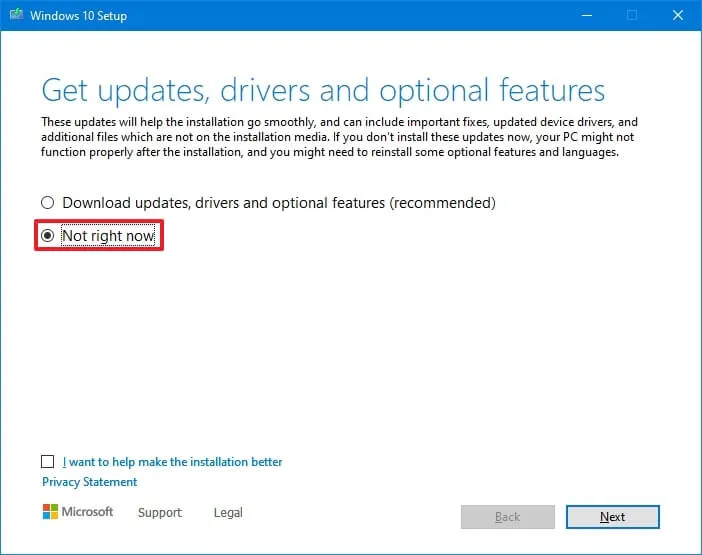
-
點選下一步按鈕。
-
按一下接受按鈕以同意條款。
-
按一下“更改保留內容” 選項。
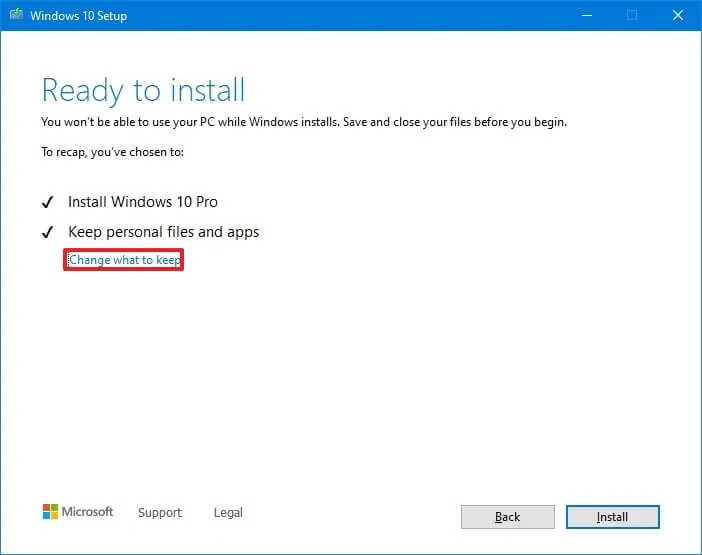
-
選擇無選項。
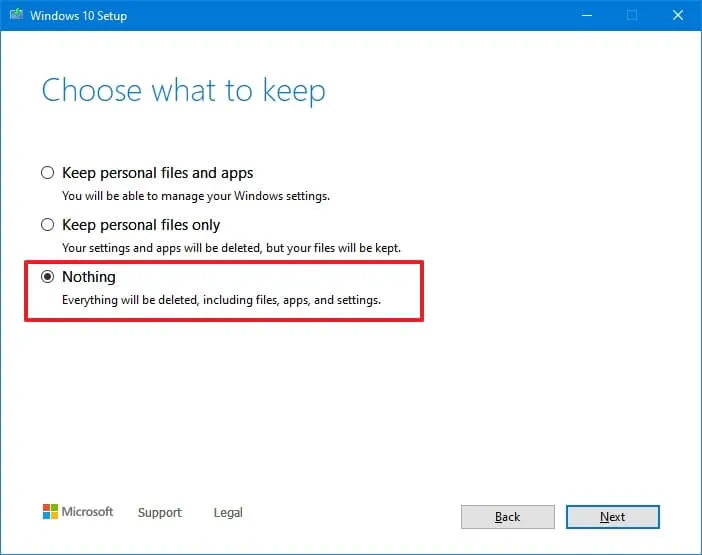
-
點選下一步按鈕。
-
點選“安裝”按鈕。
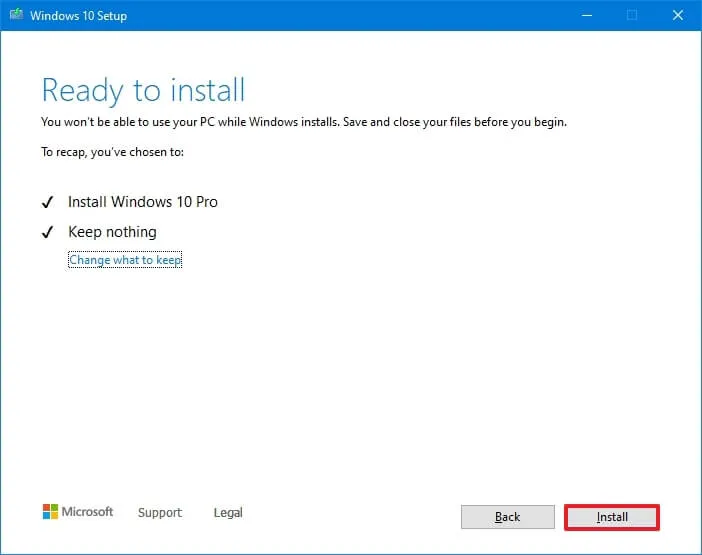
-
點選下一步按鈕。
-
安裝後在開箱即用體驗 (OOBE)的第一頁上選擇您的區域設定。
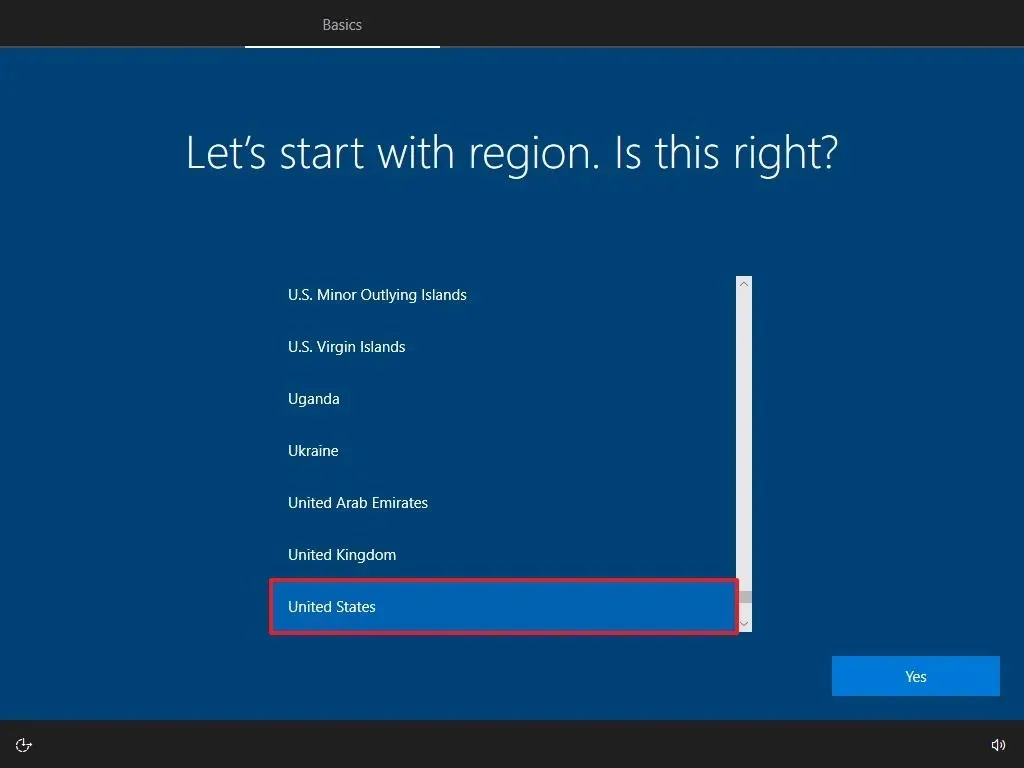
-
單擊是按鈕。
-
選擇您的鍵盤佈局設定。
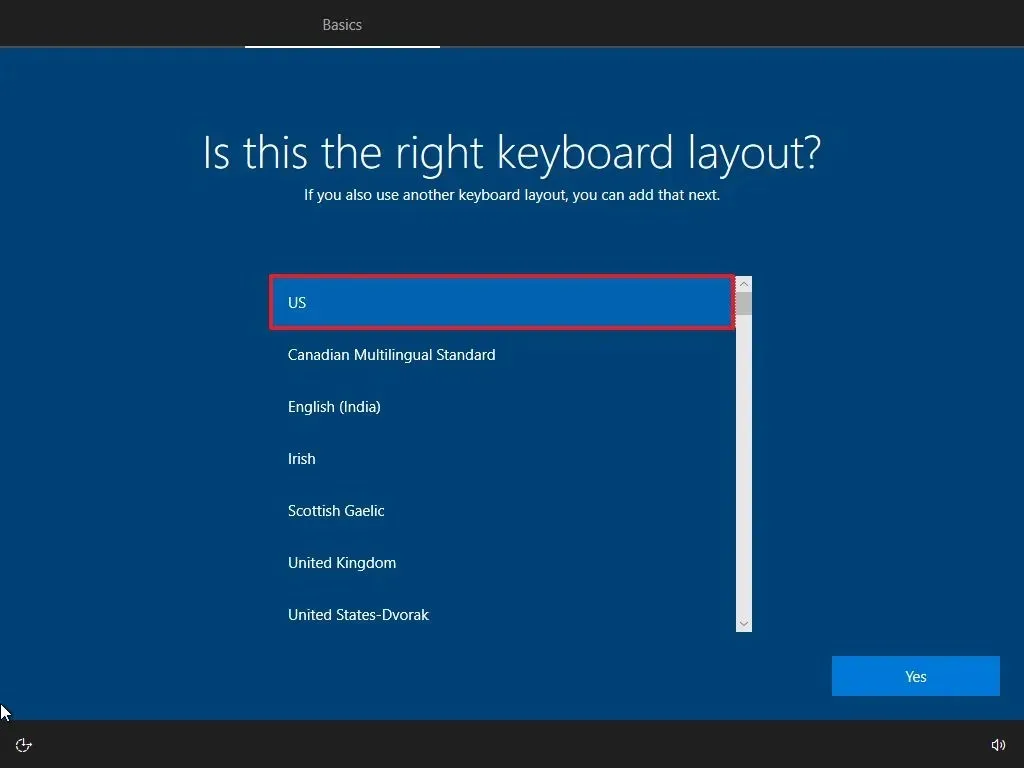
-
單擊是按鈕。
-
如果不需要配置第二個佈局,請按一下「跳過」按鈕。
-
電腦將自動使用乙太網路連線連接到網路。如果您有無線連接,則必須手動設定連接。
-
選擇Windows 10 專業版的「設定為個人使用」 選項。 (「家庭」版沒有此選項。)
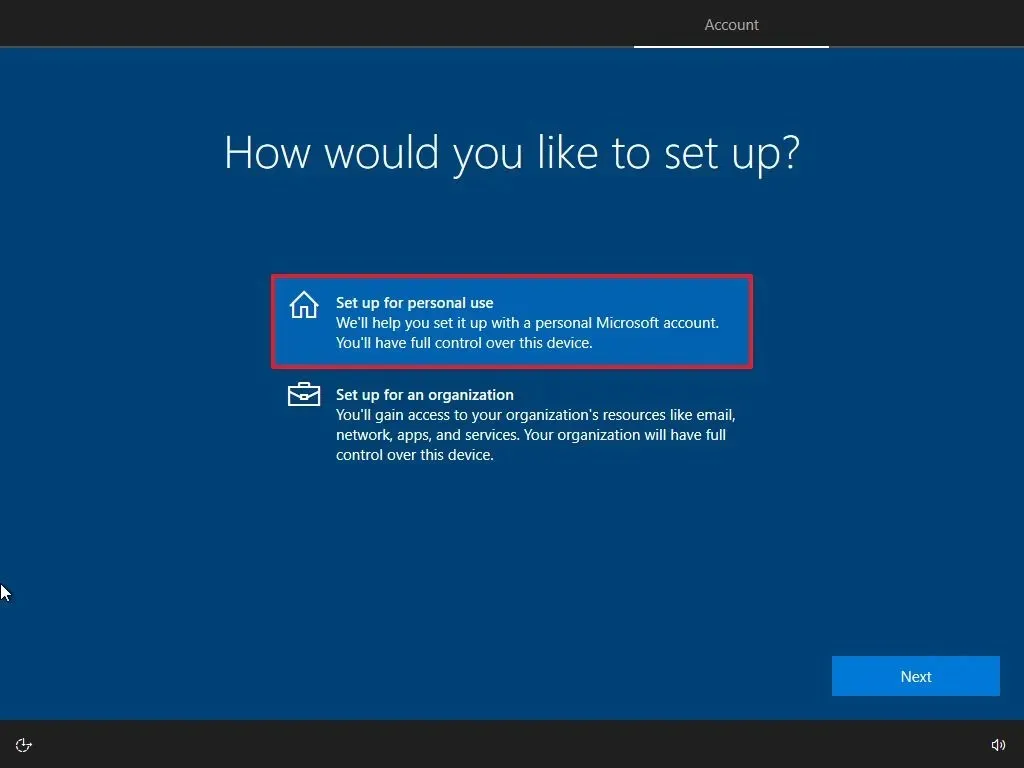
-
點選下一步按鈕。
-
確認您的 Microsoft 帳戶電子郵件以建立帳戶。
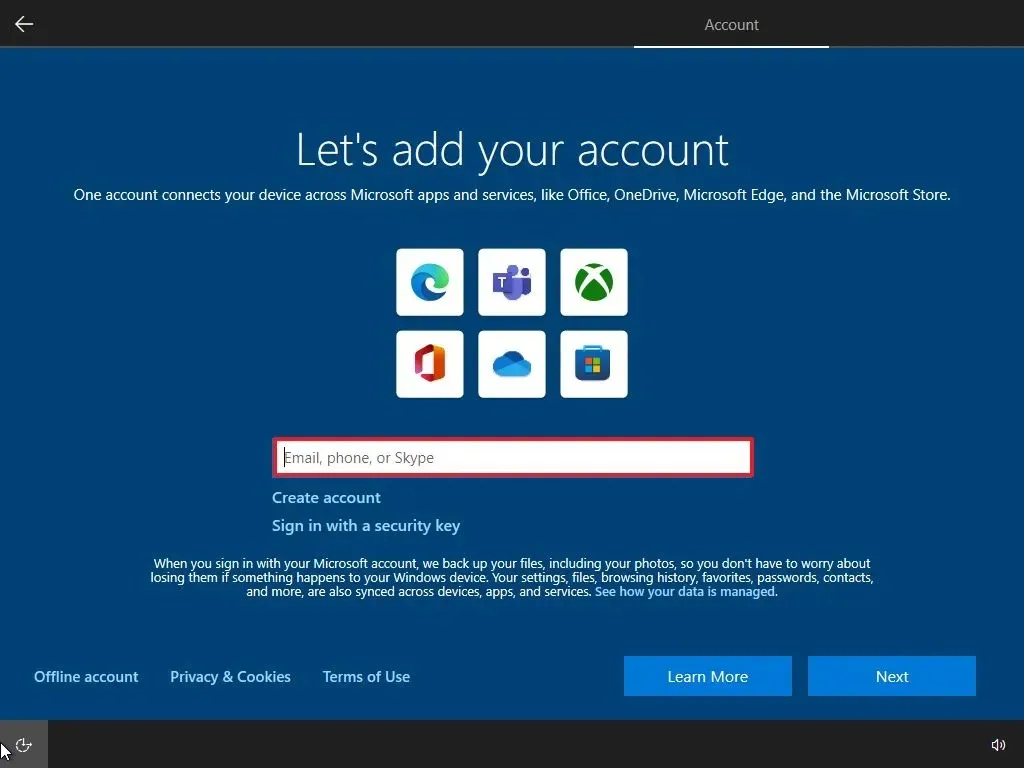
-
點選下一步按鈕。
-
確認您的帳戶密碼。 (您也可以使用 Microsoft Authenticator 應用程式登入。)
-
點選下一步按鈕。
-
點選“建立 PIN”按鈕。
-
建立新的 PIN 密碼。
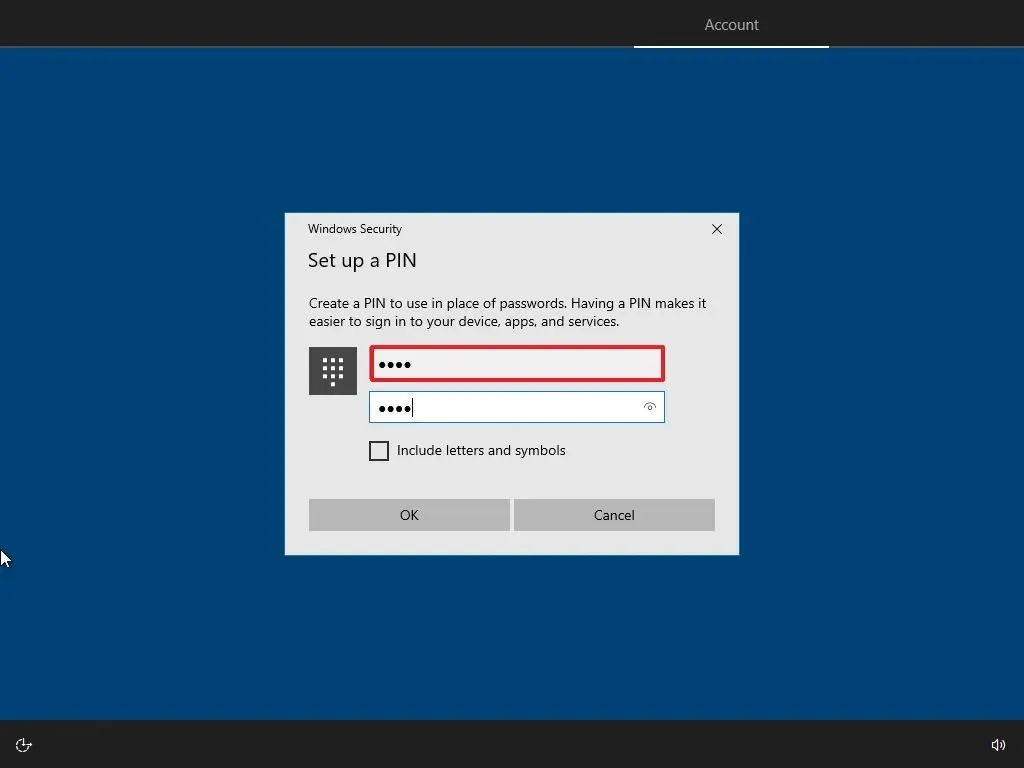
-
按一下“確定”按鈕。
-
按一下「現在」按鈕可跳過將瀏覽資料從其他瀏覽器匯入 Microsoft Edge 的過程。
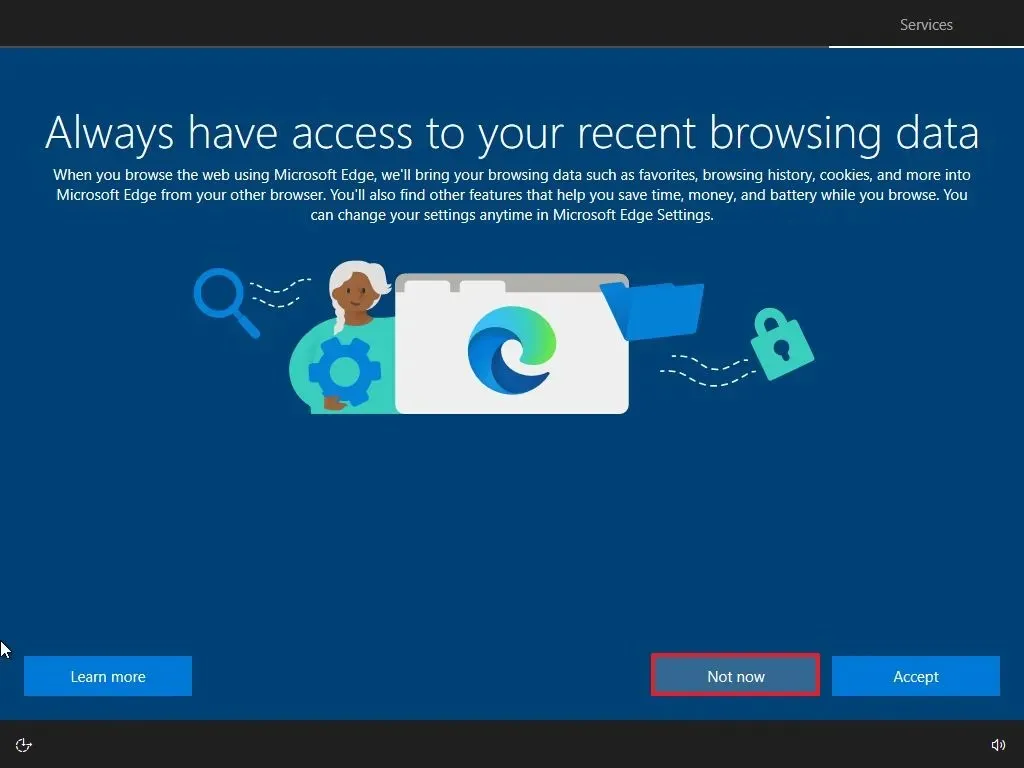
-
打開或關閉每個選項的切換開關,以確認最適合您需求的隱私設定。
-
點選接受按鈕。
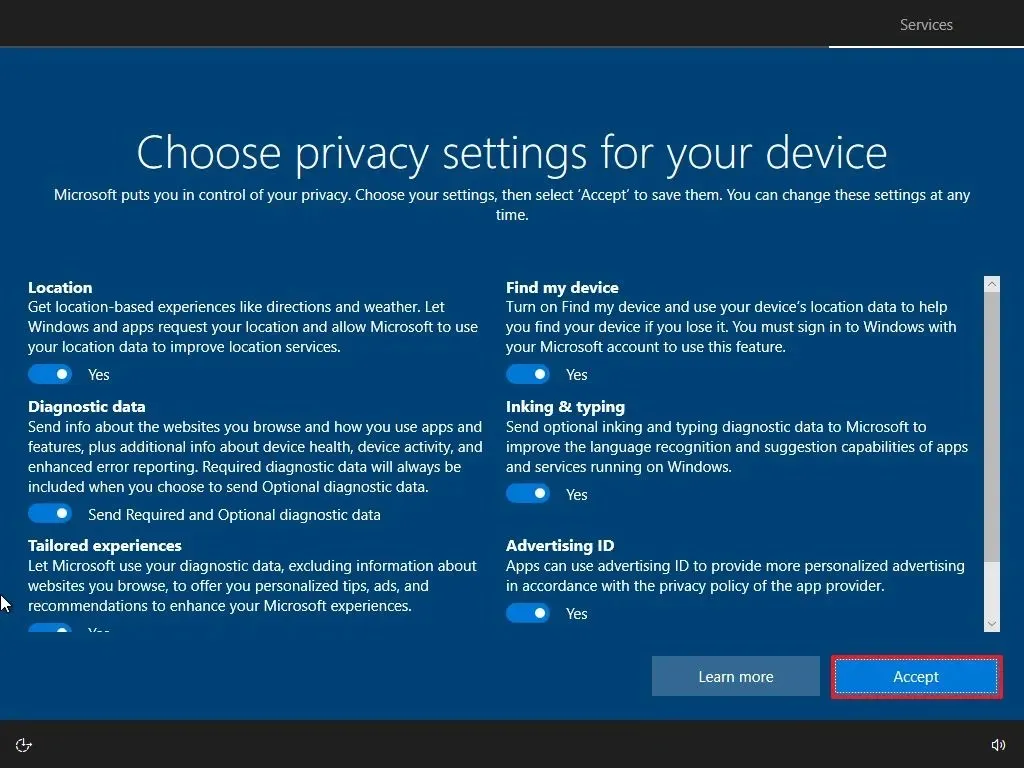
-
(可選)在「自訂您的裝置」頁面上,選擇您計劃使用裝置的一種或多種方式,以允許設定在此體驗期間建議工具和服務自訂。
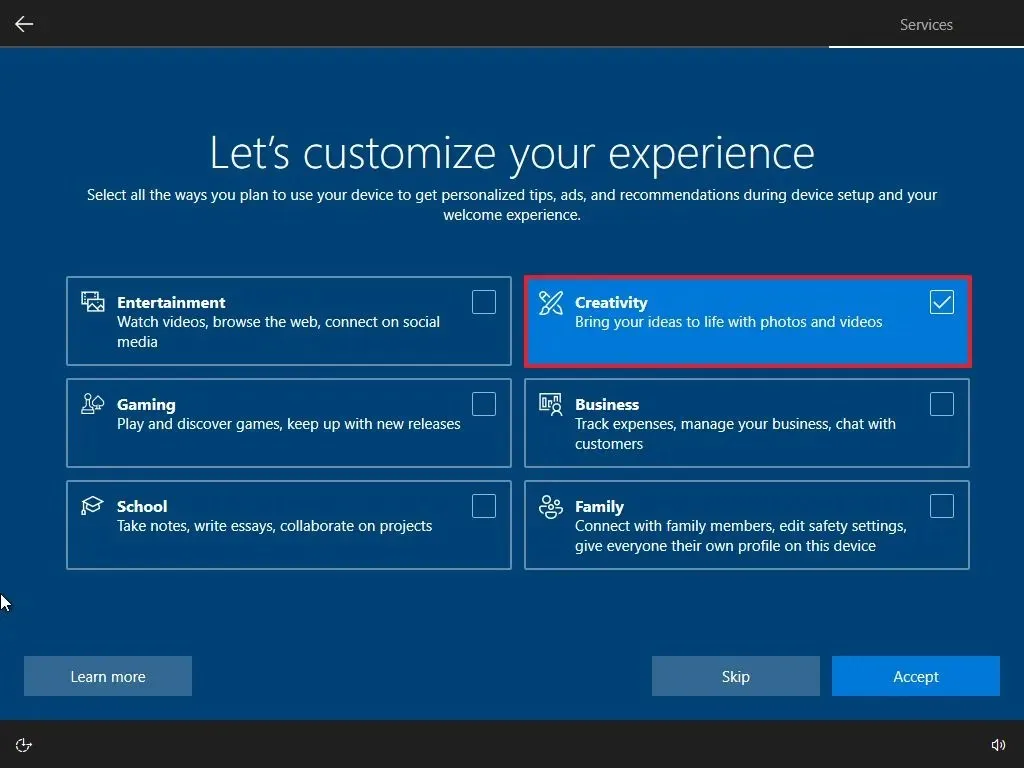
-
點選“接受”按鈕繼續。或點擊“跳過”按鈕跳過這部分設定。
-
點擊左下角的“不,謝謝” 選項以跳過將手機連結到電腦的過程。
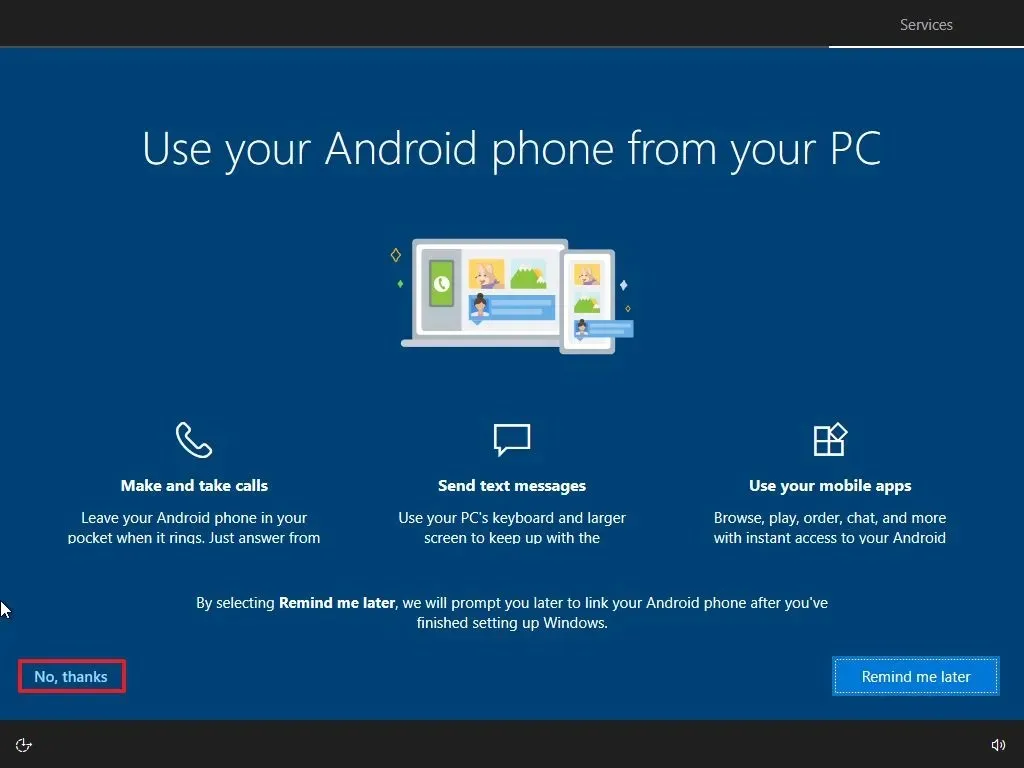
-
點擊“現在不”按鈕禁用 Cortana。
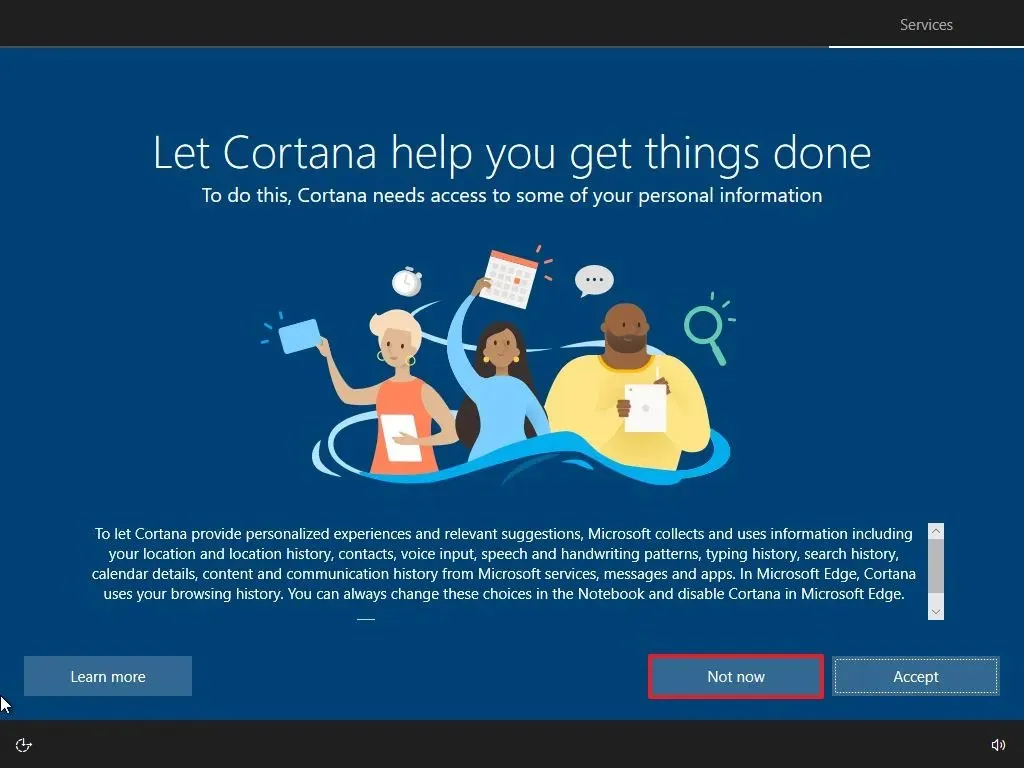
完成這些步驟後,全新安裝程序將開始,例如使用媒體建立工具或 USB 隨身碟升級系統。
儘管您仍然可以在相容裝置上安裝作業系統,但請務必記住,Microsoft 計劃於 2025 年 10 月 14 日終止對 Windows 10 的支援。因此,考慮在 Windows 11 上執行全新安裝也是一個好主意。
如果裝置不符合硬體需求,您仍可以按照下列步驟在不支援的硬體上繼續安裝 Windows 11。
2024 年 7 月 24 日更新:本指南已更新,以確保準確性並反映流程的變更。



發佈留言