PDF 打印很慢?通過 5 個步驟使其更快
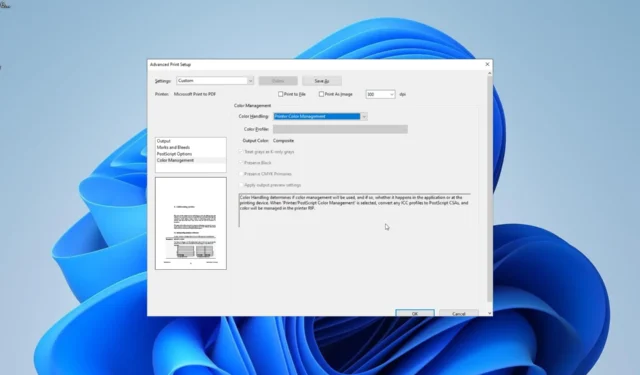
使用 PDF 文件格式傳輸和保存文檔的人數正在增加,這要歸功於它不易丟失數據。然而,事情並不總是那麼簡單,因為一些用戶抱怨 PDF 的打印速度很慢。
為什麼 PDF 打印速度很慢?
多種因素可能導致 Windows 10 和 11 上的 PDF 打印速度變慢。以下是一些潛在原因:
- 過時或有故障的驅動程序:大多數情況下,此問題可能歸結為打印機驅動程序的問題。最快的解決方法是重新安裝或更新所需的驅動程序。
- 錯誤的應用程序設置:導致此問題的最主要原因是 Adobe Acrobat 上的錯誤設置。您可以通過在打印前進行必要的更改來解決此問題。
如何使我的 PDF 打印速度更快?
以下是在對您的 PC 進行更改以解決此問題之前應用的一些初步步驟:
- 重新啟動打印機和 PC。
- 更新 Adobe Acrobat。
如果您通過上述步驟仍無法解決問題,您現在可以繼續執行以下詳細解決方案:
1. 讓打印機確定顏色
- 啟動 Adobe Acrobat 並打開一個 PDF 文件。
- 單擊頂部的“文件”選項卡。
- 現在,選擇打印選項。
- 接下來,單擊“高級”按鈕。
- 選中讓打印機確定顏色複選框。
- 最後,單擊“確定”按鈕保存更改,然後單擊“確定”打印您的文件。
如果您的 PDF 由於拼合而打印緩慢,可能是因為您的打印機不負責顏色確定。您需要讓打印機確定顏色以提高打印速度。
2.打印為圖像
- 打開 PDF 文件並選擇“文件” > “打印”。
- 單擊高級按鈕。
- 現在,選中Print As Image複選框。
- 最後,單擊確定按鈕保存更改並繼續打印文件。
Adobe Acrobat 具有允許您將文件打印為圖像的功能。這有助於大大加快打印過程,並且應該可以解決 Adobe Reader 上 PDF 打印速度慢的問題。
3.更新/重新安裝打印機驅動程序
- 按Windows + 鍵X 並選擇“設備管理器”選項。
- 雙擊打印隊列選項將其展開,然後右鍵單擊其下的驅動程序。
- 現在,選擇更新驅動程序選項。
- 選擇自動搜索驅動程序並安裝可用的更新。
- 如果更新驅動程序不起作用,請改為在步驟 3 中選擇卸載設備選項。
- 最後,單擊“卸載”按鈕以完成刪除過程並重新啟動您的 PC。
過時的驅動程序是 PDF 在 HP LaserJet 等打印機上打印緩慢的原因之一。在這種情況下,更新或重新安裝驅動程序應該可以恢復正常。
4.清空打印隊列
- 按Windows + 鍵R ,鍵入 services.msc,然後單擊“確定”。
- 右鍵單擊後台打印程序服務並選擇停止。
- 現在,啟動文件資源管理器並導航到以下路徑:
C:\Windows\System32\spool\PRINTERS - 刪除PRINTERS文件夾的內容。
- 最後,回到“系統服務”窗口,右鍵單擊“Print Spooler”服務,然後選擇“啟動”。
如果打印隊列損壞,您的 PDF 文件可能打印緩慢。要解決此問題,您需要清除打印隊列並重新啟動所需的服務。
5. 禁用 Postscript 直通
- 按Windows + 鍵R ,鍵入 control,然後選擇“控制面板”選項。
- 選擇查看設備和打印機選項。
- 現在,右鍵單擊您的打印機並選擇Properties。
- 單擊頂部的“設備設置”選項卡。
- 最後,禁用Postscript Passthrough選項並單擊確定。
另一個解決 PDF 打印速度慢問題的有效方法是禁用打印機上的 Postscript Passthrough 功能。請注意,這不是通用解決方案,僅適用於僅支持 UPD PS 驅動程序的打印機。
關於如何解決 PDF 打印速度慢的問題,我們已經完成了本指南的結尾。使用本指南中的信息,您現在應該能夠徹底解決問題並提高打印速度。
請隨時在下面的評論中告訴我們幫助您解決此問題的解決方案。



發佈留言