電腦在睡眠後重新啟動 – Windows 11

如果您的Windows 電腦在睡眠後重新啟動或在您將其置於睡眠模式時重新啟動,本文提供的解決方案將幫助您解決問題問題。因為每當您嘗試讓電腦進入睡眠狀態時,您的電腦都會重新啟動,因此您將丟失未儲存的工作。

為什麼我的電腦在睡眠模式下不斷重新啟動?
導致此問題的原因可能有很多。一些最常見的原因包括崩潰的顯示卡驅動程式損壞、電源計劃設定不正確、BIOS 過時或造成問題的第三方背景應用程式。
Windows 11 電腦在睡眠後重新啟動
如果您的 Windows 11/10 電腦在睡眠後或每當您嘗試使其進入睡眠狀態時重新啟動,以下修復將幫助您解決問題。
- 執行硬重置
- 禁用混合睡眠(如果適用)
- 更新或重新安裝顯示卡驅動程式
- 停用超頻(如果適用)
- 在乾淨啟動狀態下檢查問題
- 在裝置管理員中檢查驅動程式的狀態
- 更新BIOS
- 重設你的電腦
讓我們詳細看看所有這些修復。
1]執行硬重置
筆記型電腦和桌上型電腦使用者都可以執行此步驟。 執行硬重置以排出殘餘電荷或靜電。以下步驟將指導您執行此操作:
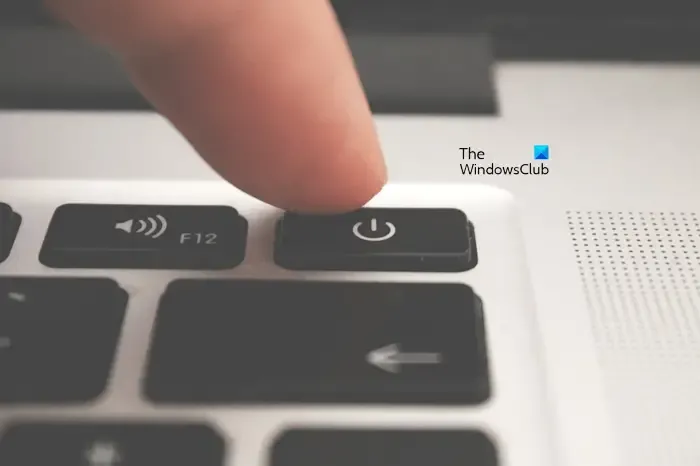
- 關閉筆記型電腦或桌上型電腦。
- 斷開充電器。如果您是桌面用戶,請斷開電源線。
- 取出電池(適用於筆記型電腦)。如果您的筆記型電腦配有不可拆卸電池,請跳過此步驟。
- 刪除所有連接到電腦的周邊設備。
- 按住電源按鈕最多 30 秒。
- 現在,重新插入電池並連接充電器。
- 打開充電器並打開系統。
檢查問題是否仍然存在。
2]禁用混合睡眠(如果適用)
檢查您的電腦上是否已啟動混合睡眠。如果是,請將其停用。以下步驟將幫助您:
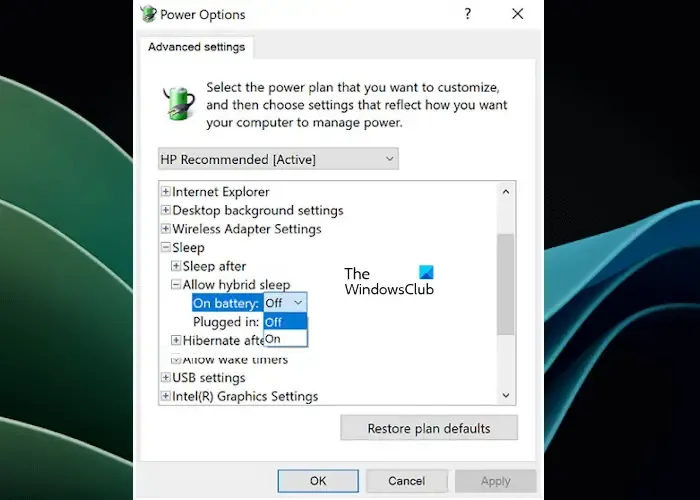
- 開啟控制面板。
- 前往“硬體與聲音>”電源選項。”
- 點選您的電源計畫的變更計畫設定連結。
- 現在,點選變更進階電源設定。
- 展開睡眠然後展開允許混合睡眠 (如果有的話)。
- 關閉混合睡眠。
- 點選套用,然後點選確定儲存變更.
- 重新啟動系統並檢查問題是否已解決。
3]更新或重新安裝顯示卡驅動程式
根據我們的經驗,過時或損壞的顯示卡驅動程式有時也會導致此類問題。我們建議您更新顯示卡驅動程式。您可以使用下列任一方法將顯示卡驅動程式更新至最新版本:
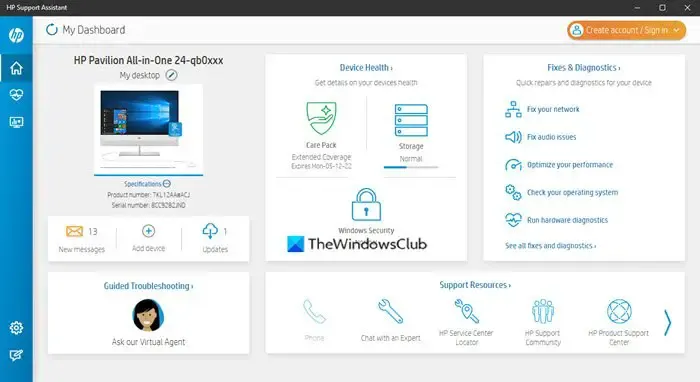
- 從製造商的網站更新。
- 使用第三方驅動程式更新軟體。
- 使用電腦製造商開發的專用軟體,例如HP Support Assistant、Dell SupportAssist< / a>等MyASUS 應用程式、
如果更新 GPU 驅動程式無法解決此問題,重新安裝可能會有所幫助。首先,從官方製造商網站下載最新版本的顯示卡驅動程式。現在,使用DDU工具徹底刪除您的顯示卡驅動程式。完成此操作後,執行 GPU 驅動程式的安裝程式檔案進行安裝。
4]停用超頻(如果適用)

超頻可以提高系統的效能。通常超頻是由遊戲玩家進行的。有時,它可能會在 Windows 電腦上導致問題。如果您對 CPU 或 GPU 進行了超頻,我們建議您恢復更改,然後看看是否有幫助。
5]在乾淨啟動狀態下檢查問題
乾淨啟動是所有第三方應用程式和第三方服務都保持停用狀態。 以乾淨啟動狀態啟動電腦,然後將其置於睡眠模式。走著瞧吧。如果您的電腦在進入睡眠狀態後重新啟動,請以正常模式重新啟動並跳過此修復。但如果問題在乾淨啟動狀態下消失,則表示第三方應用程式或服務造成了此問題。
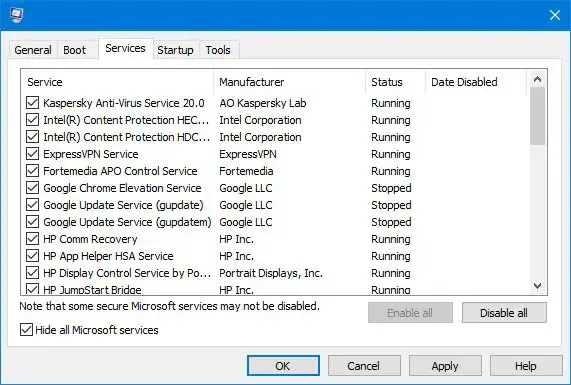
要找出有問題的第三方應用程序,您必須手動啟用一些第三方應用程式並重新啟動電腦。檢查問題是否再次出現。如果是,則這些應用程式之一就是罪魁禍首。同樣,您可以找出有問題的第三方服務。
6]檢查裝置管理員中驅動程式的狀態
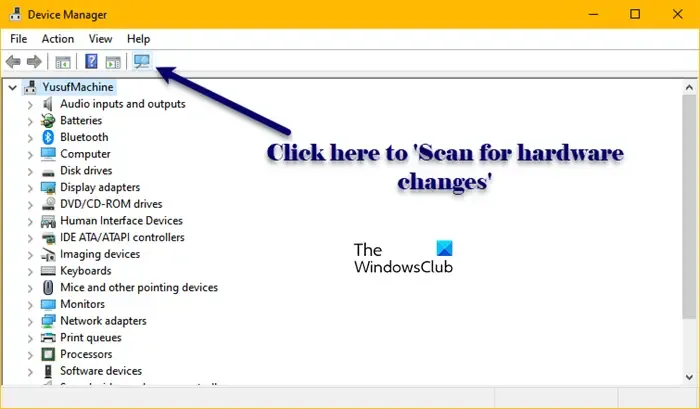
驅動程式問題也可能導致此類問題。我們建議您開啟裝置管理員並透過展開所有分支來檢查所有驅動程式的狀態。
卸載所有顯示警告標誌的驅動程式。執行此操作後,重新啟動電腦或執行掃描硬體變更。
7]更新BIOS
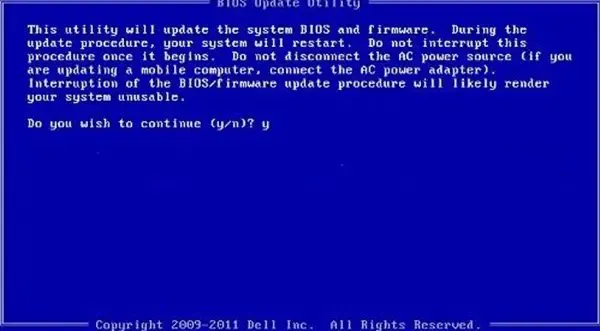
過時的 BIOS 也可能導致此問題。我們建議您更新 BIOS(如果有可用更新)。您也可以嘗試將 BIOS 重設為預設值。
8]重置你的電腦
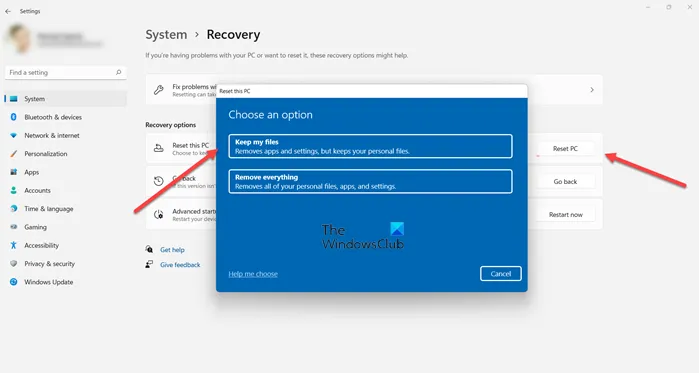
如果問題仍然存在,您可以將電腦重設至出廠預設值。執行此操作時,請選擇“保留我的檔案”選項。這將重置您的電腦,而不會刪除您的資料。
我希望這有幫助。
如何阻止電腦每天晚上重新啟動?
如果您的電腦每天晚上在固定時間自動重新啟動,則任務計畫程式中可能有為此安排的任務。檢查此項目並刪除任務。



發佈留言