增強音樂製作效能的 PC 優化技巧

當踏上音樂製作之旅時,擁有一台優化良好的電腦可以顯著增強您的體驗。延遲、崩潰和載入時間緩慢等問題可能會阻礙您的創作過程。本詳細指南提供了確保您的電腦以最佳狀態運作以進行音樂製作的基本步驟。
如何優化我的電腦以進行音樂製作?
1.利用IOLO System Mechanic的最佳化工具
- 造訪IOLO官方網站取得System Mechanic軟體。
- 從「開始」功能表啟動「系統機械師」 。
- 選擇左側的效能標籤。
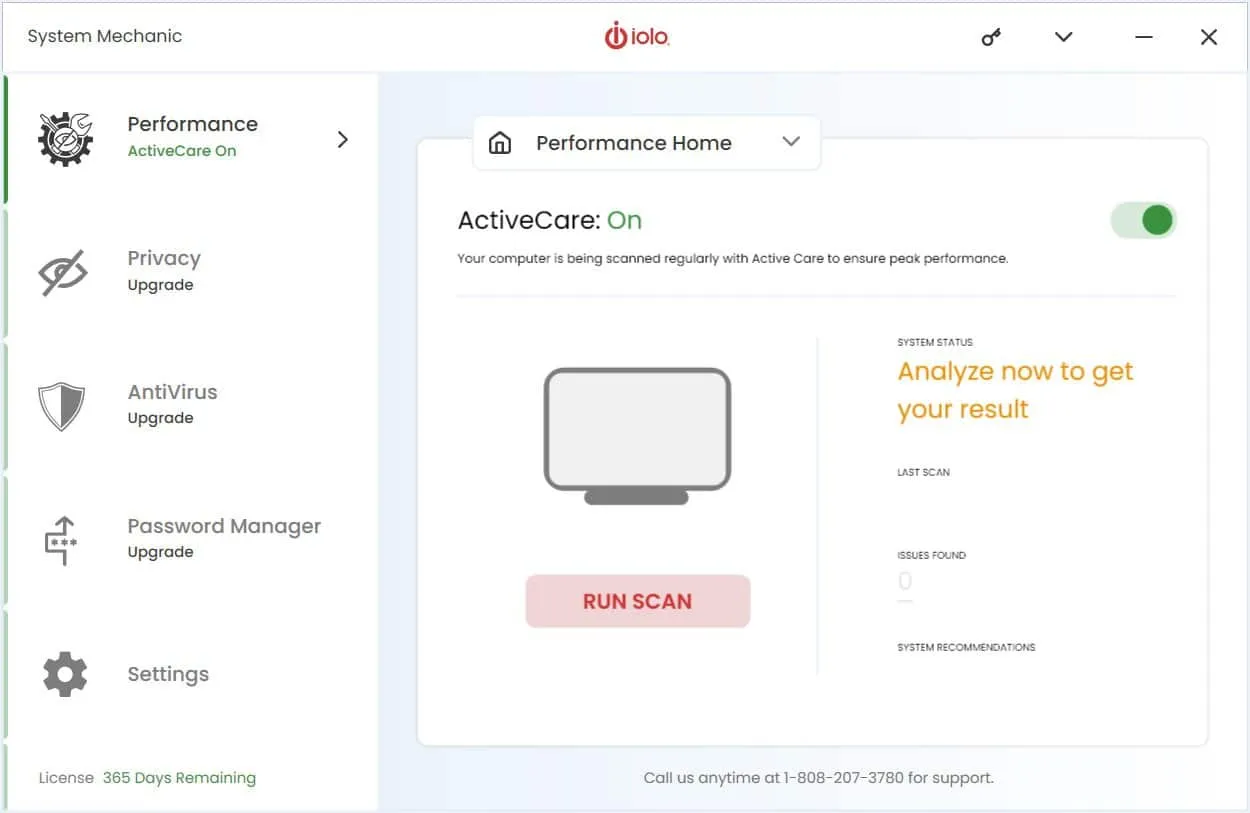
- 點擊效能下拉選單並選擇LiveBoost。
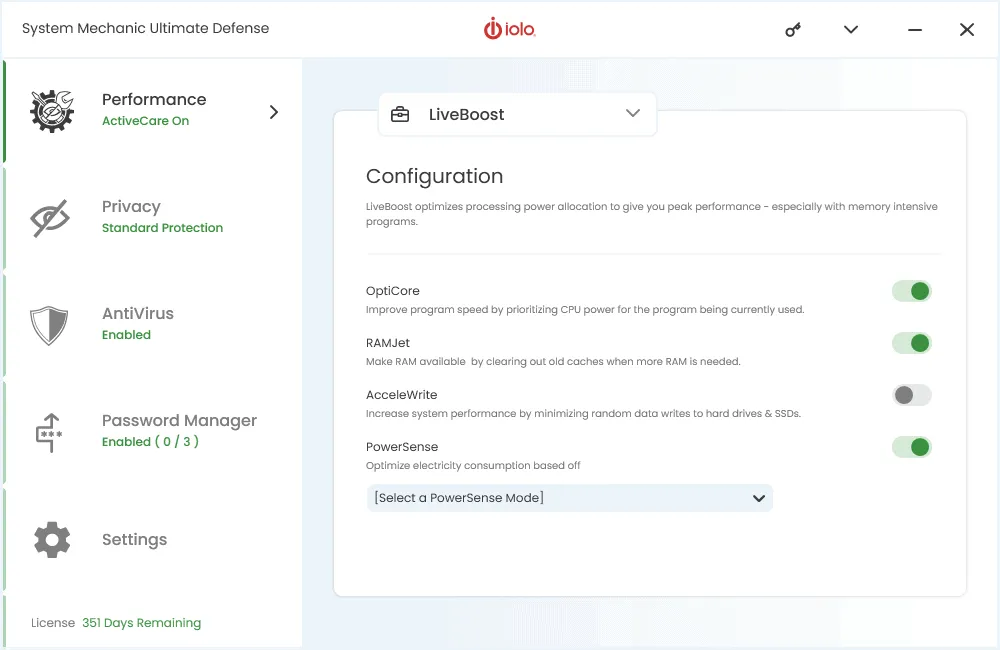
- 從選擇 PowerSense 模式下拉清單中,選擇超效能 – 音樂/影片製作。
此配置透過優化電源使用來增強電腦的音樂/音訊製作軟體效能。本質上,系統機械師將處理以下方法中概述的大部分必要的調整。
2.調整效能和功耗選項
- 按一下「開始」圖標,輸入「進階系統設定」,然後按Enter。
- 在“效能”部分中,按一下“設定”。
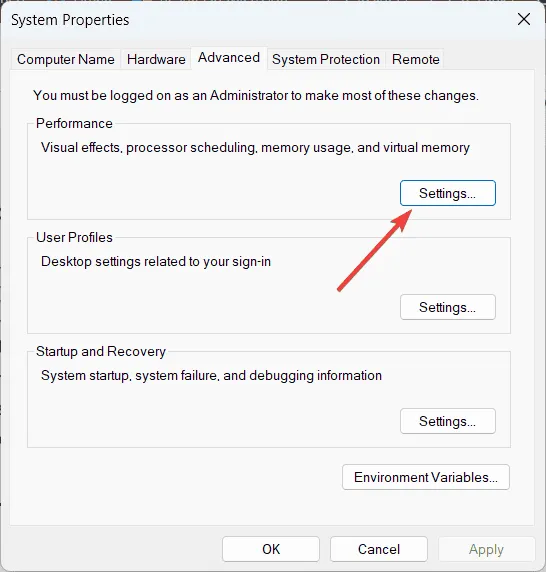
- 在“視覺效果”標籤下,選擇“調整以獲得最佳性能”。
- 在「進階」標籤中的「處理器調度」下,選擇「背景服務」。
- 將資料執行保護設定變更為僅對基本 Windows 程式和服務開啟 DEP。
- 按一下「套用」 ,然後按一下「確定」。
透過修改這些設置,您可以確保系統優先考慮後台服務和進程的資源,從而提高 DAW 的效能。
3. 管理USB電源設定
- 開啟“開始”選單,輸入“裝置管理員”,然後按 Enter 鍵。
- 展開“通用序列匯流排控制器”部分。
- 前往“電源管理”選項卡,取消選取“允許電腦關閉此設備以節省電量”。
- 對所有 USB 根集線器重複此操作。
這可確保您的 PC 保持 USB 連接埠的供電,使 MIDI 鍵盤和音訊介面等裝置能夠順利運作而不會中斷。
4.停用不必要的後台應用程式
- 按Ctrl+ Shift+Esc開啟任務管理器。
- 導航至“啟動”標籤。
- 右鍵單擊非必需程式並選擇“停用”。
- 轉到“進程”選項卡,右鍵單擊不需要的進程,然後選擇“結束任務”。
此操作可確保您的 PC 的 CPU 和記憶體專注於您的 DAW,而不是不必要的後台應用程式。
5.優化音訊介面效能
- 從製造商的網站下載並安裝適用於您的音訊介面的最新驅動程式。
- 如有必要,請取得並安裝ASIO4ALL,這是一種流行的第三方驅動程式。
- 如果介面沒有可靠的本機驅動程序,請開啟DAW並選擇 ASIO4ALL 驅動程式。
- 調整 DAW 設定中的緩衝區大小和取樣率以獲得最佳效能。
保持驅動程式更新並配置正確的緩衝區大小可以使音訊處理更流暢並減少延遲。
6.使用專用SSD
- 專門為您的 DAW 專案、聲音庫和插件安裝 SSD。
- 將這些檔案傳輸到 SSD 以釋放主磁碟機上的儲存空間。
與 HDD 相比,SSD 的讀取/寫入速度明顯更快,從而大大減少了載入時間並提高了整體效能。
7.停用系統聲音和通知
- 打開控制面板並選擇硬體和聲音。
- 按一下“聲音”並導航至“聲音”標籤。
- 在“聲音方案”下,選擇“無聲音”,然後按一下“套用”。
- 存取“開始”選單,鍵入“通知和操作設定”,然後按Enter。
- 禁用所有不必要的應用程式的通知。
關閉系統聲音和通知有助於防止中斷以及與音訊軟體的潛在衝突。
8.手動設定頁面檔案大小
- 開啟“開始”選單,搜尋“進階系統設定”,然後按Enter。
- 切換到“進階”選項卡,然後按一下“效能”下的“設定” 。
- 在「進階」標籤中,按一下「虛擬記憶體」下的「變更」 。
- 取消選取自動管理所有磁碟機的分頁檔案大小。
- 選擇自訂大小,將初始大小設為 1024 MB 或更高,並相應配置最大大小。
手動設定頁面檔案大小可確保您的系統擁有足夠的虛擬內存,從而防止在要求較高的音頻任務期間出現效能問題。
透過實作這些技術,您可以確保您的 PC 完美適合音樂製作,讓您能夠專注於創造力,而不受技術幹擾。定期維護和更新將隨著時間的推移保持系統的效能。
如果您對最好的音樂製作軟體感到好奇,請點擊我們精選清單中突出顯示的連結。我們還列出了適合初學者的頂級音樂製作應用程式。
如有任何疑問或回饋,請在下面發表評論,我們很樂意提供協助。



發佈留言