PC 運行狀況檢查未顯示結果:3 種修復方法
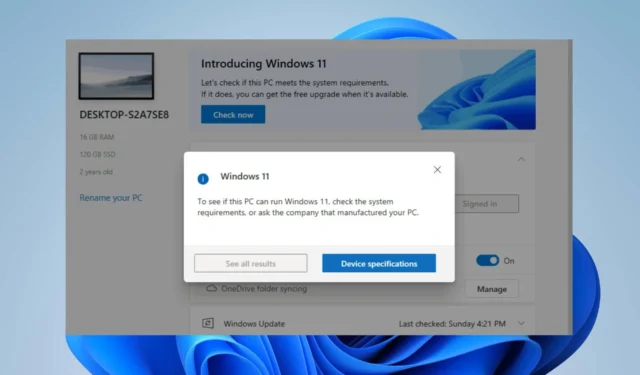
PC 運行狀況檢查應用程序評估計算機的整體運行狀況和性能並顯示結果。遺憾的是,許多用戶報告 PC 健康檢查在診斷測試後未顯示結果。因此,我們將在本指南中討論解決該問題的方法。
什麼是電腦健康檢查?
PC Health Check 是一個旨在為用戶提供有關其計算機硬件、軟件和系統設置狀況的信息的程序。它執行以下操作:
- 評估個人計算機的整體健康狀況和性能。
- 進行診斷測試以確定潛在的硬件和軟件問題。
- 監視 CPU 和 RAM 使用情況以確定係統資源使用情況並獲取有關電池容量的信息。
- 分析磁盤空間和碎片以識別潛在的存儲問題。
- 評估已安裝驅動程序的性能並在必要時建議更新。
- PC 運行狀況檢查為您的設備提供全面的資格檢查,以確保其滿足 Windows 11 最低系統要求。
- 檢查系統穩定性並識別潛在的崩潰或錯誤。
- 提出解決發現問題的意見和建議。
- 通過實施建議的措施來提高系統性能和穩定性。
查看我們關於下載 PC Health Check來測試您的 Windows 11 電腦的文章。
為什麼 PC 運行狀況檢查未顯示結果?
- 系統資源不足或內存可用性低可能會導致該工具無法正常運行。
- 工具與操作系統版本之間的兼容性問題可能會導致結果缺失。
- PC Health Check 安裝損壞或不完整可能會導致功能障礙。
- 惡意軟件或安全軟件可能會阻止或乾擾電腦運行狀況檢查工具的功能。
- 防火牆阻止該工具訪問在線數據庫和生成結果所需的資源。
- 權限不足可能會限制該工具對必要係統組件的訪問。
- 硬件故障或問題(例如硬盤驅動器故障)可能會妨礙準確的運行狀況檢查結果。
根據具體情況,這些因素在不同的計算機上可能有所不同。不過,我們將引導您完成經過測試的修復,以解決 PC 運行狀況檢查不顯示結果的問題。
如果 PC 運行狀況檢查未顯示結果,我該怎麼辦?
在執行任何高級故障排除步驟之前嘗試這些初步檢查:
- 重新啟動計算機以刷新系統並清除影響電腦運行狀況檢查應用程序性能的任何臨時問題。
- 以管理員身份運行應用程序,以授予其對準確掃描和結果可能需要的系統資源的提升權限。
- 暫時禁用後台應用程序和任何安全軟件或防病毒程序。
如果初步檢查無法解決問題,請繼續執行下面概述的解決方案:
1.修復PC健康檢查應用程序
- 按Windows+R打開“運行”對話框,輸入 appwiz.cpl,然後單擊“確定”。
- 在列表中查找 Windows PC Health Check 應用程序,右鍵單擊它,然後從下拉菜單中選擇修復。
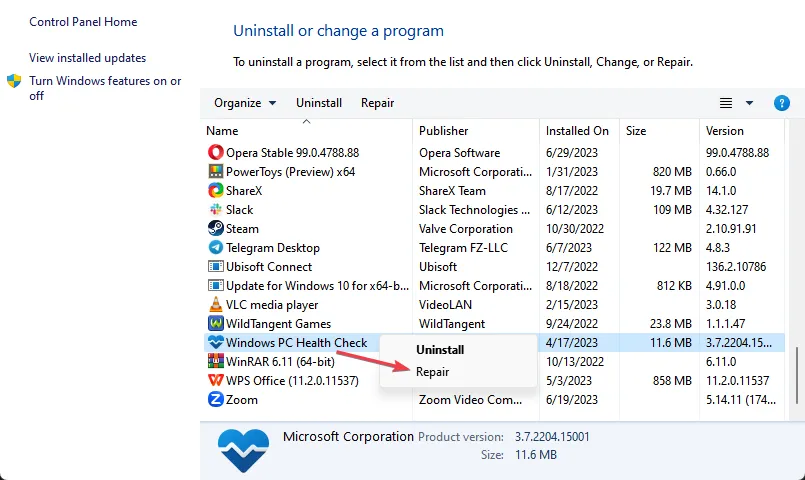
- 修復應用程序後,系統將啟動它。然後,檢查是否顯示結果。
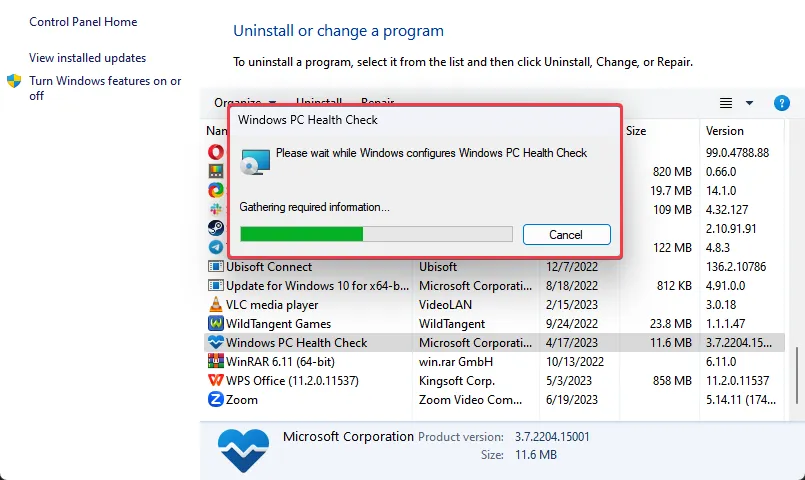
修復電腦運行狀況檢查應用程序將解決根本問題並解決故障組件。
2.卸載並重新安裝PC健康檢查應用程序
- 按Windows+I打開“設置”。
- 選擇“應用程序”選項並單擊“已安裝的應用程序”。
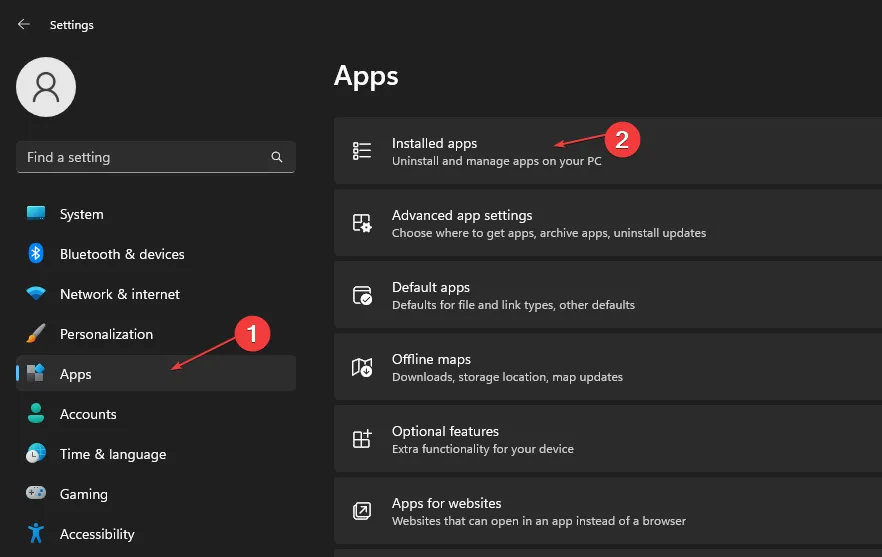
- 在右側窗格中查找電腦運行狀況檢查應用程序,單擊選項圖標,然後選擇卸載。
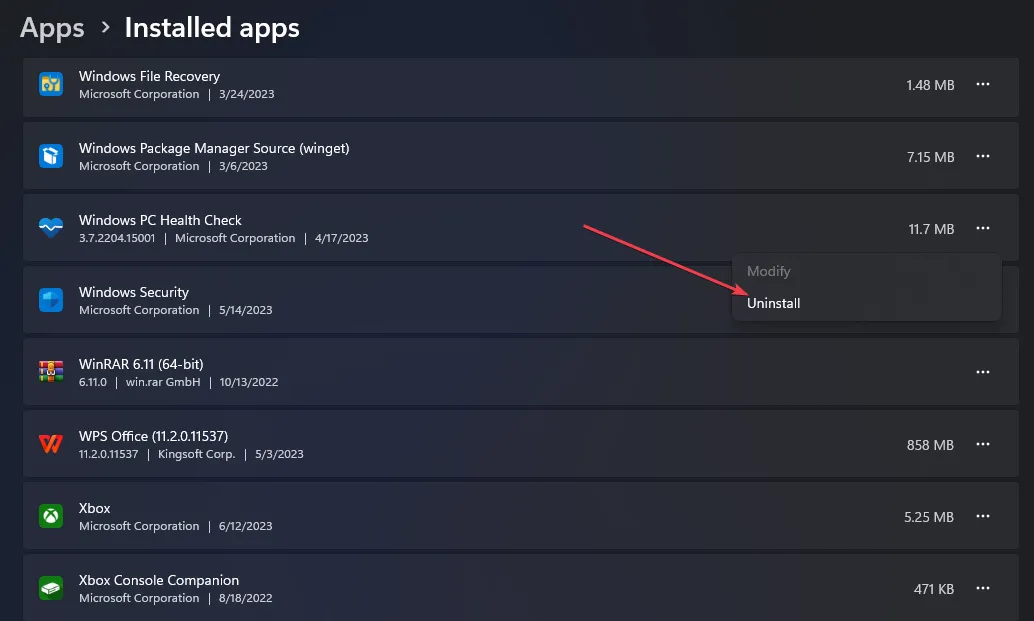
- 運行 WindowsPCHealthCheckSetup.msi 安裝程序以重新安裝該應用程序。如果找不到該應用程序,請從 Microsoft 官方網站下載該應用程序。
3. 執行就地升級
- 訪問官方 Windows 11 下載頁面,然後單擊“創建 Windows 11 安裝介質”部分下方的“立即下載”。
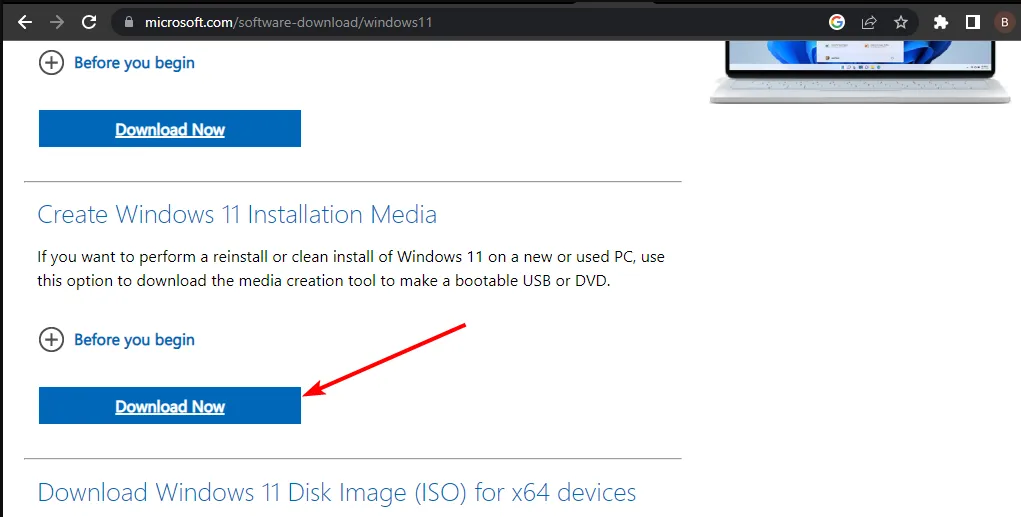
- 雙擊下載的文件將其打開。
- 等待 Windows 準備安裝,在下一個提示中單擊“是”,然後按照屏幕上的說明進行操作。
- 在“準備安裝”窗口中,繼續執行建議的設置(保留您的文件和應用程序),然後單擊“安裝”按鈕開始就地升級。
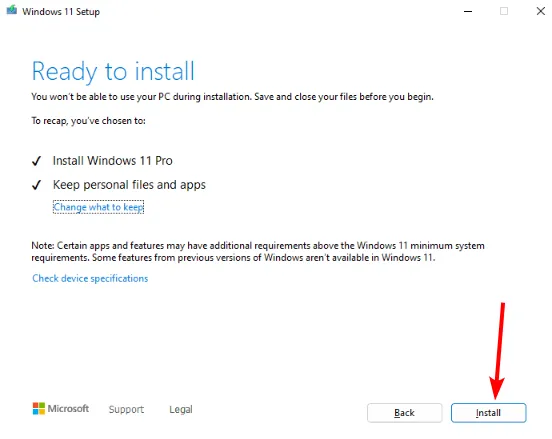
- 等待 Windows 複製必要的文件以升級您的設備並重新啟動您的電腦。
PC健康檢查可靠嗎?
微軟開發了該軟件,因此在這方面它是可靠的。至於功能,可能存在一些問題。
該軟件非常有用,因為它允許您升級到功能齊全的新操作系統,同時保持設置、服務器角色和數據完好無損。
如果您對本指南還有其他問題或建議,請在下面的評論部分中提出。



發佈留言