電腦運行狀況檢查無法打開、工作或顯示結果
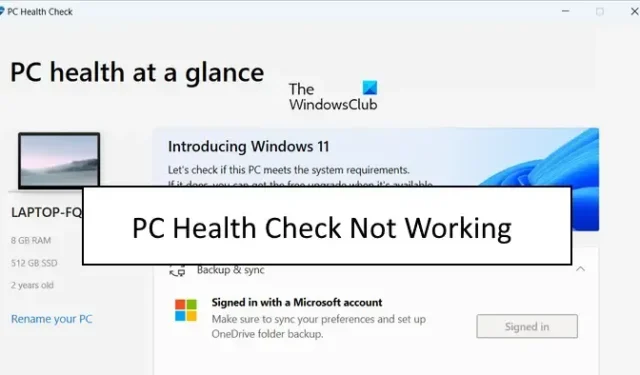
PC Health Check是否無法在您的 Windows 計算機上啟動或正常工作?據一些 Windows 用戶報告,PC Health Check 應用程序無法在他們的計算機上打開。有些人甚至抱怨該應用程序未按預期運行或未顯示結果。
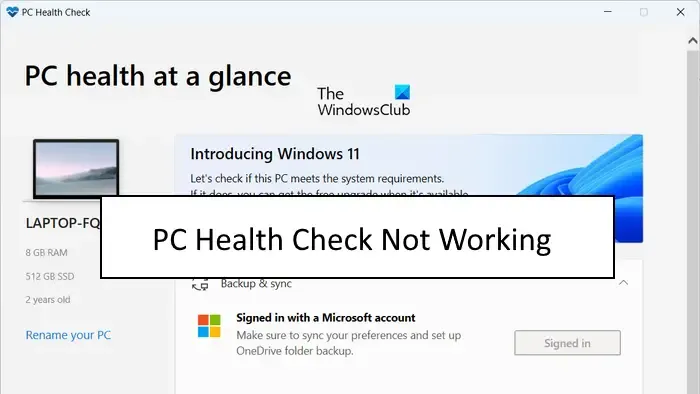
如果應用程序本身損壞,則可能會導致 Windows PC Health Check 應用程序出現這些問題。除此之外,也可能是您的系統文件已損壞,這就是應用程序無法正常工作的原因。同一問題的另一個潛在原因可能是軟件衝突。現在,無論如何,如果您遇到 PC 健康檢查問題,這篇文章將向您展示如何解決這些問題。
電腦運行狀況檢查無法打開、工作或顯示結果
如果電腦運行狀況檢查應用無法在 Windows 11/10 電腦上打開、工作或顯示結果,請使用以下方法解決這些問題:
- 重新運行 WindowsPCHealthCheckSetup 文件。
- 修復電腦運行狀況檢查應用程序。
- 獲取最新版本的電腦運行狀況檢查。
- 使用 SFC 掃描修復系統文件。
- 重新安裝電腦健康檢查。
- 在乾淨啟動狀態下排除故障。
- 使用 PC 運行狀況檢查的替代方案。
在嘗試下面列出的修復之前,請重新啟動應用程序或計算機並查看問題是否已解決。如果沒有,您可以使用提到的修復程序來解決問題。
1]重新運行WindowsPCHealthCheckSetup文件
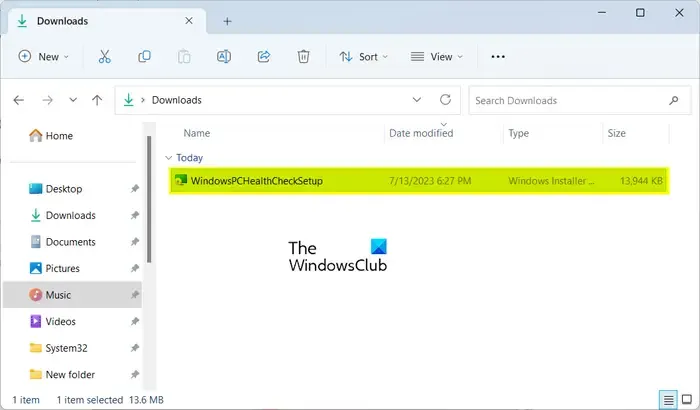
一些受影響的用戶已確認重新運行 WindowsPCHealthCheckSetup 文件已幫助他們解決了該問題。因此,您也可以嘗試做同樣的事情,看看它是否適合您。打開“下載”文件夾或保存 WindowsPCHealthCheckSetup 文件的文件夾,然後雙擊它來運行它。然後它將重新啟動電腦運行狀況檢查應用程序。您現在可以檢查問題是否已解決。
2]修復PC健康檢查應用程序

如果PC 健康檢查工具未按預期工作,則它可能已損壞。因此,如果場景適用,您可以通過修復應用程序來解決問題。為此,您可以按照以下步驟操作:
- 首先,使用 Windows 搜索功能搜索打開控制面板。
- 現在,單擊“程序”下的“卸載程序”選項。
- 接下來,向下滾動並選擇 Windows PC Health Check 應用程序。
- 之後,按“修復”按鈕,Windows 將開始修復該應用程序。
- 完成後,PC 健康檢查應用程序將重新啟動。
您現在可以檢查問題是否已解決。
3]獲取最新版本的PC健康檢查
發生此問題的原因可能是 PC 運行狀況檢查應用程序版本過時。因此,您可以嘗試將應用程序更新到最新版本,看看問題是否得到解決。您可以從 Microsoft 網站下載最新版本的 PC Health Check。之後,您可以安裝該應用程序並啟動它以檢查它是否顯示結果。
4]使用SFC掃描修復系統文件
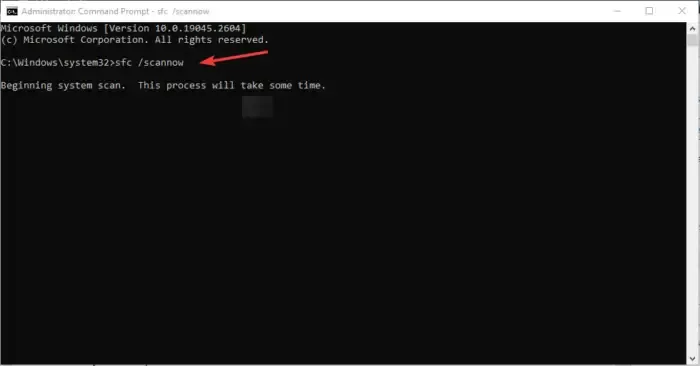
系統文件損壞或丟失可能是電腦健康檢查無法正常工作的主要原因。因此,如果情況適用,您可以嘗試使用系統文件檢查器 (SFC) 掃描來修復系統文件。SFC 是 Windows 內置命令行實用程序,可幫助您修復系統文件損壞。以下是運行 SFC 掃描來解決此問題的方法:
首先,使用管理員權限打開命令提示符。之後,鍵入並輸入以下命令以執行 SFC 掃描:
sfc /scannow
掃描大約需要 10-15 分鐘或更長時間才能完成。完成後,您可以重新啟動計算機,然後嘗試運行該應用程序以查看問題是否已解決。
5]重新安裝電腦健康檢查

如果問題仍然存在,您可以卸載 PC Health Check 應用程序,然後在計算機上重新安裝其最新版本。
為此,請使用 Win+I 打開“設置”應用程序,然後轉到“應用程序”>“已安裝的應用程序”。現在,找到 Windows PC Health Check 應用程序,然後按其旁邊的三點菜單按鈕。之後,選擇卸載選項並按照屏幕上的說明完成該過程。
卸載該應用程序後,重新啟動計算機,然後從此處下載最新版本的電腦健康檢查應用程序。運行安裝程序並完成應用程序安裝。您現在可以啟動 PC Health Check 應用程序並檢查它是否工作正常。
6]乾淨啟動狀態下的故障排除
可能是第三方軟件衝突導致了該問題。因此,如果情況適用,您可以首先以乾淨啟動狀態啟動PC。您可以按照以下方法執行此操作:
- 首先,使用Win+R調出運行命令框,在打開框中輸入msconfig ,快速打開系統配置窗口。
- 接下來,轉到“服務”選項卡並勾選“隱藏所有 Microsoft 服務”複選框,這樣就不會禁用基本的 Windows 服務。
- 之後,勾選您要禁用的所有服務,然後按“全部禁用”按鈕。
- 現在,轉到“啟動”選項卡,點擊“打開任務管理器”,然後禁用所有啟動軟件。
- 接下來,轉到“系統配置”並按“應用”>“確定”按鈕保存更改,然後重新啟動計算機。
如果 PC 運行狀況檢查在乾淨啟動狀態下打開並正常工作,則可以確定該問題是由於軟件衝突而觸發的。然後,您可以開始一一啟用第三方服務或軟件,並分析導致問題的原因。分析完畢後,您可以暫時禁用它或從計算機上永久卸載該程序。
7]使用 PC 健康檢查的替代方案
如果問題仍然存在,您可以使用 PC 運行狀況檢查的替代方法。WhyNotWin11是另一個免費工具,其功能與 PC 健康檢查應用程序相同。它也是一個兼容性檢查器,可以確定您的系統無法運行 Windows 11 的原因。因此,您可以下載它並運行該應用程序以查找兼容性結果。
可以卸載 Windows PC 健康檢查嗎?
如果您的計算機上運行的是最新的 Windows 11 操作系統並且不需要執行系統兼容性測試,您可以卸載 Windows PC Health Check。您可以使用控制面板或 Windows 設置應用程序來執行此操作。啟動控制面板,單擊卸載程序選項,選擇 Windows PC Health Check 應用程序,然後單擊卸載按鈕。之後,按照提示進行操作,該應用程序將從您的計算機中刪除。
檢查電腦健康狀況的快捷方式是什麼?
您可以使用任務欄搜索選項快速訪問 PC Health Check 應用程序。除此之外,您還可以在桌面上創建PC健康檢查應用程序的快捷方式并快速運行它。為此,請右鍵單擊桌面並選擇新建 > 快捷方式選項。之後,輸入 PC Health Check 應用程序的位置。默認情況下,它位於 C:\Program Files\PCHealthCheck\PCHealthCheck.exe。現在,按“下一步”按鈕,輸入快捷方式的名稱,然後按“完成”按鈕。



發佈留言