Outlook Web 通知無法運作 [已修復]
![Outlook Web 通知無法運作 [已修復]](https://cdn.thewindowsclub.blog/wp-content/uploads/2024/04/enable-outlook-web-app-notifications-1-640x375.webp)
您是否沒有在 Outlook Web App (OWA) 上收到電子郵件、行事曆和其他事件的通知?之前,我們介紹了在 Outlook 桌面應用程式中使通知正常運作的解決方案。這篇文章將向您展示如果您沒有在 Outlook Web App 上收到通知,可以採取哪些措施。
如果您沒有在 Outlook 桌面或 Web 應用程式中收到新電子郵件和事件的通知,則您的 Windows 設定或 Outlook 的應用程式內通知設定可能有問題。對於 Outlook Web App,您可能會因瀏覽器中的網站權限被封鎖而遇到此問題。其他瀏覽器問題,例如快取損壞、版本過時等,也可能導致相同的問題。
修復 Outlook Web 通知不起作用的問題
如果通知在 Outlook Web App 上不起作用,您可以使用下列解決方案來解決問題:
- 確保通知已啟用。
- 驗證您的瀏覽器的網站權限。
- 檢查 Windows 設定中的通知設定。
- 清除瀏覽器快取。
- 更新您的瀏覽器。
- 切換到不同的網頁瀏覽器。
在嘗試上述任何修復之前,請嘗試重新啟動瀏覽器,然後登入 Outlook Web 以檢查您是否已開始接收通知。
1]確保通知已啟用
如果您有意或無意地停用了 Outlook Web 應用程式的通知,則可能會發生此問題。因此,請檢查應用程式內通知設定並確保已啟用通知。具體做法如下:
首先,開啟 Outlook 網頁版,然後點選右上角的齒輪形(設定)圖示。
現在,從「設定」視窗的「一般」標籤移至「通知」標籤。
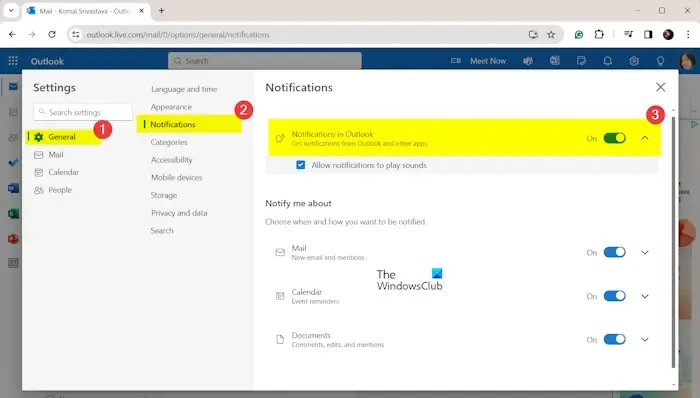
之後,請確保Outlook 中的通知開關已開啟。您也可以展開此選項並勾選允許通知播放聲音複選框。
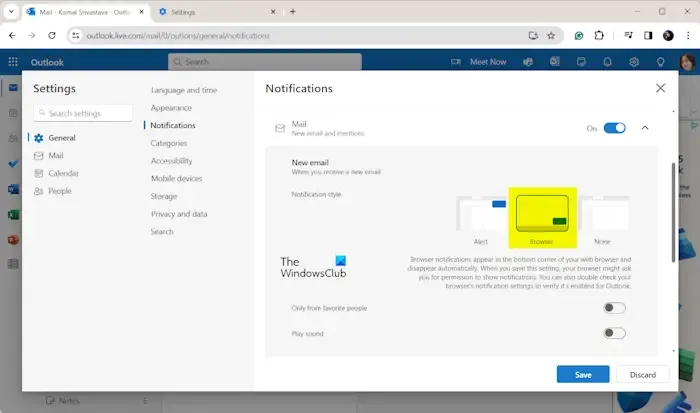
您也可以自訂要接收通知的項目,包括郵件、行事曆和文件。對於其中每一個,您都可以將通知樣式變更為瀏覽器。
有些人已經確認設定瀏覽器通知樣式可以幫助他們解決問題。所以,你也可以這樣做。
最後,按下「儲存」按鈕以套用新設定。查看您現在是否已開始收到通知。
2]驗證瀏覽器的網站權限
您之前可能在 Web 瀏覽器中封鎖了來自 Outlook 的通知。因此,如果該方案適用,請檢查 Outlook 的網站權限並確保您已啟用通知。
例如,如果您使用Google Chrome,您可以按照以下步驟檢查網站權限:
首先,在瀏覽器中開啟 Outlook,然後按一下網址列旁的「檢視網站資訊」圖示。

現在,點擊站點設定選項。
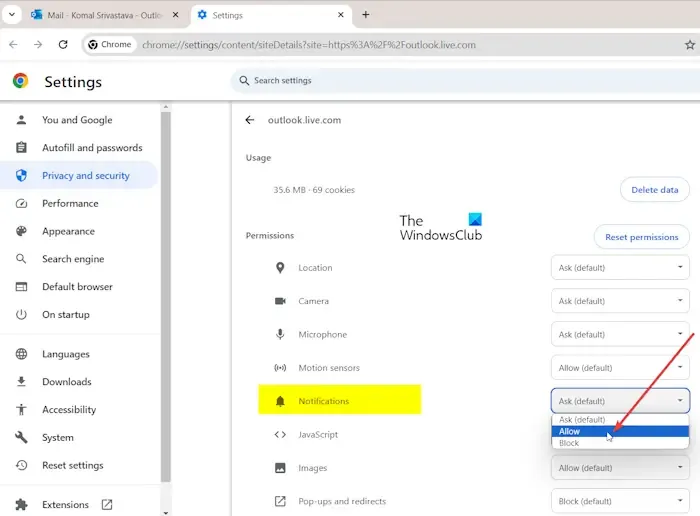
之後,按一下與「通知」選項關聯的下拉式選單按鈕,然後選擇「允許」選項。
完成後,重新載入 Outlook 網頁並查看通知現在是否正常運作。
同樣,您可以在 Edge、Firefox 等其他 Web 瀏覽器中允許通知,並解決此問題。
3]檢查Windows設定中的通知設定

接下來您應該檢查 Windows 上的通知設定。如果您停用了所有應用程式的通知,您將會遇到此問題。因此,請在 Windows 設定中啟用通知並查看問題是否已解決。具體做法如下:
- 首先,使用 Win+I開啟「設定」應用程式。
- 現在,前往系統 > 通知部分。
- 接下來,啟用與「通知」選項關聯的切換。
- 之後,展開“通知”選項並勾選“允許通知根據您的要求播放聲音”等選項。
- 完成後,檢查問題是否解決。
4]清除瀏覽器快取
此類問題可能是由於瀏覽器中的快取損壞而導致的。因此,如果上述方法對您不起作用,請嘗試清除瀏覽器緩存,看看是否有幫助。
如果您使用的是 Chrome,請按 CTRL+SHIFT+DELETE 熱鍵,勾選快取影像和檔案複選框,然後按清除資料按鈕。同樣,您可以刪除其他瀏覽器的快取來解決該問題。
5]更新您的瀏覽器
如果您的瀏覽器已過時,您可能會遇到這樣的問題。因此,請將您的網頁瀏覽器更新至最新版本並檢查它是否有效。
6]切換到不同的網頁瀏覽器
您也可以切換到其他瀏覽器以使用 Outlook 網頁版。您的瀏覽器可能有問題。嘗試在其他瀏覽器中使用 Outlook,看看它是否可以幫助您解決問題。
我希望這有幫助!
為什麼我的 Outlook 提醒不彈出?
如果您的應用程式中沒有彈出 Outlook 提醒,您可能已停用 Outlook 選項中的相應設定。因此,開啟 Outlook,前往「檔案」選單,選擇「選項」,然後移至「進階」標籤。在「提醒」部分下,啟用「顯示提醒」選項,然後按下「確定」按鈕。提醒現在應該開始顯示。



發佈留言