Outlook 範本不斷消失的問題:如何修復
修復 1 – 檢查預設模板位置
步驟 1 –存取檔案總管。
步驟 2 – 貼上這是地址欄,然後按Enter鍵將其打開。
C:\Users\<YourUserName>\AppData\Roaming\Microsoft\Templates
步驟 3 –如果您無法在其中找到「 Templates 」資料夾,則表示 Templates 資料夾已損壞。
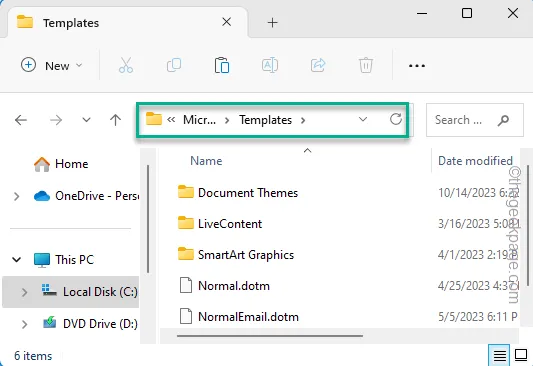
修復 2 – 停用所有第三方加載項
步驟 1 –最大化或開啟Outlook應用程式。
步驟 2 –然後,開啟「檔案」選單並點選「選項」。
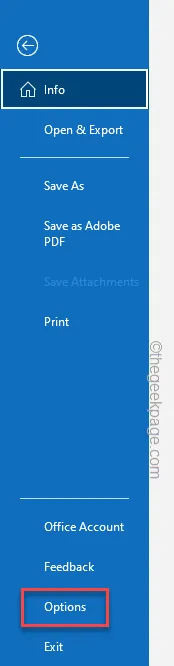
步驟 3 –在 Outlook 選項視窗中,轉到「加載項」部分。
步驟 4 –前往「管理:」並從下拉清單中設定「 COM 加載項」。
第5步 –最後,點選「開始」。
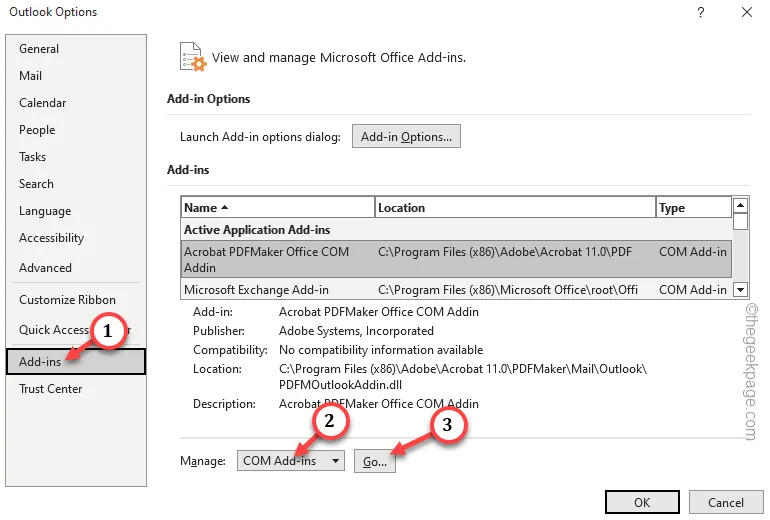
步驟 6 –這將載入 COM 加載項清單。
步驟 7 –確保一一取消選取核取方塊以停用其中的所有加載項。
步驟 8 –點擊「確定」以停用所有這些外掛程式。
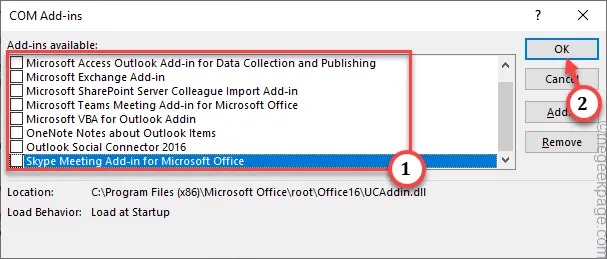
修復 3 – 建立新設定檔並遷移數據
步驟 1 –開啟 Outlook 後,存取「檔案」選單並選擇「帳戶設定🔽」。
第 2 步 –接下來,選擇「帳戶設定…」進行存取。
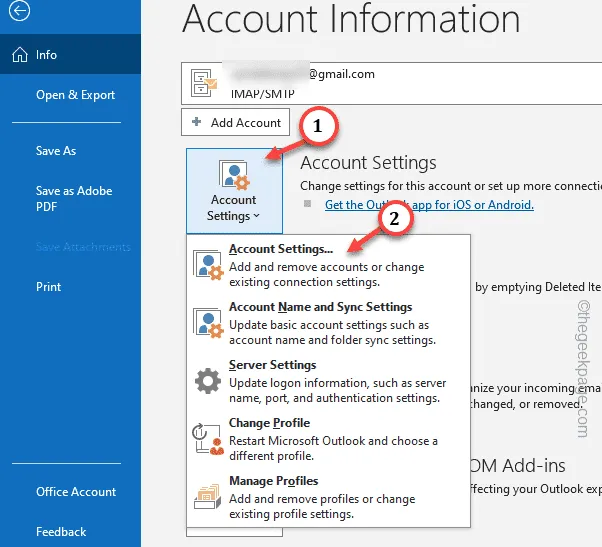
步驟 3 –之後,切換到「資料檔案」標籤。
步驟 4 –此標籤保留與您的電子郵件地址關聯的資料檔案的標籤。只需選擇關聯的電子郵件 ID 並點擊「開啟檔案位置」即可。
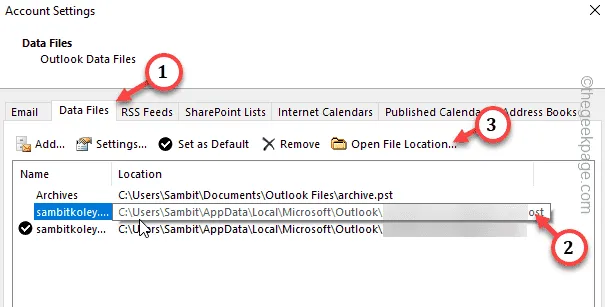
第 5 步 –快速選擇. 與您的電子郵件地址關聯的ost檔案。然後,右鍵單擊資料檔案並點擊複製按鈕進行複製。
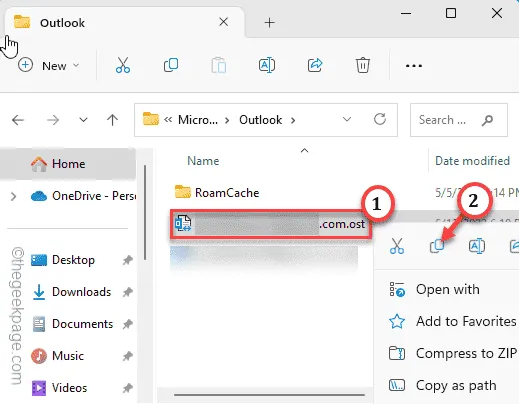
步驟 6 –接下來,轉到安全資料夾並將其貼到那裡以在其中建立備份。
步驟 7 –之後,再次傳回該資料檔案。
步驟 8 – 選擇資料檔案並使用「刪除」按鈕將其從電腦中刪除。
只要開啟Outlook即可。
修復 4 – 建立新的 Outlook 設定檔
步驟 1 – 取得資料檔案位址
步驟 1 –如果 Outlook 已打開,請前往「檔案」功能表。
步驟 2 –點選“帳戶設定”,然後選擇更多“帳戶設定”。
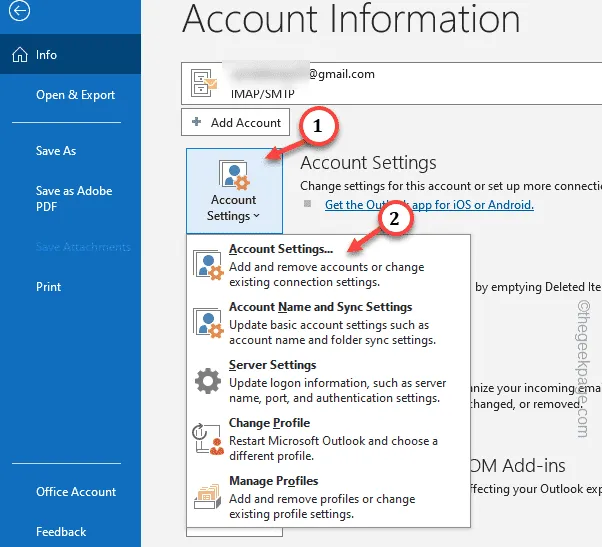
步驟 3 –存取「資料檔案」標籤。
步驟4 –根據關聯的gmail地址檢查資料檔。我們對該資料檔案的位置感興趣。所以,請記下這一點。
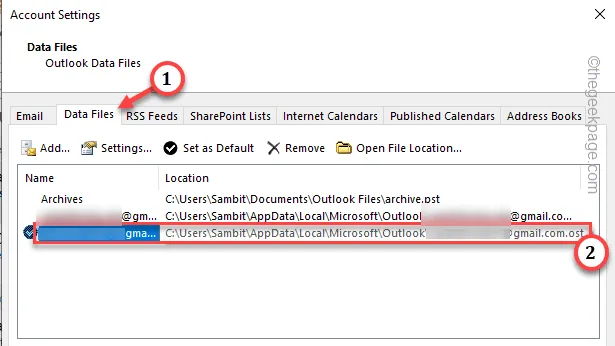
步驟 2 – 建立新的 Outlook 設定檔
步驟 1 –在 Outlook 上,按一下功能表列上的第一個選項「檔案」。
步驟 2 –在另一個窗格中,只需點選「帳戶設定」。但是,這一次,選擇「管理設定檔」選項。

步驟 3 –在「郵件設定」畫面上,點選「顯示設定檔」以查看 Outlook 設定檔。
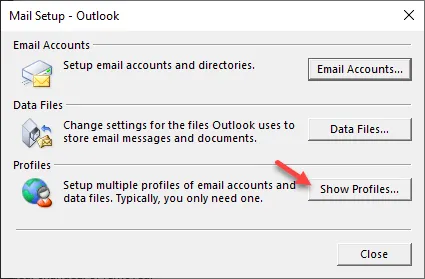
步驟 4 –我們將建立一個新的 Outlook 設定檔。因此,使用“新增”選項來啟動該過程。
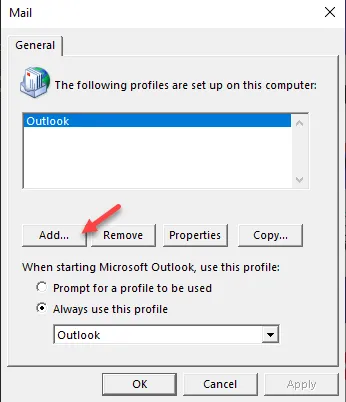
步驟 5 –為此 Outlook 設定檔指定個人化名稱。讓它脫穎而出。
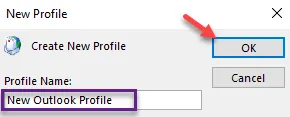
步驟 6 –選擇「手動設定或其他伺服器類型」。
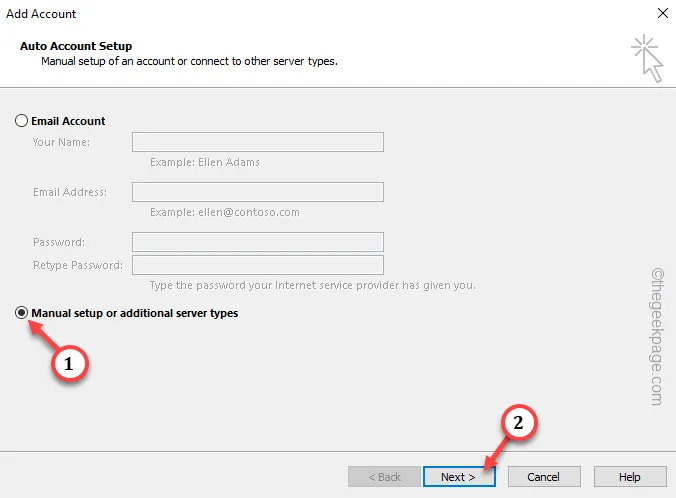
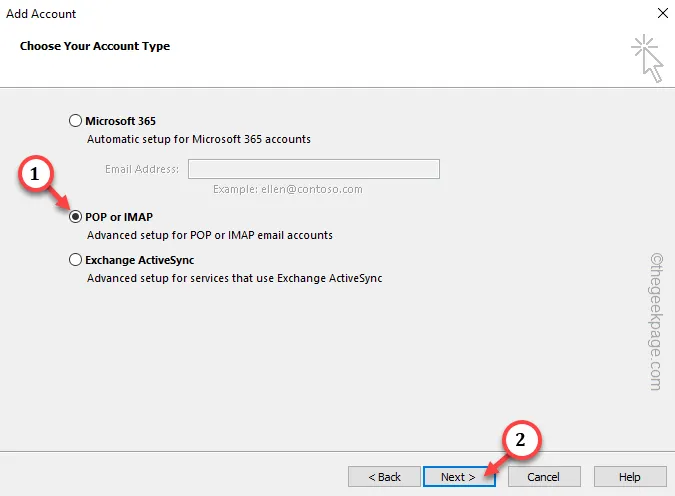
步驟 8 –在下一頁上,找到「將新郵件傳送至:」並選擇「現有 Outlook 資料檔案」選項。
步驟 9 –然後,選擇「瀏覽」繼續。
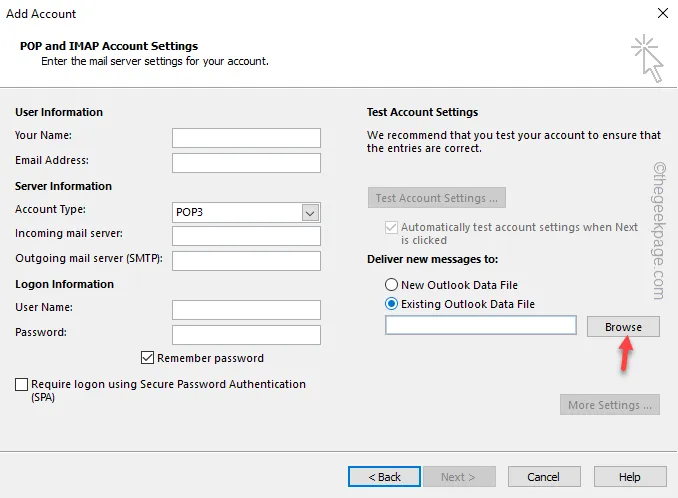
步驟 10 –當開啟的 Outlook 資料檔案載入時,繼續前往您先前記下的 Outlook 資料檔案的位置。
步驟 11 –如果您可以在其中找到多個資料文件,請仔細選擇 Outlook 資料檔案。
第12步– 然後,點擊「確定」將其開啟。
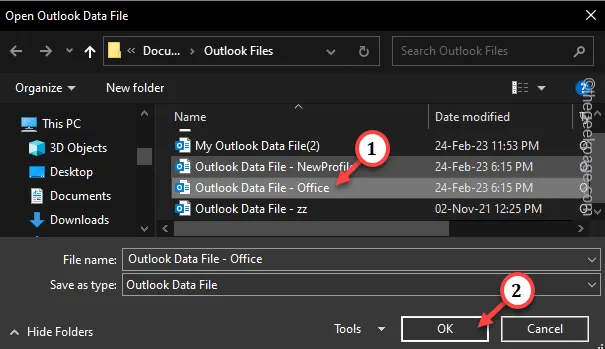
步驟 13 –填寫電子郵件地址、傳入、傳出伺服器位址。最後,按一下“下一步”。
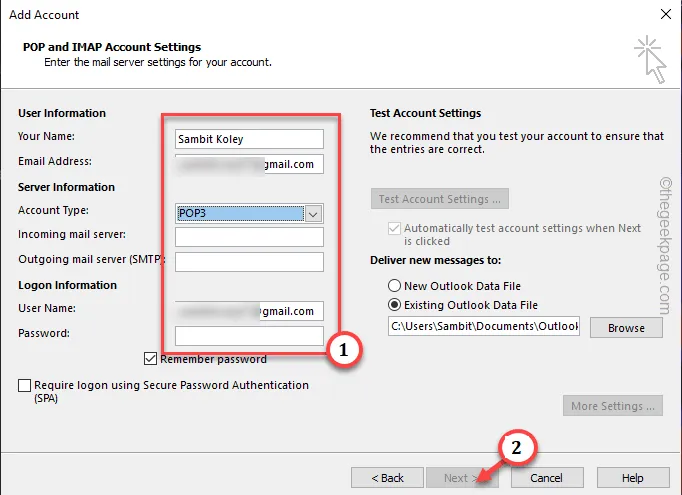
步驟 14 –然後,將「啟動 Microsoft Outlook 時,使用此設定檔:」設定為「始終使用此設定檔」並選擇您建立的新設定檔。
步驟 15 – 最後,點選「套用」和「確定」按鈕儲存設定。
修復 5 – 修復辦公室
步驟 1 –快速右鍵點擊「開始」圖標,然後點擊「執行」。
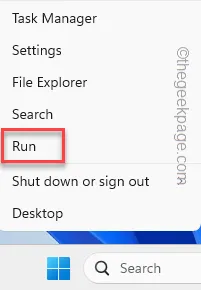
步驟 2 –要開啟「程式和功能」窗口,請將其貼上並按一下「確定」。
appwiz.cpl
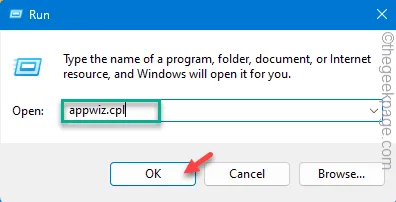
步驟 3 –找到Microsoft Office應用程式。
步驟 4 –接下來,右鍵單擊它並選擇“更改”選項。
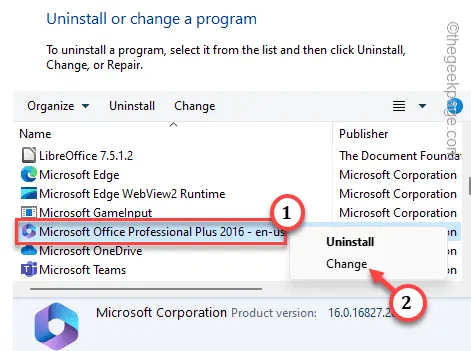
第 5 步 –有兩個選項。選擇“快速修復”選項。
步驟 6 –選擇「修復」選項開始修復操作。
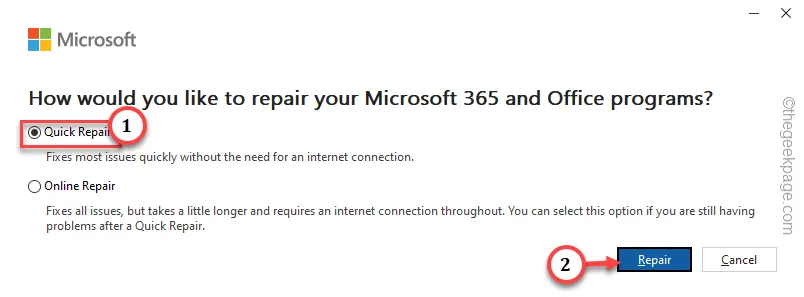
發佈留言