Outlook 範本不斷消失 [修復]
![Outlook 範本不斷消失 [修復]](https://cdn.thewindowsclub.blog/wp-content/uploads/2023/11/outlook-templates-keep-disappearing-1-640x357.webp)
對某些使用者來說,他們的Outlook 範本會不時消失。這非常煩人,因為他們必須再次添加所有內容。在這篇文章中,我們將討論這個問題,並看看如果您每次都必須重新套用 Outlook 範本(因為它不斷消失),您可以做什麼。
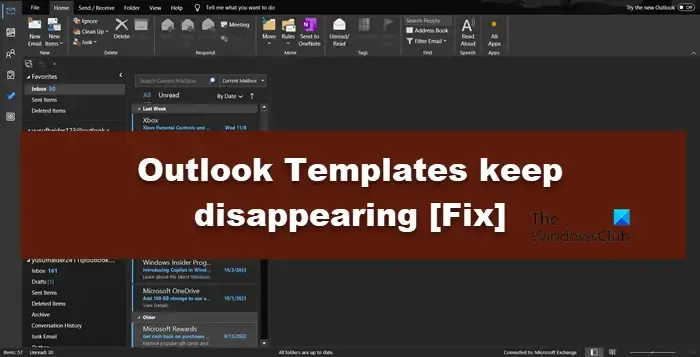
為什麼我的模板在 Outlook 中消失了?
如果指派用於執行該作業的資料夾遺失,範本可能會消失。如果 Outlook 損壞,資料夾可能會被刪除,但是,我們可以修復應用程式以恢復資料夾並開始儲存所有範本。如果第三方加載項有問題或您的 Outlook 設定檔已損壞,模板也可能會自動刪除。我們將在下文中解決所有這些場景。
修復 Outlook 模板不斷消失的問題
如果 Outlook 範本不斷消失,請按照下面提到的解決方案來解決問題。
- 檢查您的範本是否存在於加載項中
- 檢查模板的儲存位置
- 維修處
- 檢查是否是第三方加載項導致了該問題
- 建立新的個人資料
讓我們詳細談談它們。
1]檢查您的模板是否存在於插件中
如果缺少「模板」選項,您需要做的第一件事就是檢查加載項中是否存在所有模板。為此,請轉到我的加載項 >我的模板,然後檢查您的所有模板是否都存在。
2]檢查模板的儲存位置
Microsoft Office 將您的所有資料(包括範本)儲存在特定資料夾中。如果該資料夾遺失,您的所有範本都會消失。若要檢查位置,請依照下列步驟操作。
使用 Win + E 開啟檔案總管。
導航到以下位置。
C:\Users\<UserName>\AppData\Roaming\Microsoft
注意:請確保將
現在,檢查模板資料夾。
如果不存在,我們需要修復 Outlook,因此,請前往下一個解決方案以了解如何執行相同的操作。
3]維修處
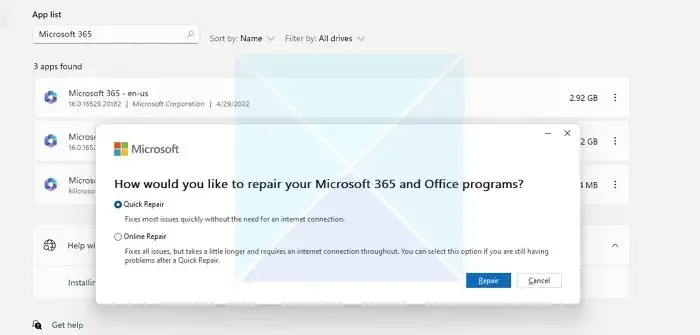
Microsoft 意識到 Outlook 很容易受到攻擊,並且由於各種因素可能會被損壞。為了解決這個問題,他們添加了一個修復 Outlook 檔案的選項。如果您的「範本」資料夾遺失或存在,但您的範本未存儲,則最好的選擇是修復 Office。您可以按照下面提到的步驟執行相同的操作。
- 透過 Win + I 開啟設定。
- 轉到應用程式>已安裝的應用程式或應用程式和應用程式特徵。
- 搜尋 Microsoft 365 或 Office。
- Windows 11:點選三個點並選擇「修改」。
- Windows 10:選擇應用程式並點選「修改」。
- 現在,當 UAC 提示時點擊“是”
- 最後,選擇“快速修復”並點擊“修復”。
最後,檢查問題是否解決。如果問題仍然存在,請按一下“線上修復”,然後按一下“修復”。希望這能為您完成這項工作。
4]檢查是否是第三方加載項導致了該問題
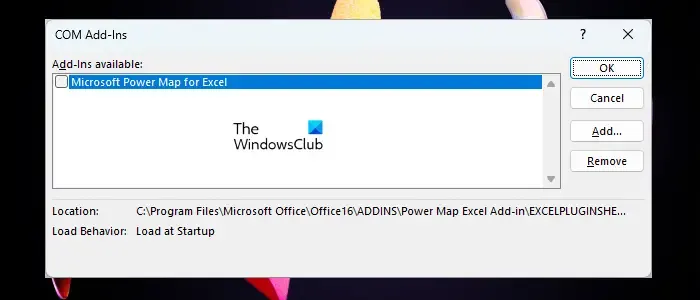
有很多第三方加載項因引起類似問題而臭名昭著。因此,我們將找出導致問題的加載項之一,然後將其刪除。若要執行相同的操作,請按照下面提到的步驟操作。
- 開啟 Outlook 應用程式。
- 現在,轉到“檔案”,然後從左側面板中選擇“選項”。
- 然後您必須轉到加載項選項。
- 然後使用下拉清單將「管理」設定為「COM 加載項」。
- 現在,點擊“開始”。
- 您將看到所有 COM 加載項,只需取消選取所有複選框,然後停用它們即可。
- 一旦它們被停用,請檢查問題是否已解決。
- 如果正在儲存模板,請手動啟用 COM 加載項以找出是哪一個模板導致了問題。
您可以刪除導致整個問題的那個,然後就到此為止了。
5]建立新的個人資料
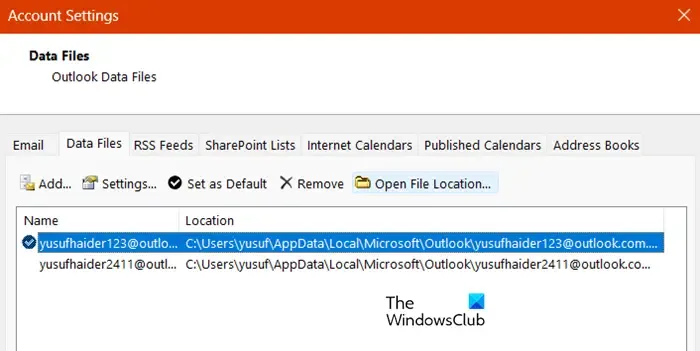
如果您目前的設定檔已損壞,我們需要建立新的設定檔並解決問題。若要執行相同的操作,請按照下面提到的步驟操作。
- 開啟 Outlook,然後轉到「檔案」。
- 點擊帳戶設置,然後選擇帳戶設定…
- 轉到資料檔案選項卡。
- 只需選擇您的電子郵件 ID,然後按一下「開啟檔案位置」。
- 現在,關閉 Outlook。
- 查找 .ost 文件,然後複製它。
- 現在,將其貼到某處。
- 然後您必須從原始位置刪除 .ost 檔案。
- 最後,開啟 Outlook 並建立一個新的設定檔。
這將為您完成這項工作。
我的模板在 Outlook 中去了哪裡?
如果您在 Outlook Web App 中找不到「我的範本」按鈕,可以透過前往「管理加載項」並選取「我的範本」複選框來啟用它。在那裡您將找到所有模板。如果您找不到模板,請檢查前面提到的解決方案。



發佈留言