Outlook 卡在驗證資料完整性 [修復]
![Outlook 卡在驗證資料完整性 [修復]](https://cdn.thewindowsclub.blog/wp-content/uploads/2024/03/outlook-stuck-on-verifying-data-integrity-1-640x360.webp)
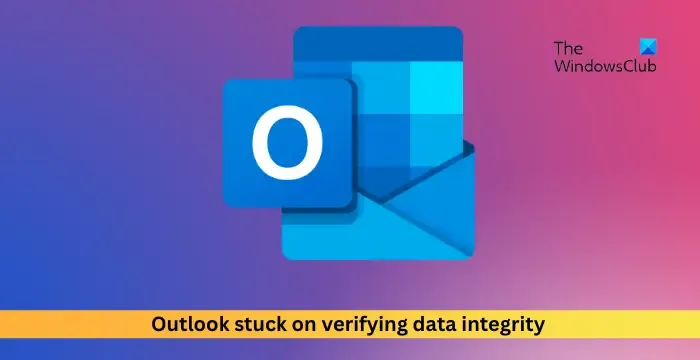
這些資料檔案(通常為 .pst 和 .ost)儲存電子郵件、聯絡人、日曆和其他資訊。
- 維修。太平洋標準時間和。 .ost 檔案
- 停用並重新啟用 Outlook 加載項
- 修復 Outlook 帳戶
- 建立新的 Outlook 設定檔
- 修復外觀
現在,讓我們詳細看看這些。
1]修復。太平洋標準時間和。 .ost 檔案
就可以修復了。使用 Outlook 收件匣修復工具修復 pst 檔案。就是這樣:
開啟檔案總管並根據您的 Outlook 版本導航至該資料夾。
Outlook 365/2021/19:C:\Program Files (x86)\Microsoft Office\root\Office19
啟動scanpst.exe文件,選擇「瀏覽」。 pst 文件,然後按一下「開始」。
如果掃描中出現任何錯誤,請按一下「修復」來修復它們。
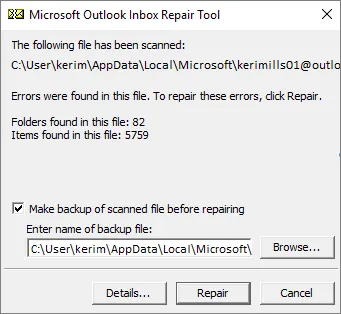
修復損壞的。 ost 文件,刪除並重新新增 Outlook OST 電子郵件帳戶。就是這樣:
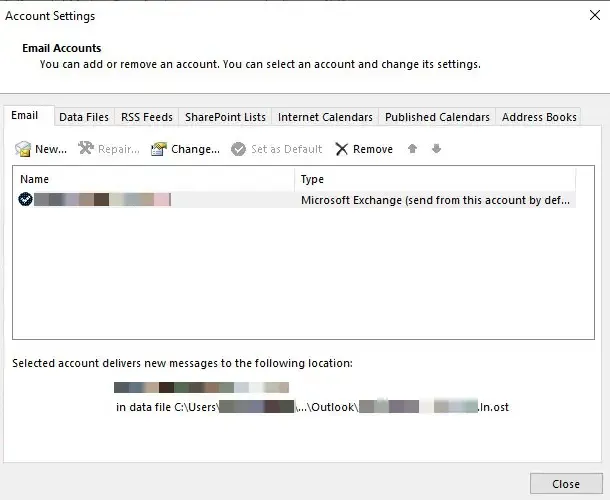
- 開啟 Outlook,按一下「檔案」>「帳戶設定」,選擇要刪除的帳戶,然後按一下「刪除」。
- 現在,新增該帳戶並檢查是否有幫助。
2]停用並重新啟用 Outlook 加載項

若要解決此問題,請停用並重新啟用所有 Outlook 加載項。就是這樣:
- 開啟Outlook並點擊“檔案”>“選項”。
- 現在將開啟Outlook 選項視窗;導覽至此處的「加載項」標籤。
- 選擇「管理」旁邊的「COM 加載項」,然後按一下「前往」。
- 取消選取要停用的加載項,然後按一下「確定」。
- 關閉 Outlook,重新啟動裝置並檢查錯誤是否已修復。
如果這樣做不起作用,請更新所有 Outlook 加載項或重新安裝它們。或者,您也可以在安全模式下執行 Outlook 並檢查是否相同。
3]修復Outlook帳戶
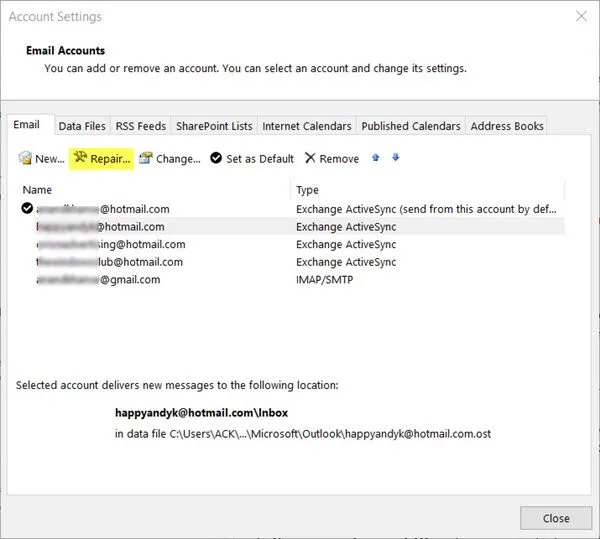
修復您的 Outlook 帳戶並查看是否有幫助。
如果這沒有幫助,您可能需要建立新的電子郵件設定檔。
4]建立新的 Outlook 設定檔
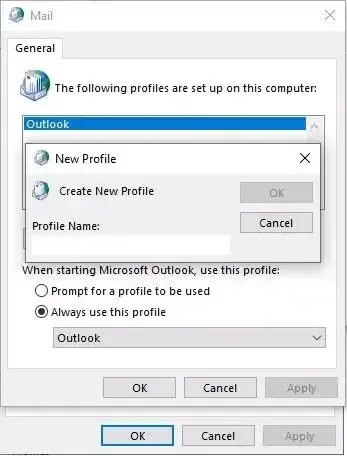
您的 Outlook 設定檔有時可能會損壞並導致多個錯誤。如果是這種情況,建立新的 Outlook 設定檔可以幫助修復該錯誤。就是這樣:
- 打開控制面板並蒐索“郵件”。
- 按一下「郵件」(Microsoft Outlook)並選擇「顯示設定檔」。
- 點擊“新增”並按照螢幕上的說明建立新的使用者設定檔。
5]修復外觀
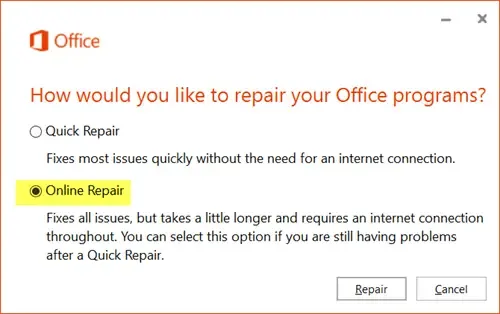
如果這些都沒有幫助,請考慮修復 Outlook。該錯誤可能存在於應用程式的安裝中,修復它可能會有所幫助。就是這樣:
- 按Windows 鍵+ I 開啟「設定」。
- 按一下應用程式 > 應用程式和功能。
- 現在向下捲動,按一下要修復的辦公產品,然後選擇「修改」。
- 點擊線上修復並按照螢幕上的指示進行操作。
我希望這些建議對您有所幫助。
Outlook資料檔案無法存取怎麼辦?
如果您無法存取 Outlook 資料文件,請導覽至控制台中的「郵件設定」並修復電子郵件帳戶。如果這沒有幫助,請建立新的 Outlook 設定檔並檢查資料檔案是否具有適當的檔案權限。



發佈留言