Outlook 在更新收件匣時卡住 [修復]
![Outlook 在更新收件匣時卡住 [修復]](https://cdn.thewindowsclub.blog/wp-content/uploads/2024/03/outlook-inbox-stuck-1-640x375.webp)
當Outlook 無法更新收件匣時,可能會擾亂工作流程。在本文中,我們將探討簡單的故障排除步驟來解決問題並使 Outlook 恢復正常。
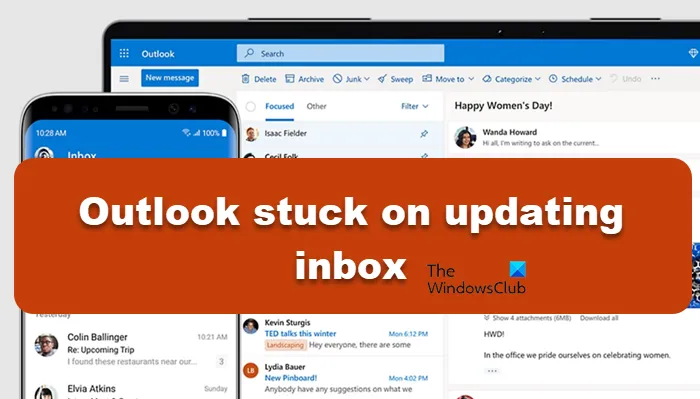
為什麼 Outlook 總是卡在收件匣更新上?
由於各種常見原因(例如網路問題、郵箱過大或防毒/防火牆的干擾),Outlook 可能會在收件匣更新時卡住。這也可能是由於加載項或資料檔案損壞造成的。在接下來的部分中,我們將找出原因並解決它。
修復 Outlook 在更新收件匣時卡住的問題
如果 Outlook 在更新收件匣時卡住,請執行下面列出的解決方案:
- 重新啟動 Outlook
- 禁用快取 Exchange 模組
- 修復 Outlook 資料檔
- 禁用加載項
讓我們更深入地了解該指南。
1]重新啟動Outlook
若要修復 Outlook 問題,首先,請嘗試重新啟動程式以清除臨時故障並重設與郵件伺服器的連線。重新啟動應用程式和裝置還可以透過清除累積的記憶體來改善功能。正確關閉應用程式和設備,重新啟動,然後檢查電子郵件是否同步。如果沒有,請嘗試下一個解決方案。
2]禁用快取交換模式
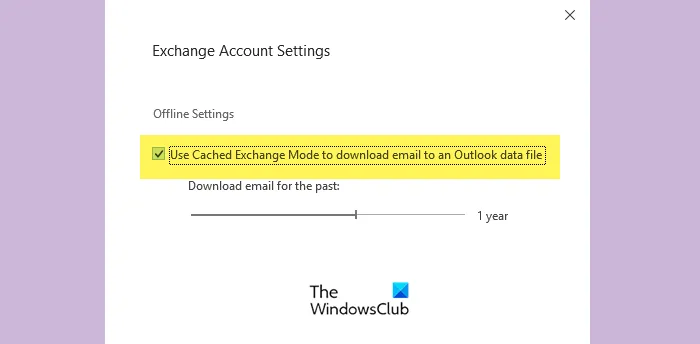
快取 Exchange 模式允許 Outlook 儲存郵箱資料的本機副本,從而透過減少不斷存取伺服器資料的需求來提高效能。但是,如果網路效能或與 Exchange 伺服器的連線有問題,這些快取的交換模式可能會導致 Outlook 在載入時卡住。因此,我們建議停用它,以下是執行相同操作的方法。
- 啟動應用程序,從左側窗格中選擇“檔案”選單,然後轉到“資訊”標籤。
- 選擇帳戶設定部分,然後選擇帳戶設定選項。
- 現在,按一下您遇到問題的帳戶,然後點擊「變更」按鈕。
- 取消勾選「使用快取 Exchange 模式將電子郵件下載到 Outlook 資料檔案」框,然後按一下「確定」按鈕儲存變更。
現在,檢查問題是否已解決。
3]修復Outlook資料文件
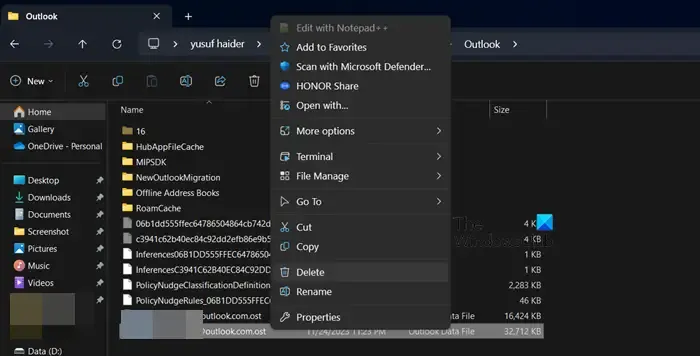
出現此問題的原因之一可能是 Outlook 資料檔損壞。我們可以刪除資料文件,以便當我們重新開啟它們時,Outlook 會重新載入它們,或使用修復工具修復它們,但是,我們將執行前者。為此,請按一下 Win + R 開啟「執行」對話框,鍵入 %localappdata%/Microsoft,然後按 Enter 按鈕開啟目錄位置。現在,在 Microsoft 資料夾中,查看並開啟 Outlook 子資料夾,右鍵單擊 Outlook 的 OST 資料文件,然後選擇「刪除」選項。完成後,檢查 Outlook 是否已恢復正常運作。
4]禁用加載項

Outlook 卡住且無法上傳收件匣的另一個原因可能是某些加載項的干擾。為了排除這個原因,我們將透過同時按住 Ctrl 鍵並雙擊 Outlook 捷徑來以安全模式執行 Outlook。現在按“是”按鈕運行它。如果電子郵件已更新,請按照以下步驟一一停用每個加載項以找到罪魁禍首:
- 啟動應用程序,然後轉到頂部的“文件”選單。
- 現在,按一下管理加載項。
- 最後,取消選取該方塊以停用加載項,然後按一下「確定」按鈕。
重新啟動應用程序,一一啟用加載項,並找出導致該加載項的原因。您可以永久停用它,也可以在您使用該應用程式期間停用它。
就是這樣!
如何讓 Outlook 更新 Windows 上的收件匣?
如果您已執行上述所有解決方案,但仍未成功,請使用 Office 修復工具。只需按一下 Win + R 開啟「執行」框,輸入 appwiz.cp,然後按 Enter 按鈕。在「程式與功能」視窗中,選擇 MS Office 產品,按一下「變更」按鈕,最後按一下「線上修復」選項並按一下「修復」。完成後,啟動 Outlook,希望問題能解決。



發佈留言