此帳戶不支持 Outlook 規則
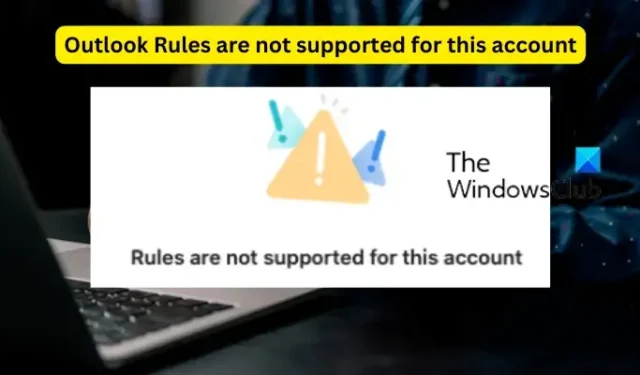
在Microsoft Outlook中創建規則時是否收到此帳戶不支持規則的錯誤消息?規則是方便的功能,使 Outlook 能夠根據預先指定的條件自動對發送/接收的電子郵件執行操作。但是,一些 Outlook 用戶報告說這些規則對他們不起作用,並且他們不斷遇到此帳戶不支持規則的錯誤。
為什麼我的 Outlook 不允許規則?
如果規則在您的 Microsoft Outlook 應用程序中不起作用,可能是您的服務器管理員不允許您使用 Outlook 規則。除此之外,如果您的規則設置中未啟用某些規則,您可能會遇到此問題。如果 Outlook SRS 文件損壞或損壞,也可能會出現此問題。
可能有一些其他原因導致 Outlook 規則不起作用並導致規則不支持此帳戶錯誤消息。這可能是由於過時的 Outlook 應用程序、損壞的緩存文件或損壞的 Outlook SRS 文件造成的。某些規則設置(例如停止處理更多規則和僅在此計算機上)可能是同一問題的其他原因。
現在,如果您遇到同樣的錯誤,我們已經為您解決了。您可以使用我們在這篇文章中提到的修復程序來解決此錯誤。
此帳戶不支持 Outlook 規則
如果您在 Microsoft Outlook 中收到此帳戶不支持規則的錯誤消息,請使用以下修復程序來解決它:
- 聯繫您的管理員。
- 啟用不起作用的規則。
- 更改規則名稱。
- 確保 Outlook 是最新的。
- 重置 Outlook SRS 文件。
- 使用緩存 Exchange 模式。
- 禁用停止處理更多規則。
- 取消選中僅在這台計算機上的選項。
- 重置 Outlook 規則。
1]聯繫你的管理員
當您的組織管理員不允許員工使用 Outlook 規則時,Outlook 中可能會出現“此帳戶不支持規則”錯誤。這種情況最有可能適用於新員工。因此,在這種情況下,您可以聯繫您的管理員並提交請求,讓您創建和使用 Outlook 規則。
如果這種情況不適用於您,請繼續進行下一個修復。
2]啟用不起作用的規則
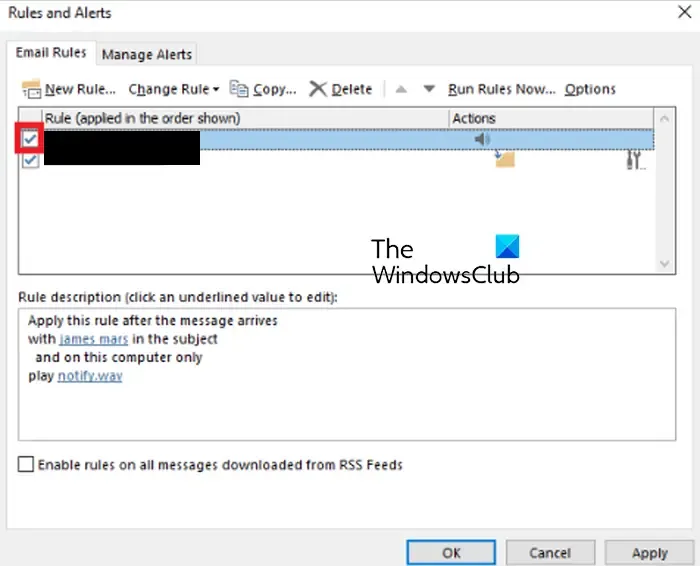
如果某些 Outlook 規則不起作用並且您不斷收到“此帳戶不支持規則”錯誤,請啟用這些規則。可能是有意或無意地禁用了規則,因此您遇到了此錯誤。因此,啟用您收到此錯誤的特定規則。就是這樣:
- 首先,打開 MS Outlook 並轉到“文件”菜單。
- 現在,在“信息”部分下,單擊“規則和警報”選項。
- 接下來,在打開的窗口中,所有活動規則將列在“電子郵件規則”選項卡下。
- 之後,確保選中與您希望使用的 Outlook 規則關聯的複選框。如果沒有,請勾選它們,然後按“應用”>“確定”按鈕。
- 最後,檢查錯誤現在是否已修復。
3]更改規則名稱
此錯誤可能是緩存文件損壞的結果。因此,您可以嘗試重命名 Outlook 規則來修復錯誤。就是這樣:
- 首先,打開 MS Outlook,單擊“文件”菜單,然後選擇“信息”下的“規則和警報”選項。
- 現在,在“電子郵件規則”選項卡中,選擇您遇到此錯誤的規則,然後單擊“更改規則”>“重命名規則”選項。
- 接下來,為規則輸入一個新名稱並單擊 Apply > OK 按鈕。
檢查您是否能夠在沒有“此帳戶不支持規則”錯誤的情況下使用 Outlook 規則。
4] 確保 Outlook 是最新的
您需要確保的另一件事是您使用的是最新版本的 Microsoft Outlook。當您安裝了過時版本的 Outlook 時,很可能會出現此類錯誤和問題。因此,更新 Outlook,然後檢查錯誤是否已解決。
為此,打開 Outlook,移至“文件”選項卡,導航至“Office 帳戶”部分,然後單擊“更新選項”下拉按鈕。接下來,單擊“立即更新”選項並按照提示說明完成該過程。更新 Outlook 後,檢查錯誤是否已修復。
5]重置Outlook SRS文件
由於 Outlook 發送-接收設置 (SRS) 文件已損壞,您可能會收到此錯誤。該文件基本上保存了與活動 Outlook 帳戶關聯的已發送和已接收參數數據。如果損壞,它可能會觸發“此帳戶不支持規則”錯誤。因此,在這種情況下,您只需重置 Outlook SRS 文件並查看錯誤是否已修復。
以下是如何做到這一點:
現在,使用 Win+E 打開文件資源管理器並在地址欄中輸入以下地址:
C:\Users\%username%\AppData\Roaming\Microsoft\Outlook
在打開的位置,您將看到一個Outlook.srs文件。單擊文件,然後按頂部菜單欄中的重命名按鈕。接下來,輸入Outlook_old.srs作為其名稱。這將強制 Outlook 忽略該文件並在下次啟動時創建一個新文件。
最後,啟動 Outlook 並查看錯誤現在是否消失。
6]使用緩存交換模式
修復此錯誤的下一步是在 Outlook 設置中激活緩存 Exchange 模式。此功能基本上使 Outlook 能夠在您的本地存儲中存儲郵箱的副本,以便提供對數據的快速訪問。因此,啟用它並檢查錯誤是否已解決。以下是執行此操作的步驟:
- 首先,打開您的 Outlook 應用程序並選擇“文件”菜單。
- 之後,點擊“信息”選項,然後單擊“帳戶設置”下拉選項,然後選擇“帳戶設置”選項。
- 接下來,轉到“電子郵件”選項卡,選擇您的活動電子郵件帳戶,然後按“更改”按鈕。
- 現在,勾選“離線設置”選項下可用的“使用緩存 Exchange 模式”複選框。
- 最後,單擊“下一步”>“完成”按鈕。
查看錯誤是否已修復。
7]禁用停止處理更多規則
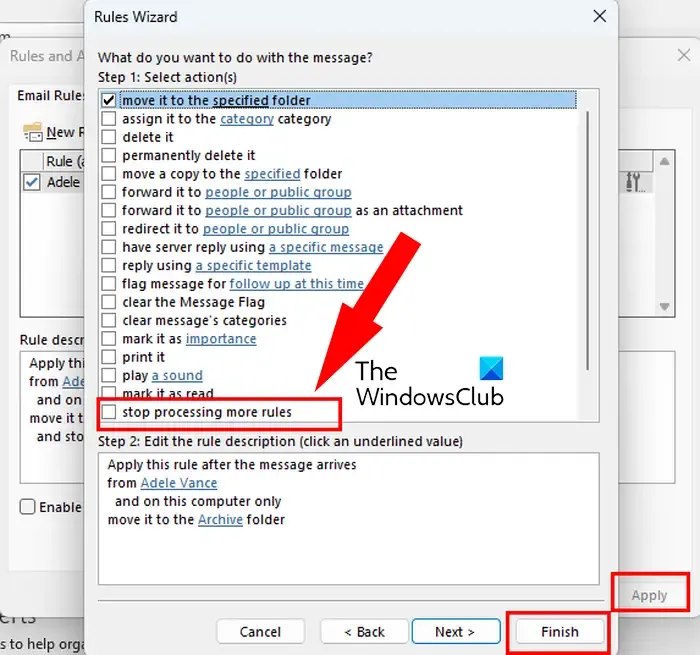
如果在 Outlook 中啟用了禁用停止處理更多規則功能,則新規則可能不起作用並且您會遇到此錯誤消息。因此,您需要禁用此功能,然後檢查 Outlook 規則是否在沒有此帳戶錯誤不支持規則的情況下工作。就是這樣:
- 首先,打開 Outlook 應用程序並單擊主頁選項卡。
- 現在,單擊“規則”下拉選項並選擇“管理規則和警報”選項。
- 接下來,單擊列表中的第一個規則,然後點擊更改規則下拉按鈕。
- 之後,選擇編輯規則設置選項。
- 然後,確保未選中禁用停止處理更多規則復選框,然後按下一步按鈕。
- 最後,單擊“完成”按鈕以保存新設置。
8]取消選中僅在這台計算機上的選項
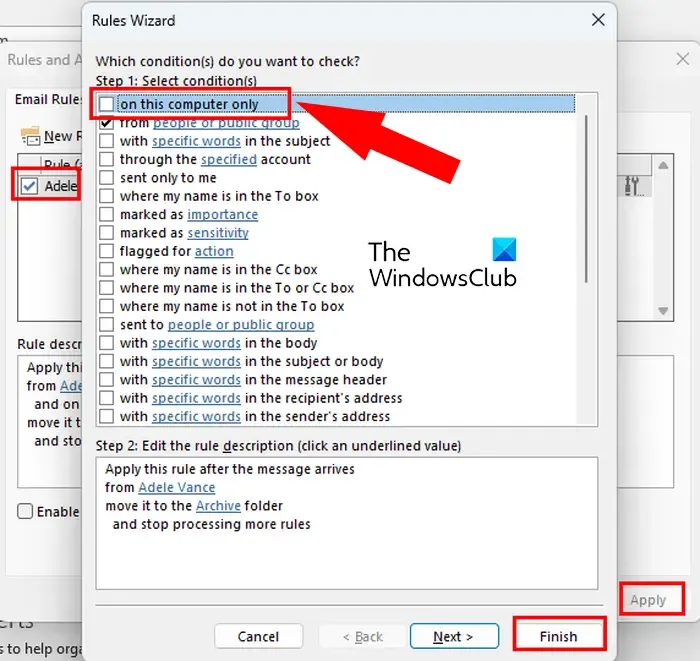
可能是為特定客戶端或計算機創建了特定的 Outlook 規則,這就是為什麼您無法在另一台計算機上使用這些規則的原因。因此,如果情況適用,您可以在 Outlook 設置中禁用僅在此計算機上的選項,看看它是否有幫助。
您可以按照以下步驟進行操作:
- 首先,打開 Outlook 並單擊“主頁”>“規則”>“管理規則和警報”選項。
- 現在,雙擊有問題的規則以打開“規則嚮導”對話框。
- 接下來,取消選中與僅在此計算機上選項關聯的複選框。
- 之後,按 Finish > Apply 按鈕保存更改。
希望現在您不會收到此帳戶錯誤不支持規則。
9]重置Outlook規則
修復此錯誤的最後手段是重置所有 Outlook 規則並創建新規則。規則可能已損壞,這就是您不斷收到此錯誤的原因。因此,您可以重置 Outlook 規則並製定新規則。這樣做之前,您可以創建 Outlook 規則的備份。之後,請按照以下步驟操作:
首先,關閉 Outlook 應用程序。現在,使用 Win+R 調出運行對話框並在打開框中輸入以下命令:
"C:\Program Files\Microsoft Office\root\Office16\OUTLOOK.EXE"/cleanrules
命令完成後,它將清除所有 Outlook 規則,您將看到 Outlook 的主屏幕。
您還可以手動刪除遇到問題的 Outlook 規則。為此,打開“文件”選項卡並單擊“規則和警報”選項。之後,選擇一個規則並按刪除按鈕。
完成後,您可以使用“主頁”>“規則”>“創建規則”選項創建新的 Outlook 規則。
希望您現在不會在 MS Outlook 中遇到“此帳戶不支持規則”錯誤。
Outlook 規則是否適用於 IMAP?
是的,Outlook 規則適用於 IMAP 帳戶。您可以通過單擊“文件”>“規則和警報”選項為您的 IMAP 電子郵件創建規則。現在,按新建規則按鈕,選擇規則模板和描述,然後單擊下一步按鈕。之後,勾選通過指定帳戶命名的複選框,然後點擊指定的選項。接下來,選擇 IMAP 電子郵件帳戶,按確定,然後按照提示說明完成該過程。



發佈留言