Outlook 修復帳號呈現灰色 [修復]
![Outlook 修復帳號呈現灰色 [修復]](https://cdn.thewindowsclub.blog/wp-content/uploads/2023/12/outlook-repair-account-greyed-out-1-640x375.webp)
Outlook 中的修復選項用於修復 Outlook 應用程式中的使用者帳戶。您可以透過在 Outlook 中開啟帳戶設定來存取此選項。如果修正帳戶在 Outlook 中顯示為灰色,您可以使用本文中提供的修復方法。

修復 修復帳戶在 Outlook 中呈灰色
如果 Outlook 中的「修復」選項呈現灰色,請使用下列修復來解決問題。
- 您的帳戶類型是什麼?
- 執行 Microsoft 收件匣修復工具
- 運行 Microsoft 支援和復原助手工具
- 建立新的個人資料
- 修復微軟Office
- 解除安裝並重新安裝 Microsoft Office
開始吧。
1] 您的帳戶類型是?
了解您使用的 Outlook 帳戶類型非常重要。這是因為如果您使用的是 Exchange 帳戶,則修復選項不可用。微軟在官網上有提到:
如果您使用 Outlook 2019/16 連線至 Exchange 帳戶,則「修正」選項無法使用。
我正在使用 Outlook 2019,發現修復選項也呈現灰色。這表示微軟也在其他版本的 Outlook 中停用了 Exchange 帳戶的修復選項。您可以透過開啟帳戶設定來檢查您正在使用的 Outlook 帳戶的類型。
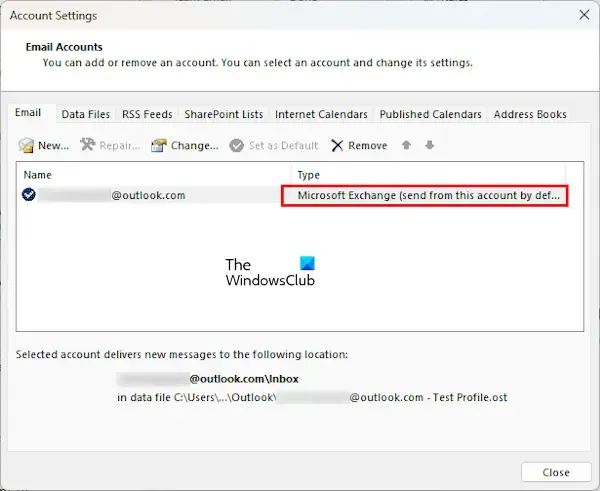
請依照以下步驟操作:
- 開啟 Outlook。
- 前往“檔>”帳戶設定>帳戶設定。”
- 您的 Outlook 帳戶的類型在電子郵件標籤下提及。
2]運行Microsoft收件匣修復工具
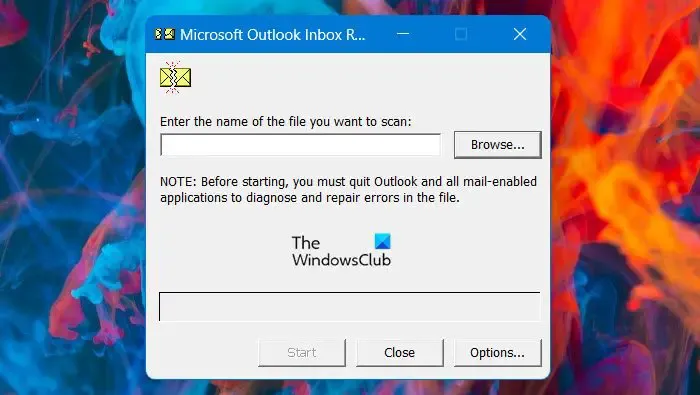
您也可以使用Microsoft 收件匣修復工具修復損壞的設定檔。您可以透過 SCANPST exe 檔案啟動此工具。

該文件位於檔案總管中的以下任一位置:
- C:\Program Files (x86)\Microsoft Office\root\Office16
- C:\Program Files\Microsoft Office\root\Office16
開啟檔案總管,將上述路徑貼到網址列中,然後按Enter。在上述路徑中,您可能會找到另一個資料夾來取代 Office16,這取決於您系統上安裝的 Microsoft Office 版本。
3]運行Microsoft支援和恢復助手工具
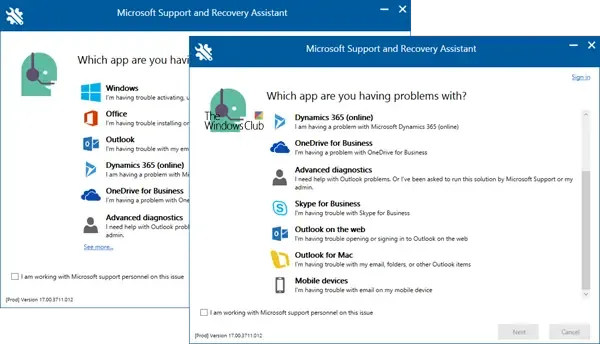
Microsoft 支援與復原助理工具 可協助解決與Office 365 應用程式相關的問題,包括Word、Outlook、Excel 等。此工具可修復Outlook 的各種問題,例如< /span>等。Outlook 不斷要求輸入密碼等。Outlook 不斷要求輸入密碼、Outlook 無法啟動
4]建立一個新的設定文件
您可以嘗試在 Outlook 中建立新設定檔,看看是否有幫助。請依照以下步驟操作:
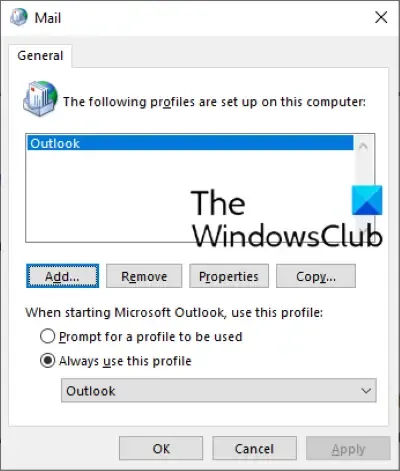
- 開啟 Outlook。
- 前往“檔>”帳戶設定>管理個人資料。”
- 選擇顯示個人資料。
- 點選新增並輸入新個人資料的名稱。
- 輸入您的電子郵件地址並在新個人資料中設定您的帳戶。
5]修復微軟Office
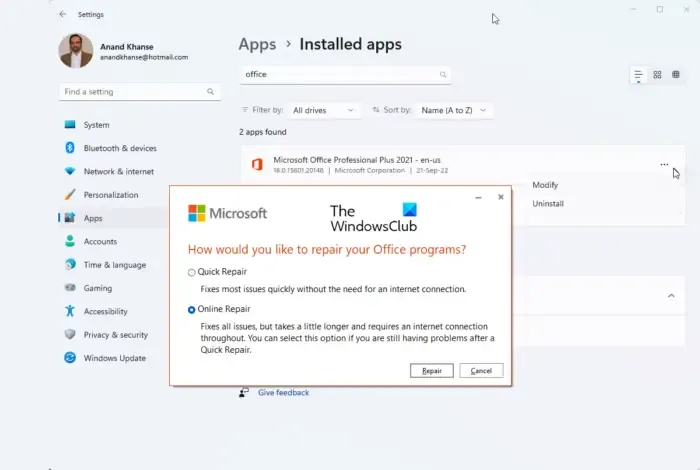
如果您無法修復 Outlook 設定文件,可以修復 Microsoft Office。在 Windows 11/10 電腦上開啟“設定”,然後前往已安裝的應用程式頁面。現在,搜尋 Microsoft Office 應用程式。找到它後,按一下它並選擇修改。您將在那裡看到修復選項。運行線上修復。
6]解除安裝並重新安裝Microsoft Office
如果問題仍然存在,我們建議您解除安裝Microsoft Office應用程序,然後重新安裝。在卸載 Microsoft Office 之前,請先記下您的授權金鑰,因為安裝時需要它來啟動 Microsoft Office。
我希望這有幫助。
如何重新安裝 Outlook?
若要重新安裝 Outlook,您必須重新安裝 Microsoft Office 套件。您可以透過 Windows 11/10 設定來執行此操作。卸載之前,請不要忘記記下 Microsoft Office 套件的授權金鑰。
如何運行收件匣修復?
您可以透過啟動 SCANPST 可執行檔來執行收件匣修復工具。您將在檔案總管中的 Microsoft Office 根目錄中找到該檔案。



發佈留言