在 Microsoft 365 中找不到 Outlook PST:修復
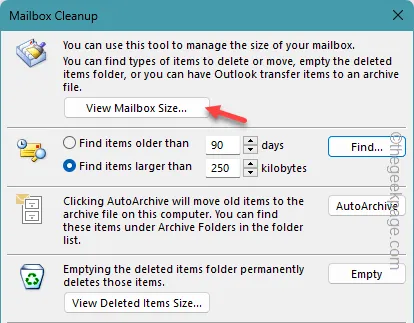
當 Outlook 找不到與您的電子郵件帳戶關聯的實際 PST 檔案時,Microsoft Outlook 可能會拋出「無法找到 Outlook PST 」錯誤訊息。如果 Outlook 應用程式無法讀取您帳戶的 PST 文件,則它不會載入任何內容。但是,就像 Outlook 中的其他問題一樣,您可以修復此與 PST 相關的問題。您可以使用這些技巧立即將 Outlook 還原正常。
修復 1 – 修改 PST 金鑰
您可以嘗試調整登錄檔來變更裝置上的 PST 金鑰。
步驟 1 –點選Windows 按鈕並輸入「regedit」。
步驟2 –現在,您可以直接從此搜尋框開啟「登錄編輯程式」。
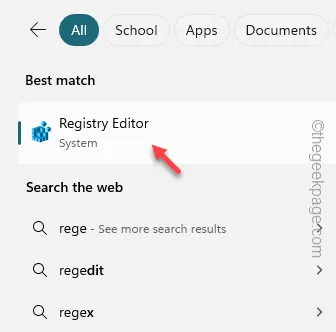
步驟 3 –這是您必須去的位置 –
HKEY_CURRENT_USER\Software\Microsoft\Office.0\Outlook\PST
[“ 16.0 ”鍵可以是不同的系統。它會有所不同,具體取決於 Office 版本。]
第 4 步 –轉到右側選項卡。右鍵單擊此處,然後按一下“新建> ”並選擇“ DWORD(32 位元)值”。
步驟 5 –只需將值命名為「UseLegacyCacheSize」。
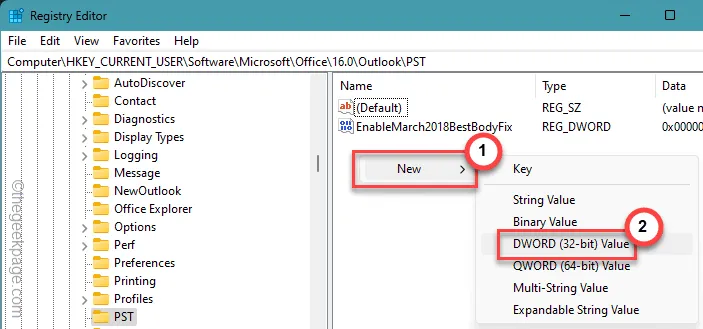
步驟 6 – 雙擊「UseLegacyCacheSize」值進行修改。

步驟 7 –將其切換為「1」。按一下“確定”。
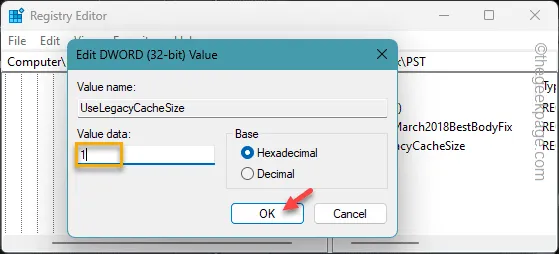
退出註冊表編輯器標籤並重新啟動電腦。
裝置啟動時查看 Outlook。
修復 2 – 清理舊的 PST 文件
隨著 Outlook 應用程式的持續使用,PST 檔案的大小也會增加。所以,你應該看看儲存情況。
步驟 1 –在 Outlook 視窗中,按一下「檔案」按鈕。
步驟 2 –接下來,在右側窗格中展開「工具」。
步驟 3 –開啟「郵箱清理」工具。
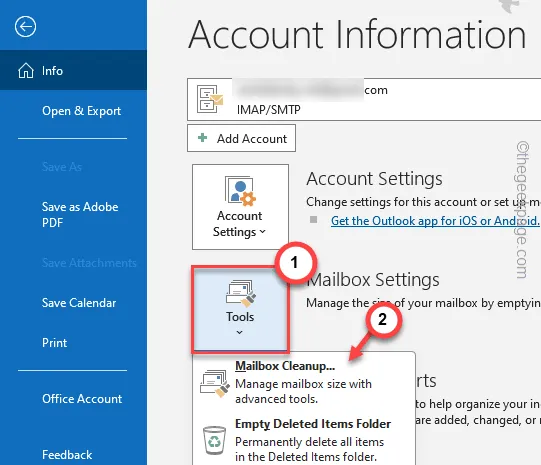
步驟 4 –接下來,按一下「查看郵箱大小…」將其開啟。
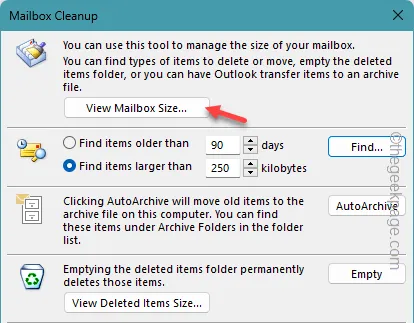
步驟 5 –如果您在 Outlook 中有多個帳戶,請從那裡切換正確的電子郵件地址。
步驟 6 –現在,您將獲得包含電子郵件的所有子資料夾的全面視圖。
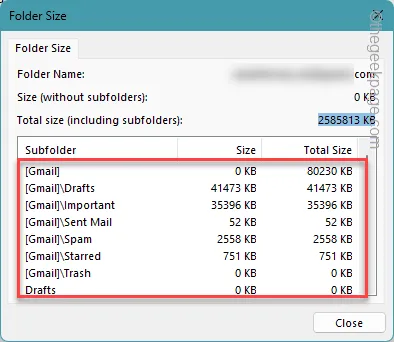
如果電子郵件帳戶的任何資料夾/子資料夾有儲存限制,那麼您必須刪除一些電子郵件。您可以先清空垃圾箱或刪除一些帶有下載的大附件的電子郵件。
修復 3 – 建立一個新的 PST 文件
建立一個新的 PST 檔案並將其用於您的 Outlook 帳戶。
階段1
您必須取得電腦上 PST 檔案的目前位置。
步驟 1 –為此,您必須啟動 Outlook 面板。
步驟 2 –在左側面板中找到「Outlook 資料檔」。接下來,右鍵點擊它並單擊“打開文件位置”。
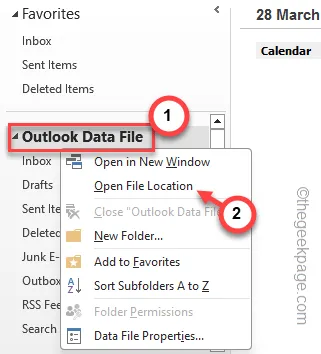
這將帶您到設備上 ODF 的位置。您可能會在那裡找到多個 ODF。
將這些檔案備份到單獨的位置。
第二階段
您必須在 MS Outlook 中建立一個新的 PST 檔案。
第 1 步 –搜尋「control」。
步驟 2 –接下來,從搜尋面板開啟「控制面板」。
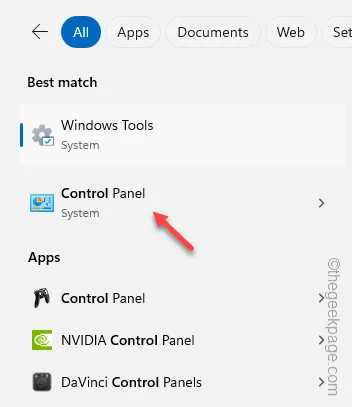
步驟 3 –將「檢視方式:」修正為「小圖示」選項。
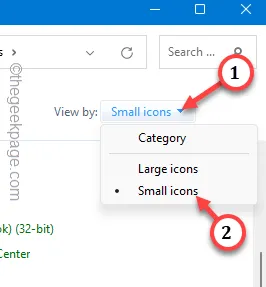
步驟 4 –開啟清單中的「郵件 (Microsoft Outlook 2016)(32 位元) 」項目。
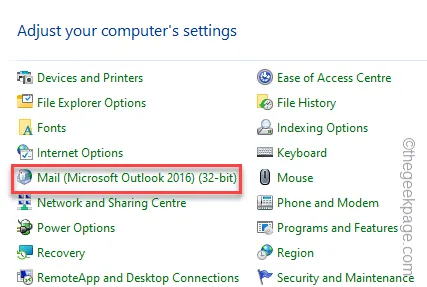
步驟 5 –在以下標籤中點選「顯示個人資料」。
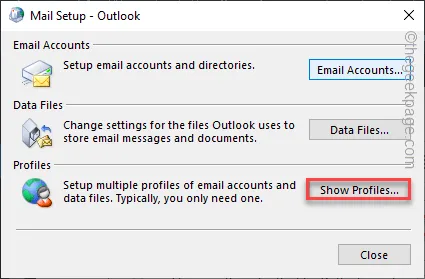
步驟 6 –按一下此處的「新增」。
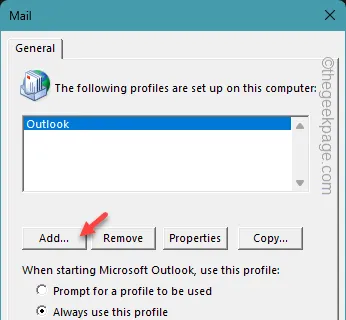
步驟 7 – 將此新設定檔命名為您喜歡的任何名稱,然後按一下「確定」。
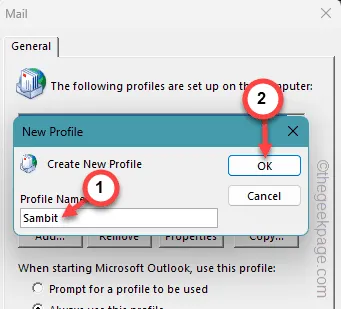
使用正確的電子郵件 ID 和其他登入資訊完成帳戶設定。
步驟 8 –稍後,重新開啟控制面板。
步驟 9 –開啟「郵件 (Microsoft Outlook 2016)(32 位元)」面板。
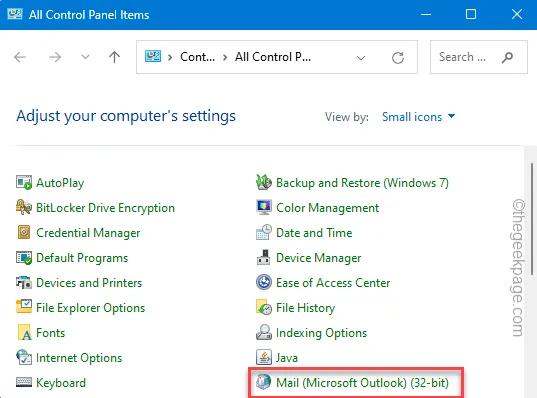
步驟10 –這次,開啟「資料檔案」。
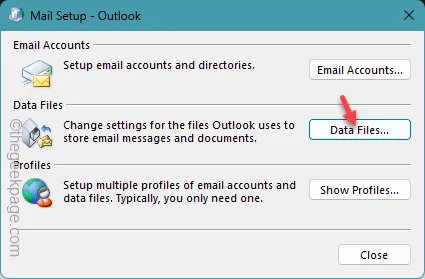
步驟11 –稍後,再次轉到「資料檔案」標籤。
步驟 12 –因此,選擇 Outlook 資料並點選「設定為預設值」。
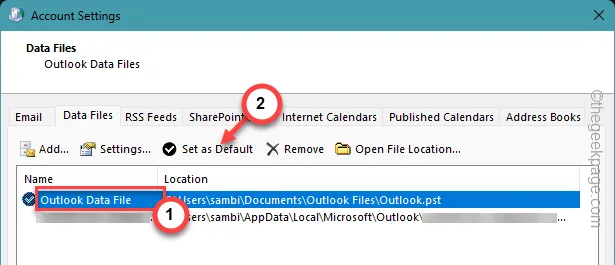
步驟 13 –之後,使用「應用」和「確定」進行更改。
現在,您可以使用新的 PST 檔案作為 Outlook 中的預設檔案。
檢查這是否可以幫助您解決問題。
修復 4 – 修復 PST 文件
Outlook 中的 PST 檔案損壞可能是 Outlook 無法在您的裝置上偵測到該檔案的原因。
步驟 1 –關閉Outlook應用程式。
步驟 2 –接下來,存取檔案總管並前往此位址 –
C:\Program Files (x86)\Microsoft Office\root\Office19
[您的裝置上可能不存在資料夾「Office19 」。這是因為這實際上取決於您正在使用的 Office 軟體包的版本。
如果您使用的是 MS Office 2016,相同的地址將是 –
C:\Program Files (x86)\Microsoft Office\root\Office16
]
步驟 3 –找到「SCANPST」文件。
步驟 4 – 雙擊啟動 Outlook 收件匣修復工具。
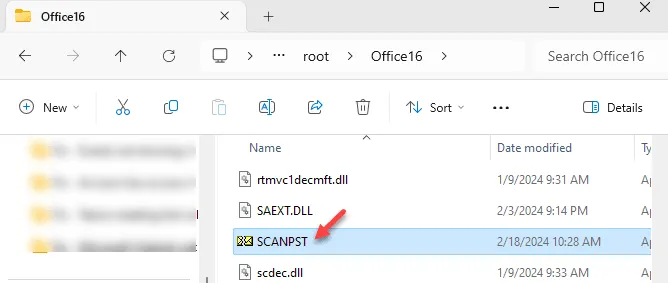
步驟 5 –現在,您必須找到 Outlook 日期檔案。
步驟 6 – 選擇該資料檔案並點選「瀏覽」。
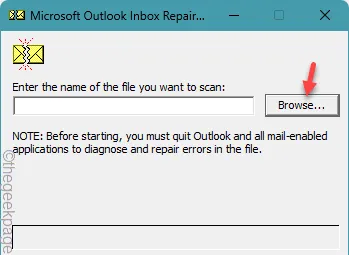
您可能會在其中看到多個條目。每次在 Outlook 中新增帳戶時,都會產生一個單獨的 PST 檔案。
步驟 7 –選擇Outlook 資料檔並點選「開啟」。
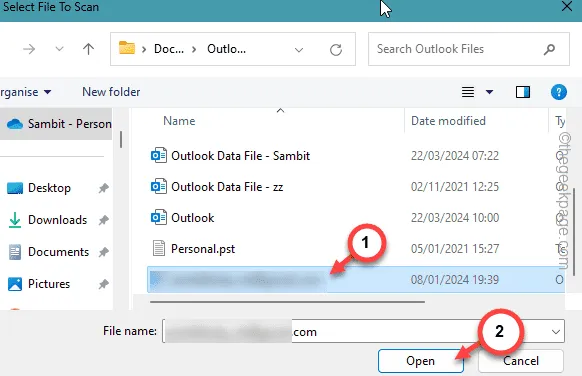
步驟 9 –接下來,按一下「開始」開始該過程。
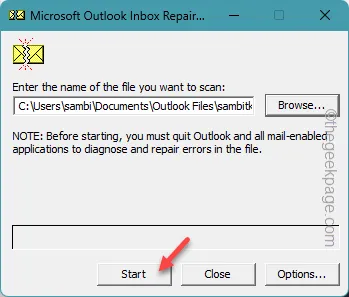
步驟10 –最後,您可以點擊「修復」選項來啟動它。
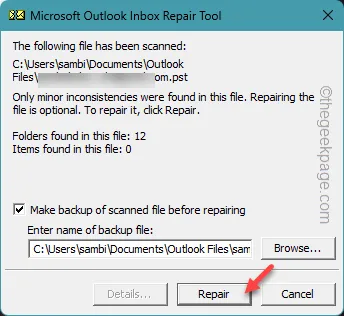
整個修復過程只需幾秒鐘即可完成。再次檢查 Outlook
修復 5 – 修復 Office 文件
MS Office 確實有專門的修復工具來修復此類問題。因此,修復 Office 包。
步驟 1 –點選「開始」按鈕並輸入「appwiz.cpl」。
步驟 2 –它將在搜尋框中找到並顯示「appwiz.cpl 」。打開那個。
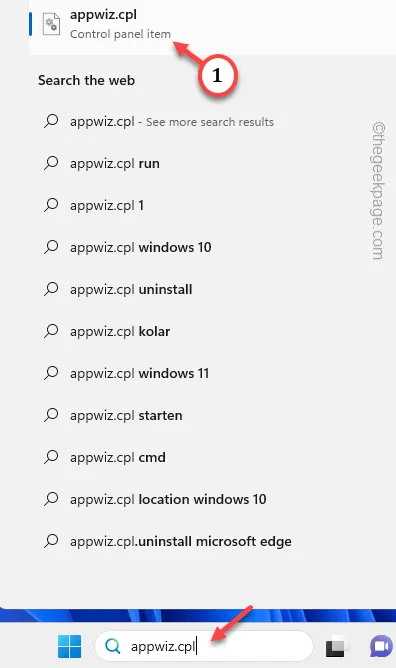
步驟 3 –上下捲動以搜尋「Microsoft Office」。
步驟 4 –找到後,右鍵點擊它並點擊「更改」。
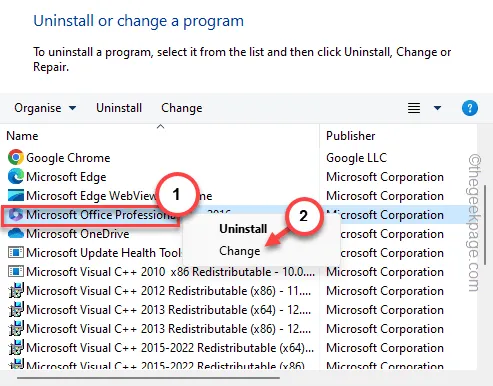
步驟 5 –選擇其中的「快速修復」選項。
步驟 6 –點選「更改」開始修復操作。
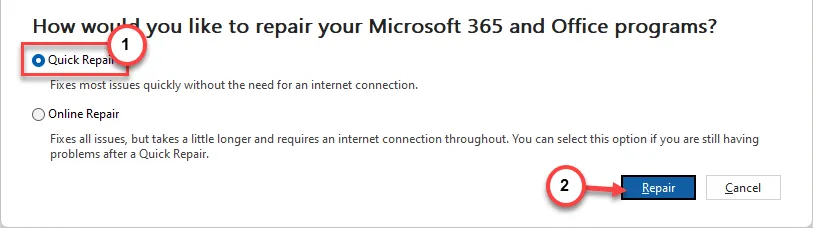
此程序將修復 Outlook 應用程式以及 Office 軟體包。
希望這些能解決問題。



發佈留言