Outlook 記憶體不足或系統資源錯誤 [修復]
![Outlook 記憶體不足或系統資源錯誤 [修復]](https://cdn.thewindowsclub.blog/wp-content/uploads/2023/09/outlook-out-of-memory-or-system-resources-error-1-640x300.webp)
一些Outlook用戶報告在 Windows 11/10 上遇到記憶體不足或系統資源錯誤。當觸發此錯誤時,Outlook 崩潰並關閉。顯示的完整錯誤訊息如下:
記憶體或系統資源不足。關閉一些視窗或程序,然後重試。
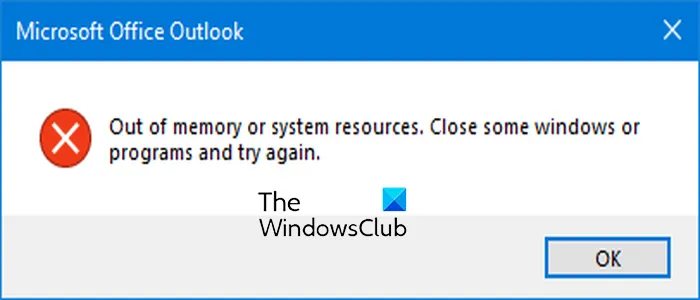
像 Outlook 這樣的軟體對資源要求很高,需要大量 RAM 才能正常運作。如果 Outlook 記憶體不足,您可能會遇到此錯誤。但是,此錯誤可能還有其他原因。損壞的 Outlook 設定檔、過時的 Outlook 版本以及新增至 Outlook 中的過多未使用的設定檔都可能導致此錯誤。
修復 Outlook 記憶體不足或系統資源錯誤

- 終止不必要的後台程式。
- 確保 Outlook 是最新的。
- 修復 PST 檔案。
- 刪除其他設定檔或 PST 檔案。
- 透過註冊表減少每個 PST 檔案的記憶體快取大小。
- 為 Outlook 設定高優先權。
- 重新建立 OST 檔案。
- 建立新的 Outlook 設定檔。
1]終止不必要的後台程序

如果您的電腦上執行的應用程式過多且消耗系統資源,您可能會在 Microsoft Outlook 中收到「記憶體或系統資源不足」錯誤。因此,如果該場景適用,修復錯誤的快速解決方法是關閉所有非必要的後台程式。
為此,您可以使用 Windows 工作管理員。右鍵單擊任務欄並選擇任務管理器選項。現在,從「進程」標籤中選擇一個程序,然後按一下「結束任務」按鈕關閉該應用程式。對 PC 上運行的所有其他不必要的應用程式重複此步驟。最後,開啟 Outlook 並檢查錯誤是否已解決。
2]確保 Outlook 是最新的
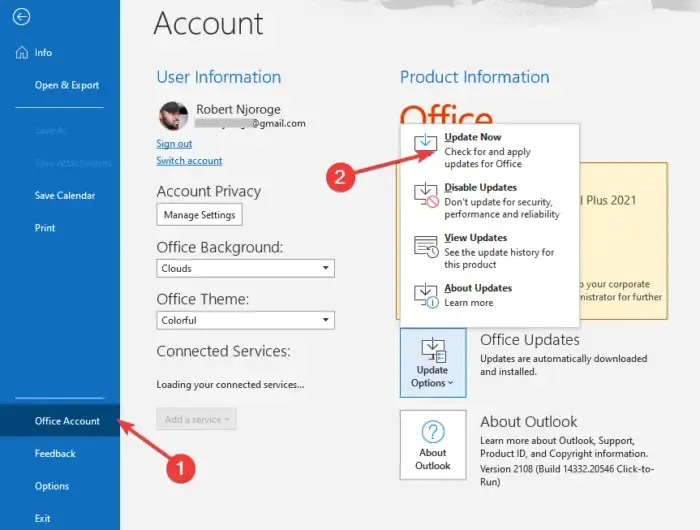
在某些情況下,此錯誤可能是由於使用過時版本的 Microsoft Outlook 所導致的。因此,如果發生這種情況,請更新 Outlook 以修復錯誤。您可以按照以下方法執行此操作:
首先,開啟 Outlook 應用程式。如果您根本無法開啟和使用 Outlook 應用程序,請啟動任何其他 Office 應用程序,例如 Word 或 Excel。
之後,轉到“檔案”選單並點擊“Office 帳戶”選項。現在,點擊更新選項向下箭頭按鈕。接下來,選擇「立即更新」選項,讓 Office 下載並安裝 Outlook 和其他 Office 應用程式的更新。
完成後,重新啟動 Outlook 並檢查是否有記憶體不足或系統資源錯誤。
3]修復PST文件
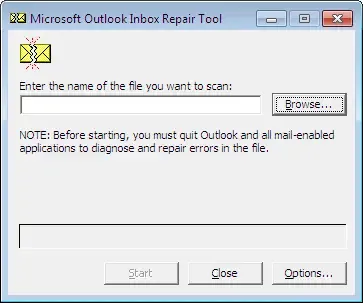
損壞的 Outlook 設定檔可能是導致此錯誤的原因。因此,如果發生這種情況,您可以使用 Outlook 收件匣修復工具 (ScanPST.exe) 修復 PST 檔案以消除錯誤。就是這樣:
首先,按Win+E 使用Win+E 開啟檔案總管,然後找到ScanPST.exe 檔案。您將在以下資料夾之一中找到它,具體取決於您的 Office 版本:
- C:\Program Files\Microsoft Office\OfficeXX\
- C:\Program Files\Microsoft Office\root\Office16
現在,雙擊 ScanPST.exe 檔案來運行它。
接下來,選擇輸入 PST 檔案並點擊“開始”按鈕。之後,勾選“修復前備份掃描檔案”複選框,然後按一下“修復”按鈕。
最後,重新開啟 Outlook 並查看錯誤是否已修復。
或者,您也可以使用 OLFix 修復 Outlook 設定檔。
4]刪除其他設定檔或PST文件
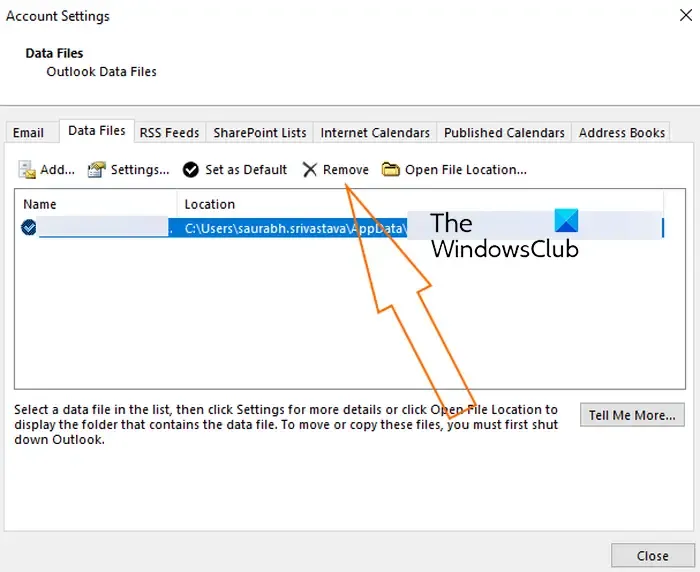
如果與 Outlook 應用程式關聯的設定檔或 PST 檔案過多,可能會增加 RAM 使用量並導致記憶體不足或系統資源錯誤。因此,在這種情況下,您可以從 Outlook 中刪除目前不使用的其他設定檔。
具體做法如下:
首先,打開 Outlook 應用程式並點擊「檔案」選單。現在,轉到“資訊”標籤並選擇“帳戶設定”選項。
在出現的視窗中,移至「資料檔案」標籤。接下來,選擇未使用的設定檔或 PST 文件,然後按下「刪除」按鈕。
完成後,檢查錯誤是否已解決。
5]透過註冊表減少每個 PST 檔案的記憶體快取大小
修復此錯誤的另一種方法是使用註冊表編輯器減少各個 PST 檔案的不必要的快取。如果您用完系統資源,這將有助於您修復錯誤。
首先,按Win+R開啟“運行”,在其中輸入regedit以快速開啟註冊表編輯器應用程式。
現在,移動到以下地址:
HKEY_CURRENT_USER\Software\Microsoft\Office\16.0\Outlook\PST
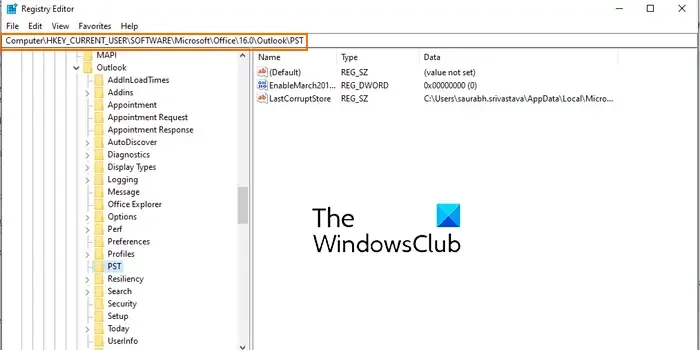
在上述位置中,16.0是您的 PC 上安裝的 Office 版本。因此,您可以相應地更改它。
現在,右鍵單擊右側的空白區域,然後選擇“新建”>“DWORD(32 位元)”選項。
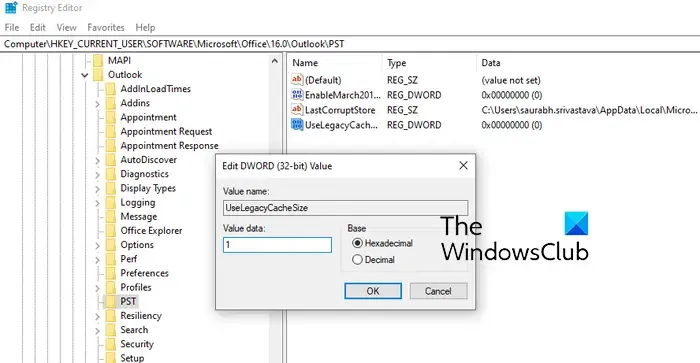
接下來,將新建立的 DWORD 命名為UseLegacyCacheSize。然後,在其數值資料欄位中輸入1,然後按下確定按鈕。
最後,儲存變更並重新啟動電腦以使變更生效。系統重新啟動後,您開啟 Outlook 應用程式並檢查錯誤是否已修復。
6]為 Outlook 設定高優先權

您也可以嘗試在工作管理員中為 Outlook設定高優先權來修復此錯誤。就是這樣:
- 首先,確保 Outlook 在背景運行。
- 現在,使用 CTRL+SHIFT+ESC 開啟工作管理員。
- 接下來,右鍵單擊「進程」標籤中的 Outlook,然後選擇「轉到詳細資料」選項。
- 之後,右鍵單擊 OUTLOOK.EXE 進程並選擇“設定優先權”>“高”選項。
開啟 Outlook 並檢查錯誤是否現已停止。
7]重新建立OST文件
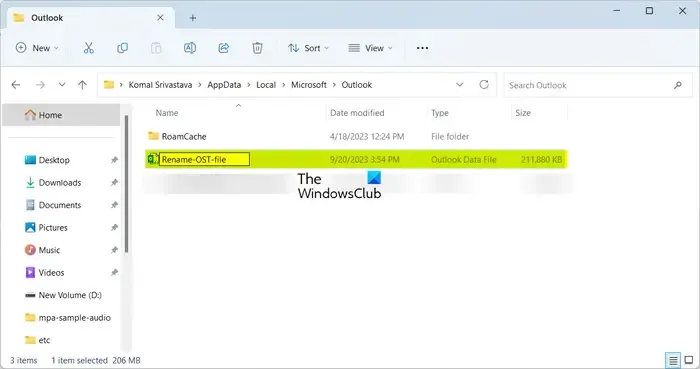
若要修復此錯誤,您可以執行的下一步是重新命名 Outlook OST 檔案。您可以按照以下方法執行此操作:
首先,請確保沒有 Outlook 實例在背景執行。
接下來,使用 Win+R 開啟「執行」命令框,然後在其中輸入%LocalAppData% 。
現在,請移至Microsoft > Outlook資料夾並重新命名此資料夾中的 OST 檔案。
之後,重新開啟 Outlook,它將重建 OST 檔案。檢查您是否已停止接收記憶體不足或系統資源錯誤,現已消失。
8]建立新的 Outlook 設定檔
如果上述修復都無效,您可以建立新的 Outlook 設定檔並檢查錯誤是否已解決。
我希望這有幫助!
如果 Outlook 儲存空間已滿怎麼辦?
如果 Outlook 上的信箱空間不足,您可以使用內建的信箱清理工具來清理信箱。要使用它,請轉到“檔案”選單並移至“資訊”標籤。之後,按下“工具”下拉式選單按鈕並選擇“郵箱清理”工具。現在您可以查看郵箱總大小,也可以尋找早於指定天數的項目。它還提供了自動存檔選項,可將舊項目移至電腦上的存檔檔案。
如何修復您的資料檔案之一出現問題並且 Outlook 需要關閉?
如果您在 Outlook 上收到「資料檔案之一出現問題且 Outlook 需要關閉」錯誤,請開啟登錄編輯程式並刪除下列位置中的LastCorruptStore
PromptRepairHKEY_CURRENT_USER\SOFTWARE\Microsoft\Office\16.0\Outlook\PST項目: 。



發佈留言