Outlook 僅在安全模式下打開
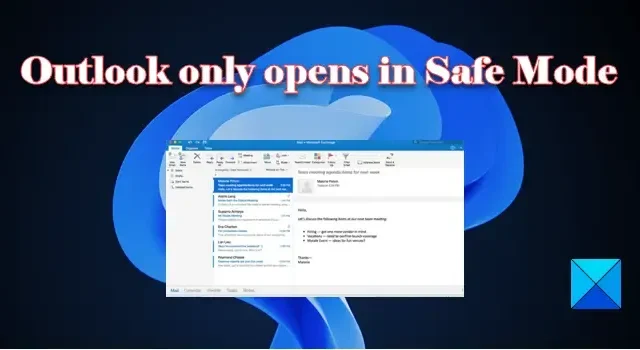
如果您發現您的Outlook只能在安全模式下打開,那麼這篇文章將幫助您解決問題。當 Outlook 在正常運行過程中遇到問題或被迫意外關閉時,它可能會以安全模式啟動以診斷問題的根本原因。
安全模式是一種在無法在正常模式下打開時訪問 Outlook 中的電子郵件、日曆和其他功能的方法。但是,如果您陷入安全模式並且無法讓 Outlook 恢復正常,請閱讀這篇文章以了解如何解決該問題。
修復 Outlook 僅在安全模式下打開
在安全模式下,Outlook 運行時無需任何附加組件或插件。但是,安裝衝突的加載項本身可能是不允許 Outlook 在正常模式下運行的原因。其他可能的原因可能是操作系統兼容性問題、損壞的數據文件或損壞的 Outlook 配置文件。
如果 Outlook 僅在安全模式下打開,我們建議創建一個系統還原點,然後使用以下解決方案來解決問題:
- 刪除不兼容的加載項。
- 卸載有問題的更新。
- 檢查 Outlook 是否在兼容模式下運行。
- 修復 Outlook 數據文件。
- 重置 Outlook 配置文件。
- 修復 Office 安裝。
讓我們詳細看看這些。
1]刪除不兼容的加載項
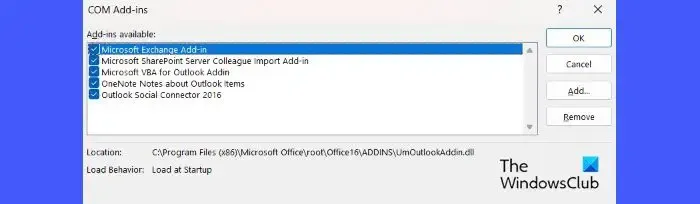
以安全模式運行 Outlook 並禁用所有插件。然後一個一個重新啟用插件,找出衝突的插件。確定插件後,請考慮將其刪除。
- 在Outlook 安全模式提示中選擇是。
- 選擇一個配置文件並根據需要輸入密碼。
- 單擊文件 > 選項。
- 在Outlook 選項下,單擊左側面板中的加載項。
- 在右側面板中,在底部的管理下拉列表中選擇COM 加載項,然後單擊轉到按鈕。
- 取消選中COM 加載項窗口中的所有可用加載項,然後單擊確定按鈕。這將禁用這些加載項。
- 退出並重新啟動 Outlook。
- 轉到 Outlook 加載項並重新啟用其中一個插件。
- 重新啟動 Outlook 並查看問題是否再次出現。如果是這樣,您就找出了有問題的插件。否則,重複該過程,直到您重新啟用所有插件。
- 選擇有問題的插件,然後單擊“刪除”按鈕將其從 Outlook 中刪除。
除了上述之外,您還可以通過執行“運行”對話框中的命令來刪除導航窗格自定義設置,看看是否有幫助。Outlook.exe /resetnavpane
2]卸載有問題的更新

安裝 Windows 更新後也可能會出現此類錯誤。您可以查看 Micosoft 的官方網站,看看它是否記錄了導致 Outlook 僅在安全模式下打開的任何更新。例如,已知 Outlook 的KB3114409更新會導致此錯誤。如果您安裝了此類更新,卸載它可能有助於解決問題。
- 單擊“開始”菜單圖標並選擇“設置”。
- 單擊左側面板底部的Windows 更新。
- 單擊更多選項下的更新歷史記錄。
- 向下滾動到 Related settings 部分,然後單擊Uninstall updates。
- 單擊有問題的更新旁邊的卸載按鈕。
3] 檢查 Outlook 是否在兼容模式下運行
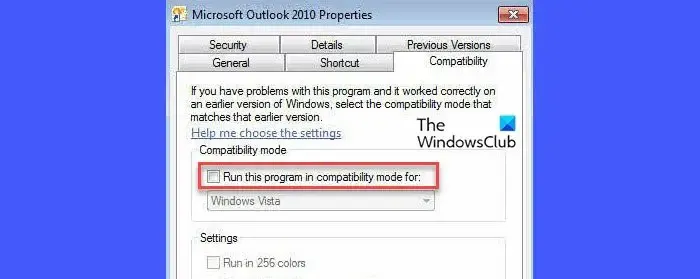
兼容模式允許您在較舊的操作系統中運行程序。根據一些用戶的說法,一旦他們取消選擇 Outlook 在兼容模式設置中運行,問題就消失了。如果您還在兼容模式下運行 Outlook(僅適用於 Outlook 2010 和 2013),請禁用它並查看它是否可以解決問題。
- 在您的計算機上找到 Outlook.exe。對於 Outlook 2013,轉到 C:\Program Files\Microsoft Office\Office 15\ 或 C:\Program Files (x86)\Microsoft Office\Office 15\。對於 Outlook 2010,轉到 C:\Program Files\Microsoft Office\Office 14\ 或 C:\Program Files (x86)\Microsoft Office\Office 14\。
- 右鍵單擊Outlook.exe文件並選擇屬性。
- 在 Outlook 屬性窗口中,切換到兼容性選項卡。
- 取消選中“以兼容模式運行此程序”複選框。
- 單擊“應用”按鈕。然後點擊確定按鈕
4]修復Outlook數據文件
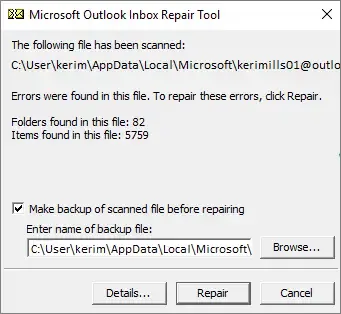
如果上述解決方案不起作用,您的 Outlook 數據文件可能已損壞。使用收件箱修復工具 (scanpst.exe) 掃描您的個人文件夾文件(.pst 文件)並修復所有錯誤。還可以使用 OST 完整性檢查工具掃描損壞的 OST 數據文件並修復將離線文件夾同步到 Outlook 時可能出現的錯誤。除此之外,我們建議使用免費軟件 OLFix 來修復 Outlook 搜索、聯繫人等方面的問題。
5]重置Outlook配置文件
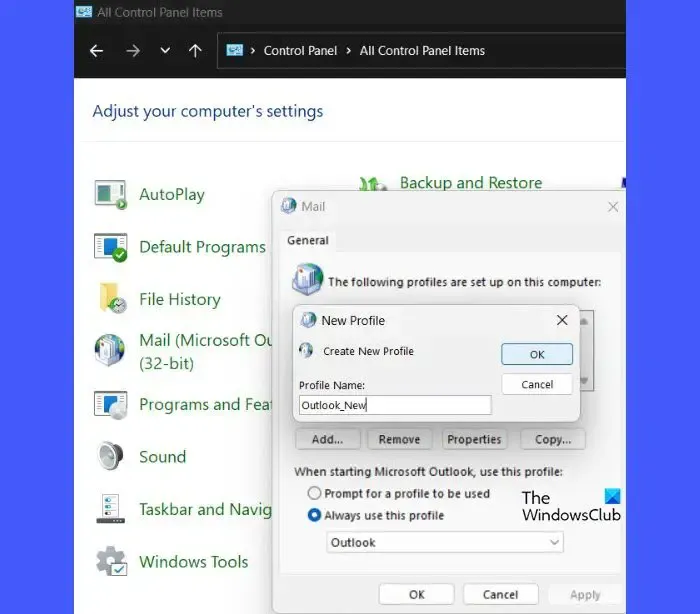
重置配置文件會將 Outlook 設置為其默認配置並幫助解決許多問題。按照以下步驟重置 Outlook 配置文件:
- 退出 Outlook(或確保在執行這些步驟時它沒有運行)。
- 在 Windows 搜索欄中鍵入“控制面板”,然後單擊搜索結果中“控制面板”下的“打開” 。
- 將視圖切換為大圖標。
- 單擊郵件選項。
- 單擊“顯示配置文件”按鈕。
- 當前的 Outlook 配置文件將突出顯示。如果沒有,請選擇配置文件並單擊刪除按鈕。
- 在確認提示中單擊“是”以刪除配置文件。
- 現在點擊添加按鈕。
- 在新建配置文件對話框中輸入配置文件名稱,然後單擊確定按鈕。
- 在“添加帳戶”窗口中,填寫您的帳戶信息,包括您的姓名、電子郵件和密碼。
- 單擊下一步按鈕。
- 單擊完成按鈕。
- 重新啟動 Outlook 以查看問題是否已解決。
6]修復Office安裝
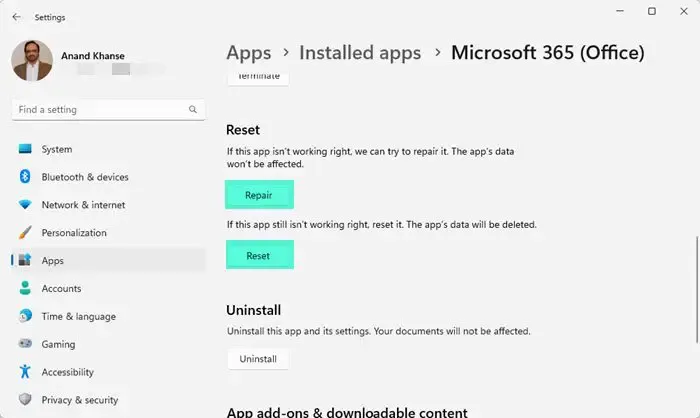
如果沒有任何幫助,我們建議您通過“設置”重置 Office 或使用“在線修復”選項來修復您的 Office 安裝。
我希望這有幫助。



發佈留言