Windows 11 更新後 Outlook 無法正常工作
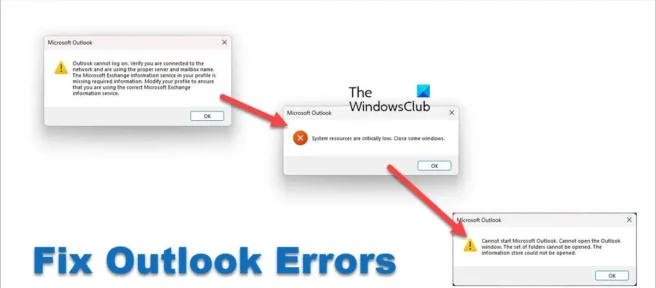
當我安裝 Windows 11 2022 更新時,我發現我的Outlook 客戶端無法正常工作或無法打開,並且出現了幾個錯誤。如果您遇到類似問題,請嘗試以下建議來解決問題。
Windows 11 更新後出現多個 Outlook 錯誤
在更新到最新版本後嘗試在 Windows 11 上使用 Outlook 時,我一個接一個地出現以下錯誤。
Outlook 無法登錄。確保您已連接到網絡並使用正確的服務器和郵箱名稱。Microsoft Exchange 信息服務在您的配置文件中沒有所需的信息。修改您的個人資料以確保您使用的是正確的 Microsoft Exchange 信息服務。
看法系統資源嚴重不足。關閉一些窗戶。
無法啟動 Microsoft Outlook。無法打開 Outlook 窗口。文件夾集無法打開。打開信息存儲失敗。
Windows 11 更新後 Outlook 無法正常工作
如果在 Windows 11/10 中更新 Windows 後 Outlook 無法正常工作或無法打開,以下建議之一肯定會對您有所幫助:
- 重啟你的電腦
- 以安全模式啟動 Outlook 並刪除配置文件。
- 維修處
讓我們深入研究每種方法的細節並解決問題。
1]重新啟動計算機
如果您在升級到最新的 Windows 11 或 Windows 11 2022 版本後一個接一個地遇到多個 Outlook 錯誤,那麼您需要嘗試的第一個也是顯而易見的修復方法是重新啟動您的 PC。這將關閉所有不需要的程序並清理資源。
您可以通過重新啟動輕鬆修復它,因為這是解決 Windows PC 上大多數問題的一站式解決方案之一。如果重新啟動計算機後問題仍然存在,請嘗試以下解決方案。
2]以安全模式啟動Outlook並刪除配置文件。
更新到最新版本的 Windows 11 後修復 Outlook 中大量錯誤的另一種方法是以安全模式啟動 Outlook 並刪除您的配置文件。您必須執行此操作才能修復錯誤並再次開始使用 Outlook 而不會出現任何錯誤。
若要在安全模式下啟動 Outlook,請按鍵盤上的Win+R,鍵入outlook /safe並按Enter。它將以安全模式打開 Outlook。
要從 Windows 11 上的 Outlook 中刪除配置文件,
- 單擊菜單上的文件,然後選擇帳戶設置。
- 然後轉到Manage Profiles並選擇Show Profiles。
- 然後在那裡選擇您的個人資料並單擊“刪除”。您必須刪除 PC 上 Outlook 中的所有配置文件才能解決問題。刪除配置文件後,重新啟動計算機並再次添加配置文件。然後查看 Outlook 的問題是否已解決。
3]維修辦公室
如果更新到最新版本的 Windows 11 後 Outlook 中的錯誤仍未修復,則需要修復 Office,重新啟動計算機並添加配置文件。
要在 Windows 11 中修復 Office,
- 使用Win+I 鍵盤快捷鍵或從開始菜單打開設置。
- 點擊左側邊欄的“應用程序”。然後選擇已安裝的應用程序。
- 滾動查找您的 Microsoft Office 安裝。
- 單擊條目,然後單擊“編輯”。
- 在彈出的對話框中,選擇“快速修復”或“在線修復”。
- 單擊恢復按鈕。
到修理好需要一點時間。您將知道修復何時成功完成。然後重新啟動計算機並再次添加配置文件。
在線維修對我有幫助。
然後,當您啟動 Outlook 時,系統將提示您輸入您的憑據。
如何在 Windows 11 中修復 Outlook?
當您在使用時遇到任何問題或錯誤時,有多種方法可以在 Windows 11 上修復 Outlook。您可以在安全模式下啟動 Outlook。禁用加載項、修復 Outlook 數據文件、刪除配置文件、添加或創建新配置文件以及修復 Office。您可以根據您面臨的問題實施其中任何一個。
Windows 更新後如何恢復 Outlook?
您需要先嘗試重新啟動計算機,看看問題是否已解決。如果沒有,請以安全模式啟動 Outlook,然後刪除或刪除 Outlook 中的現有配置文件。然後重新啟動計算機並添加配置文件。如果問題仍然存在,您需要修復 Office 並重新啟動計算機。
資料來源:Windows 俱樂部



發佈留言