Windows 11 控制台中遺失 Outlook 郵件
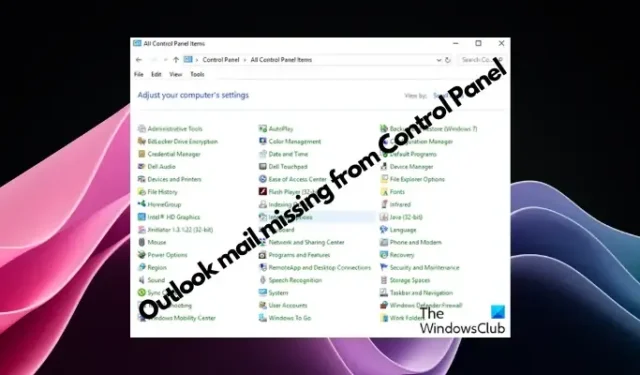
Windows 11 的控制台中是否缺少 Outlook 郵件圖示?這種意外情況引起了一些依賴 Outlook Mail 滿足通訊需求的個人的困惑和擔憂。
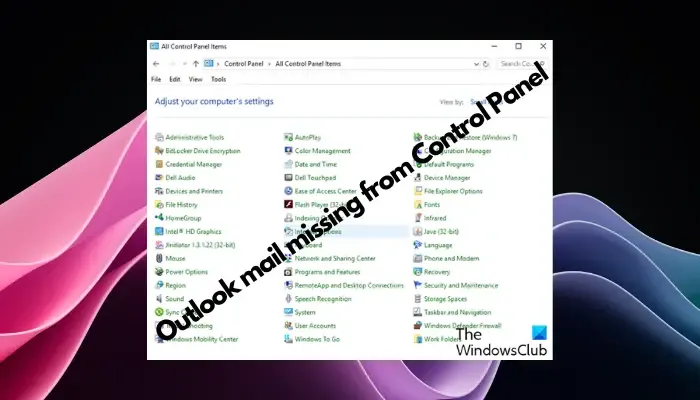
為什麼我的 Outlook 電子郵件沒有顯示在控制台中?
控制台中沒有 Outlook 郵件圖示可能有多種原因:
- Outlook 未正確安裝。
- 從 Microsoft Store 安裝 Office 應用程式不會將郵件小程式新增至控制台。
- 控制面板中的位置缺少 mlcfg32.cpl 檔案。
- 登錄中的 mlcfg32.cpl 檔案路徑不正確。
- 作業系統目前未配置為運行此應用程式。
Windows 11 控制台中遺失 Outlook 郵件
首先,如果尚未安裝 Outlook,則需要安裝它。您可以透過 Microsoft 365 訂閱或將其作為獨立的 Office 軟體包安裝。但是,如果這不起作用,您可以嘗試以下方法來解決問題。
- 找到郵件應用程式
- 使用運行控制台
- 修改登錄檔添加mlcfg32.cpl
- 存取 Outlook 設定檔
- 驗證文件位置
- 解除安裝並重新安裝 Office 應用程式
1]找到郵件應用程式
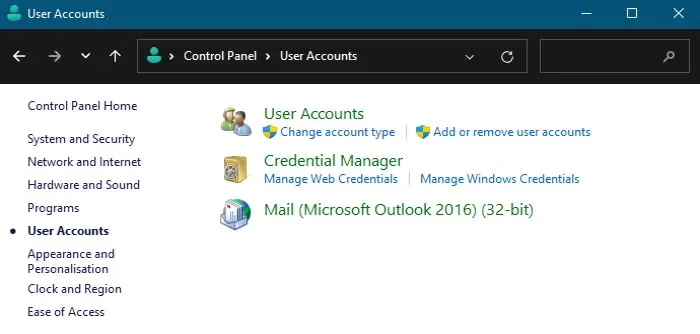
郵件應用程式通常顯示在控制台中的經典圖示佈局(大圖示/小圖示)中。但是,如果您無法發現它,請將「查看依據」欄位設為「類別」,然後按一下「使用者帳戶」。
在下一個畫面上,您可以在右側看到郵件應用程式。
當您嘗試運行它並顯示“作業系統目前未配置為運行此應用程式”時,您可以按照連結帖子中的解決方案進行操作。
2]使用運行控制台
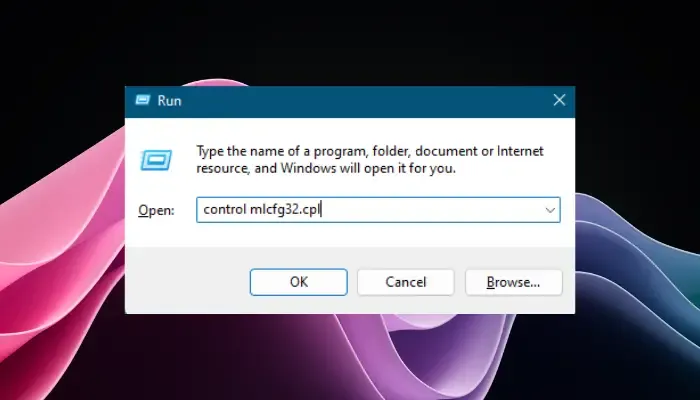
您可以嘗試執行命令技巧來開啟電子郵件設定實用程式並解決問題。為此,請開啟執行控制台 ( Win + R )。
現在,在搜尋框中輸入以下命令並按Enter:
control mlcfg32.cpl
如果仍然沒有彈出「電子郵件設定」畫面,則表示您的系統上尚未設定mlcfg32 。
在這種情況下,您必須將 Outlook 郵件條目新增至註冊表才能設定郵件並解決問題。
3]修改註冊表新增MS Outlook
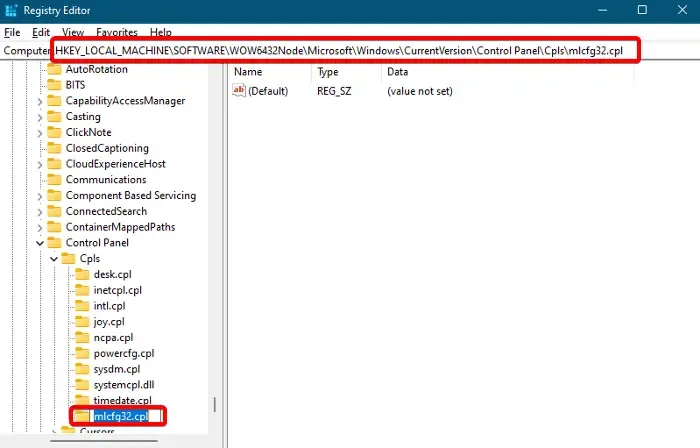
您可以在登錄編輯器中新增 MS Outlook 條目。但是,在對註冊表設定進行任何更改之前,請建立註冊表資料的備份,以便在發生任何資料遺失時還原資料。
現在,開啟執行控制台 ( Win + R ),輸入regedit,然後按下Enter 鍵開啟登錄編輯程式。然後,導航到以下路徑:
HKEY_LOCAL_MACHINE\SOFTWARE\Wow6432Node\Microsoft\Windows\CurrentVersion\Control Panel\Cpls
在這裡,尋找名為mlcfg32.cpl的金鑰。如果該條目遺失,請以滑鼠右鍵按一下名為Cpls的項,選擇New,然後選擇Key來建立它。
將此新金鑰重新命名為mlcfg32.cpl。
接下來,轉到右側,雙擊預設字串值。
現在,在「編輯字串」對話方塊中,將「值資料」欄位設為:
C:\Program Files\Microsoft Office\Office16\MLCFG32.CPL
按“確定”儲存變更。
現在,退出登錄編輯程式並重新啟動 PC,Outlook 郵件應該會再次在控制台中可見。
4]存取 Outlook 設定檔
您也可以開啟Outlook 上的管理設定檔選項來存取電子郵件設定公用程式並設定 Outlook 郵件以還原控制台中的郵件圖示。
啟動Outlook應用程序,然後點擊左上角的“檔案”標籤。
現在,從選單中選擇「資訊」 ,點擊右側的「帳戶設定」下拉式選單,然後選擇「管理個人資料」。
這將開啟“郵件設定 – Outlook”對話框。
或者,您也可以開啟執行控制台 ( Win + R ),輸入Outlook.exe /manageprofiles,然後按下Enter。
這將幫助您開啟郵件設定公用程式並設定 Outlook 郵件。
5]驗證文件位置
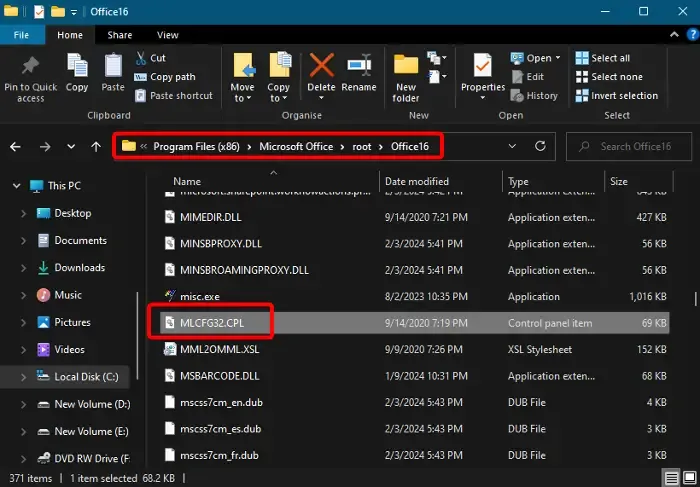
檢查檔案總管中的檔案位置
同時,您必須檢查mlcfg32.cpl檔案是否位於檔案總管中的正確位置。另請注意,該位置取決於 Office 版本。因此, Office 365和Office 2021/19會有所不同。
因此,要驗證文件位置,請開啟文件資源管理器,然後導覽至 Office 365 的以下路徑:
C:\Program Files (x86)\Microsoft Office\root\Office16\MLCFG32.CPL
找到 Office 365 資料夾後,尋找mlcfg32.cpl檔案。
現在,雙擊它來運行電子郵件設定實用程式。
同時,也要檢查AppVLP.exe檔案是否位於正確的位置,如下所示:
C:\Program Files (x86)\Microsoft Office\root\Client\AppVLP.exe
現在,開啟登錄編輯程式並導覽至下列路徑,檢查檔案在 Office365 註冊表中是否有正確的路徑:
HKEY_LOCAL_MACHINE\SOFTWARE\WOW6432Node\Classes\CLSID\{A0D4CD32-5D5D-4f72-BAAA-767A7AD6BAC5}\shell\open\command
接下來,轉到右側,雙擊預設字串值,檢查鍵值是否與如下所示相同:
"C:\Program Files (x86)\Microsoft Office\root\Client\AppVLP.exe"rundll32.exe shell32.dll,Control_RunDLL "C:\Program Files (x86)\Microsoft Office\root\Office16\MLCFG32.CPL"
在這裡,根據您的裝置將AppVLP.exe和MLCFG32.CPL的路徑變更為正確的位置。
但是,如果您在任何位置都找不到mlcfg32.cpl文件,則表示由於 MS Office 安裝損壞,您的系統中缺少郵件設定公用程式。在這種情況下,您需要修復 Office 安裝。
檢查註冊表編輯器中的檔案位置
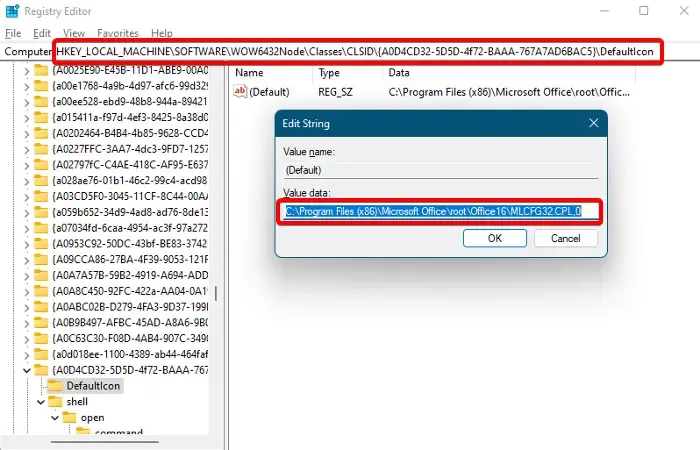
另外,開啟登錄編輯器,檢查路徑如下:
HKEY_LOCAL_MACHINE\SOFTWARE\WOW6432Node\Classes\CLSID\{A0D4CD32-5D5D-4f72-BAAA-767A7AD6BAC5}\DefaultIcon
雙擊右側的預設字串值,並確保值資料設定為以下位置:
"C:\Program Files (x86)\Microsoft Office\root\Office16\MLCFG32.CPL,0"
同樣,一一檢查以下文件路徑,並檢查Value data參數是否設定正確:
-
HKEY_CLASSES_ROOT\WOW6432Node\CLSID\{A0D4CD32-5D5D-4f72-BAAA-767A7AD6BAC5}\DefaultIcon -
HKEY_CLASSES_ROOT\WOW6432Node\CLSID\{A0D4CD32-5D5D-4f72-BAAA-767A7AD6BAC5}\shell\open\command -
HKEY_CLASSES_ROOT\CLSID\{A0D4CD32-5D5D-4f72-BAAA-767A7AD6BAC5}\shell\open\command -
HKEY_CLASSES_ROOT\CLSID\{A0D4CD32-5D5D-4f72-BAAA-767A7AD6BAC5}\DefaultIcon
如果數值資料參數設定不正確,請將其變更為正確的參數,如下所示:
"C:\Program Files (x86)\Microsoft Office\root\Office16\MLCFG32.CPL,0"
6]卸載並重新安裝Office應用程式
如果控制台中仍然看不到郵件圖標,您可以卸載 Office以刪除 Office 應用程式。完成後,重新啟動電腦並安裝 Microsoft Office 或 Office 365 以再次新增應用程式。
Windows 11 控制台中的郵件圖示在哪裡?
若要在 Windows 11 的控制台中尋找郵件圖標,請按一下 Windows 搜尋列並蒐索控制台。打開控制面板並在搜尋框中尋找郵件。請注意,只有當 Outlook 已安裝且至少開啟過一次時,才會顯示「郵件」選項。
如何在控制台中設定 Outlook?
若要透過控制台在 Outlook 上設定電子郵件帳戶,請開啟控制台,選擇「郵件」,然後按一下「電子郵件帳戶」。現在,按一下「新建」,選擇「電子郵件帳戶」,然後輸入您的詳細資料。按照提示對伺服器進行更改並完成設定。這會將您的電子郵件與 Outlook 集成,以便於存取和管理。



發佈留言