Outlook 高內存和 CPU 使用率 [修復]
![Outlook 高內存和 CPU 使用率 [修復]](https://cdn.thewindowsclub.blog/wp-content/uploads/2023/05/outlook-high-memory-and-cpu-usage-640x369.webp)
本文列出了一些修復Windows PC 上的Outlook 高內存和 CPU 使用率問題的解決方案。當我們啟動一個程序時,CPU 可能會高一段時間,因為它要處理任務。一段時間後,CPU 使用率應該下降。如果 CPU 使用率長時間保持高位,則會在 Windows 計算機中造成性能問題。同樣,高 RAM 使用率也會影響系統的性能。因此,解決此問題很重要。
Outlook 高內存和 CPU 使用率
如果 Outlook 在您的系統上顯示內存和 CPU 使用率過高,下面提供的解決方案將為您提供幫助。在繼續之前,請確保您使用的是最新版本的 Microsoft Office。手動檢查 Office 更新並安裝它們(如果可用)。
- 配置 Outlook 選項
- 以安全模式啟動 Outlook
- 刷新您的 DNS 緩存
- 您使用的是 Pi-hole 還是其他類似的基於 DNS 的廣告攔截器?
- 刪除並重新添加您的帳戶
- 檢查你的主機文件
- 減小 Outlook 數據文件的大小
- 禁用遙測
- 在乾淨啟動狀態下進行故障排除
- 維修處
讓我們詳細了解所有這些修復。
1] 配置 Outlook 選項
這是您應該做的第一步。根據一些用戶的說法,更改 Outlook 中的某些設置有助於降低 CPU 消耗。你也可以試試這個。如果不需要,可以在 Outlook 中禁用這些設置。
首先,打開 Outlook 並轉到“文件 > 選項”。現在,如果不需要,請關閉以下選項。
- 從左側選擇日曆,然後取消選中“日程安排助手”部分下的“在屏幕提示中顯示日曆詳細信息”複選框。現在,向下滾動並取消選中“在日曆上顯示天氣”複選框。
- 選擇人員類別,然後取消選中在線狀態和照片部分下的顯示用戶照片時可用複選框。
- 選擇搜索類別並取消選中通過限制顯示的結果數提高搜索速度複選框。此操作可能會影響 Outlook 中的搜索速度。
- 選擇“高級”類別並取消選中“其他”部分下的“展開對話和群組時使用動畫”複選框。
2] 以安全模式啟動 Outlook
該問題也可能是由於 Outlook 中安裝的有問題的加載項所致。要檢查這一點,請在安全模式下啟動 Outlook,然後查看它的 CPU 消耗。如果它在安全模式下不佔用高 CPU,則問題是由於加載項引起的。現在,您必須識別該附加組件。為此,請按照以下提供的步驟操作:
- 退出 Outlook 安全模式並以正常模式打開它。
- 轉到“文件 > 選項 > 加載項”。
- 在右側的下拉列表中選擇COM 加載項,然後單擊前往。
- 顯示複選標記的加載項已啟用。取消選中其中一個加載項的複選框,然後單擊“確定”。此步驟將禁用該加載項。
- 重新啟動 Outlook 並查看其 CPU 消耗。
重複上述步驟,直到找到有問題的加載項。
3] 刷新你的 DNS 緩存
DNS 緩存損壞會導致 Windows 計算機出現互聯網問題。但是從報告中,一些用戶發現損壞的 DNS 緩存導致了高 CPU 使用率。我們建議您刷新 DNS 緩存並查看是否有幫助。
您必須在 Windows PowerShell 或命令提示符中執行命令來刷新 DNS 緩存。如果您覺得困難,也可以使用我們的FixWin工具一鍵刷新 DNS 緩存。
4] 您使用的是 Pi-hole 還是其他類似的基於 DNS 的廣告攔截器?
Pi-hole 和其他類似的廣告攔截器軟件被發現可以攔截 Microsoft URL。因此,用戶遇到了 CPU 和 RAM 使用率過高的問題。如果您還使用基於 DNS 的廣告攔截軟件,請允許以下兩個 URL:
- mobile.pipe.aria.microsoft.com
- 設置-win.data.microsoft.com
5]刪除並再次添加您的帳戶
如果問題仍然存在,我們建議您在 Outlook 中刪除並重新添加您的帳戶。

請按照以下說明進行操作:
- 打開展望。
- 轉到“文件 > 信息”。
- 單擊“帳戶設置”,然後選擇“帳戶設置”。
- 選擇您要刪除的帳戶,然後點擊刪除。
刪除您的帳戶後,重新啟動 Outlook 並重新添加您的帳戶。
6]檢查你的主機文件
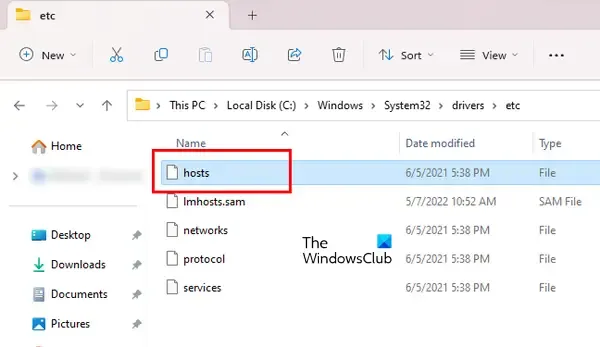
在 Windows 中,Hosts 文件用於將主機名映射到 IP 地址。您可以使用 Hosts 文件阻止任何網站,而無需安裝任何第三方軟件。Hosts 文件位於 Windows 計算機上的以下位置:
C:\Windows\System32\drivers\etc
您可以在 Windows 記事本中打開它。打開 Hosts 文件並刪除所有顯示 Microsoft URL 的條目。在繼續之前,我們建議您創建一個系統還原點並通過將主機文件複製到另一個位置來備份它。您還可以將 Hosts 文件恢復為默認值。
7]減少Outlook數據文件的大小
由於 Outlook 數據文件較大,也可能會導致 Outlook 佔用大量內存。我們建議您減小 Outlook 數據文件的大小。
8]禁用遙測
此修復要求您在 Windows 註冊表中進行更改。Windows 註冊表是 Windows 配置和設置的數據庫。因此,對註冊表的不正確修改會使您的系統不穩定。因此,我們建議您在繼續之前創建一個系統還原點並備份您的註冊表。
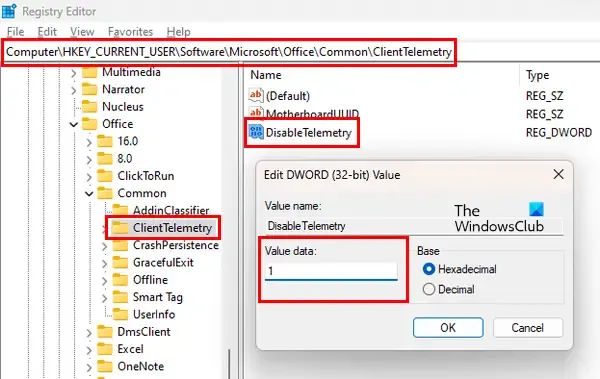
按照下面提供的步驟操作:
打開註冊表編輯器。複製以下路徑並將其粘貼到註冊表編輯器的地址欄中。點擊Enter。
Computer\HKEY_CURRENT_USER\Software\Microsoft\Office\Common\ClientTelemetry
確保在左側選擇了ClientTelemetry文件夾。在右側查找DisableTelemetry值。如果該值不存在,則必須創建它。為此,請遵循以下書面步驟:
- 選擇左側的 ClientTelemetry 文件夾。現在,右鍵單擊右側的空白區域。
- 轉到“新建 > DWORD(32 位)值”。
- 將名稱DisableTelemetry命名為新創建的值。
- 現在,雙擊 DisableTelemetry 值並在其Value Data中鍵入1。
- 單擊“確定”保存更改。
- 關閉註冊表編輯器並重新啟動計算機。
9] 在乾淨啟動狀態下進行故障排除
問題的一個可能原因是後台應用程序或服務發生衝突。要確認您是否屬於這種情況,請以乾淨啟動狀態啟動您的計算機。在Clean Boot狀態下,打開Outlook,監控CPU消耗情況。如果 Outlook 的 CPU 消耗在乾淨啟動狀態下保持正常,則您必須確定有問題的後台應用程序或第三方服務。
如果問題在乾淨啟動狀態下消失,請執行以下操作以確定有問題的後台應用程序:
- 啟用一些禁用的後台應用程序並重新啟動計算機。
- 打開 Outlook 並檢查是否出現問題。如果問題沒有出現,請啟用一些剩餘的後台應用程序並重新啟動計算機。再次檢查問題。
- 如果在啟用後台應用程序後出現問題,則其中之一就是罪魁禍首。現在,開始一個一個地禁用您剛剛啟用的應用程序。
- 每次禁用應用程序時重新啟動計算機,然後檢查問題。
上述步驟需要時間,但可以幫助您識別罪魁禍首應用程序。一旦找到它,請將其卸載。按照相同的步驟識別衝突的第三方服務,但這一次,您必須使用MSConfig應用程序。
10]維修辦公室
如果問題是由於 Office 文件損壞引起的,修復 Office會有所幫助。您可以運行快速修復。如果沒有幫助,請運行聯機修復。
為什麼 Outlook 消耗這麼多內存?
Outlook 在您的計算機上消耗大量內存的原因可能有很多。大量電子郵件可能是這些原因之一。刪除不重要的電子郵件。此問題的另一個原因是大型 Outlook 數據文件。
如何修復內存或系統資源不足的 Microsoft Outlook 錯誤?
Outlook 中的“內存或系統資源不足”錯誤可能是由於錯誤的加載項造成的。以安全模式打開 Outlook 並查看是否發生錯誤。此外,關閉系統上運行的所有其他程序。如果您的系統遇到性能問題,則此錯誤的原因可能與您的 RAM 有關。



發佈留言