在 Windows 11/10 上打印時 Outlook 崩潰
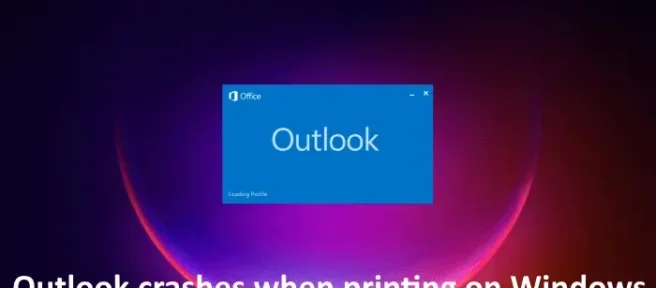
Microsoft Outlook 允許您打印電子郵件。一些 Windows 11/10 用戶注意到,當他們向 Outlook 發出打印命令時,它崩潰了。本文介紹了在 Windows 計算機上打印時 Outlook 崩潰時您應該使用的可能解決方案。
為什麼當我嘗試打印時 Outlook 會關閉?
如果 Outlook 在您發出打印命令時關閉或崩潰,則您的某些系統文件可能已損壞。除此之外,其他原因也可能觸發此錯誤,如損壞的 OST 或 PST 文件、損壞的打印機驅動程序、過時的 Microsft Office 應用程序等。
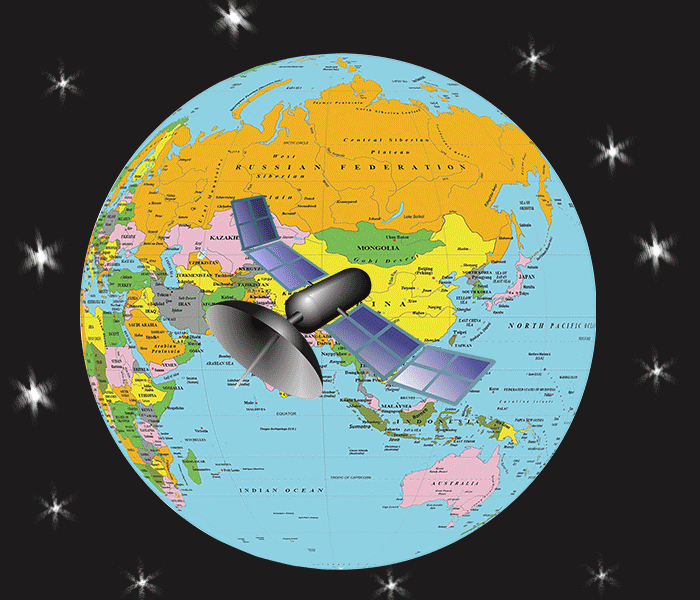
當您遇到此問題時,首先請確保您使用的是最新版本的 Microsoft Office。您可以手動檢查 Office 應用程序的更新並安裝它們(如果可用)。
修復在 Windows 11/10 上打印時 Outlook 崩潰的問題
如果在 Windows 11/10 計算機上打印時 Outlook 崩潰,請使用以下修復程序解決該問題。
- 卸載或重新安裝打印機驅動程序
- 刪除和添加您的打印機
- 更改默認打印機
- 清除後台打印程序
- 修復你的系統文件
- 以安全模式打開 Outlook
- 運行 Microsoft 支持和恢復助手
- 維修處
讓我們詳細了解所有這些修復。
1]卸載或重新安裝打印機驅動程序
如本文前面所述,過時或損壞的打印機驅動程序是導致此問題的原因之一。因此,我們建議您更新您的打印機驅動程序。重新安裝打印機驅動程序的步驟如下:
- 打開設備管理器。
- 展開打印隊列節點。
- 右鍵單擊您的打印機驅動程序並選擇卸載設備。
- 現在,從製造商的網站下載最新版本的打印機驅動程序。
- 運行安裝程序文件以再次安裝打印機。
現在,檢查您是否可以從 Outlook 打印。
2]刪除並添加您的打印機
刪除並再次添加您的打印機,看看它是否工作。添加到 Windows 11/10 計算機的所有打印機都可以在 Windows 11/10 設置的打印機和掃描儀頁面上找到。請按照以下步驟操作:
- 打開 Windows 11/10 設置。
- 轉到“藍牙和設備 > 打印機和掃描儀”。
- 選擇您要刪除的打印機,然後點擊刪除。
- 重啟你的電腦。
- 將打印機連接到系統並重新添加。
添加打印機後,啟動 Outlook 並打印您的電子郵件。檢查這次是否崩潰。
3]更改默認打印機
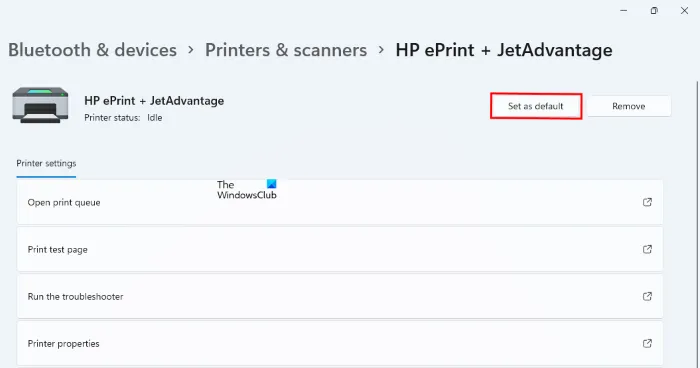
如果 Outlook 在打印時仍然崩潰,則需要更改默認打印機並將虛擬打印機設置為默認打印機。您可以將 Microsoft Print to PDF 或 Microsoft XPS Document Writer 設置為默認打印機。將虛擬打印機設置為默認打印機後,只要您發出打印命令,電子郵件就會以 PDF 格式保存為磁盤上的副本(如果打印機是 Microsoft Print to PDF)。現在,您可以輕鬆打印該文件。
4]清除後台打印程序
Print Spooler 是 Windows 11/10 中的一項服務,用於管理從計算機發送到打印服務器的打印作業。事實證明,清除後台打印程序有助於解決 Windows 計算機上的各種問題,例如打印作業卡住時。清除 Print Spooler 的步驟如下:
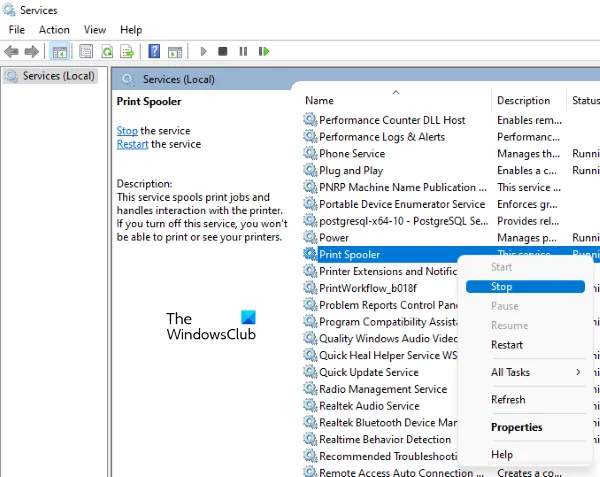
- 打開服務管理器。
- 查找打印後台處理程序服務。
- 右鍵單擊它並選擇停止。
現在,打開文件資源管理器並轉到以下位置:
C:\WINDOWS\System32\spool
打開PRINTERS文件夾並刪除其中的所有內容。不要刪除 PRINTERS 文件夾。再次打開服務管理器,右鍵單擊 Print Spooler 服務,然後選擇啟動。
5]修復你的系統文件
損壞的系統文件是此類問題的原因之一。SFC 和 DISM 工具可幫助用戶修復損壞的系統文件。運行這兩個工具,看看它是否帶來任何變化。
6]以安全模式打開Outlook
該問題可能是由有問題的加載項引起的。Microsoft Office 應用程序可以選擇安裝其他插件以使您的任務更輕鬆。有時,這些加載項會導致 Office 應用出現問題。安全模式是檢查問題是否由加載項引起的絕佳方法。以安全模式打開 Outlook 並打印一封電子郵件。如果它沒有在安全模式下崩潰,則問題出在您安裝的加載項之一。
現在,關閉 Outlook 安全模式並以正常模式打開它。一個接一個地禁用加載項,並在每次禁用加載項時打印一封電子郵件。當您能夠成功打印時,您剛剛禁用的加載項就是罪魁禍首。現在,刪除該加載項並尋找它的替代品。要在 Outlook 中禁用加載項,請按照以下步驟操作:

- 打開展望。
- 轉到“文件 > 選項 > 加載項”。
- 在“管理”下拉列表中選擇“ COM 加載項”,然後單擊“前往”。
- 取消選中要禁用的插件,然後單擊確定。
7]運行微軟支持和恢復助手
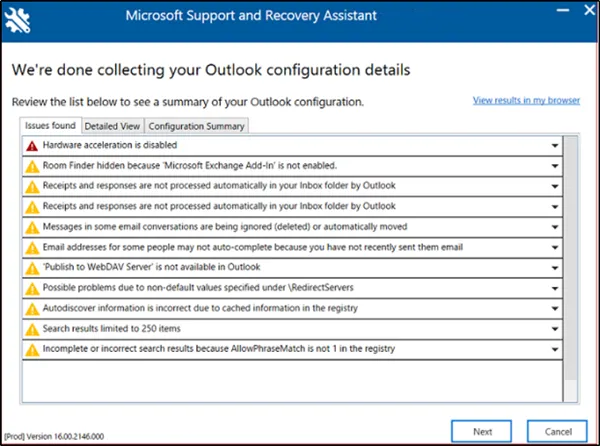
Microsoft Support and Recovery Assistant 是微軟開發的一款幫助用戶修復 Outlook 問題的工具。如果問題仍然存在,我們建議您運行此工具。
8]維修辦公室
如果以上解決方案都不能解決您的問題,您應該修復 Microsoft Office。首先,運行快速修復。如果沒有幫助,請運行在線修復。
修復 Microsoft Office 有助於解決大多數 Office 問題。例如,如果 Outlook 不斷崩潰,您可以運行聯機修復來解決問題。
我希望這有幫助。



發佈留言