Outlook 行事曆不同步 [修復]
![Outlook 行事曆不同步 [修復]](https://cdn.thewindowsclub.blog/wp-content/uploads/2024/03/outlook-calendar-not-syncing-1-640x375.webp)
如果您的Outlook 行事曆未與 Google 行事曆、Teams、iPhone、Android、Zoom、Office 帳號等同步,請執行下列步驟來解決問題。
![Outlook 行事曆不同步 [修復] Outlook 行事曆不同步 [修復]](https://cdn.thewindowsclub.blog/wp-content/uploads/2024/03/outlook-calendar-not-syncing.webp)
但是,如果 Outlook 日曆無法與第三方行事曆同步怎麼辦?可能的原因可能是選擇同步的日曆錯誤、日曆不可見、後台應用程式幹擾、過時的 Outlook 應用程式或日曆應用程式等。
修復 Outlook 行事曆不同步的初步方法
我們已經透過其他各種應用程式解決了這個問題,並列出了一些 100% 有效的解決方案。因此,請按照以下解決方案進行萬無一失的修復:
在嘗試故障排除方法之前,您可以嘗試以下幾種初步方法:
- 檢查網路和網路連線。
- 如果手機連接到蜂窩網絡,請將其更改為 Wi-Fi。
- 定期更新設備。
- 使用最新版本的 Outlook 應用程式。
- 更新手機上的 Outlook 日曆應用程式。
- 關閉飛航模式。
- 禁用手機上的低功耗模式。
- 僅接受或拒絕來自一台設備的日曆。
- 關閉所有背景應用程式。
- 僅設定管理員允許或拒絕日曆請求。
如果上述方法無法解決問題,請繼續閱讀。
如何修復 Outlook 行事曆不與 iPhone 同步的問題?
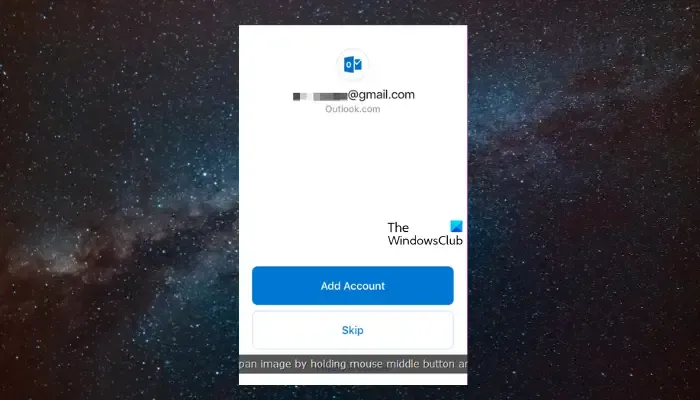
1. 驗證您是否使用正確的 Outlook 帳戶
當行事曆停止同步時,請檢查您是否登入了正確的 Outlook 帳戶。
導覽至「設定」功能表 > “密碼和帳戶” > “新增帳戶”(如果未登入正確的帳戶)。
2. 檢查 Outlook 行事曆是否可見
如果您尚未將 Outlook 日曆設定為在 iPhone 上可見,則即使 Google 同步正常,您也不會看到日曆事件。因此,請依照下列步驟讓您的 Outlook 行事曆可見:
在 iPhone 上,開啟Outlook 日曆。
點擊螢幕左上角的個人資料圖片。
3.刪除Outlook帳戶並重新新增
您也可以嘗試從 iPhone 中刪除 Outlook 帳戶,然後再次新增,以檢查是否由此導致問題。
啟動 Outlook 應用程式 > 左上角的個人資料圖片 >我的日曆> 找到日曆 > 設定(齒輪)圖示 >刪除共用行事曆。
返回首頁> 個人資料圖片圖示 >左下角的設定(齒輪)圖示 >新增電子郵件帳號。
4.重新連線 Outlook 行事曆中的行事曆
由於無法從 iPhone 或 iPad 上的 Outlook、iCloud 或 Google 日曆重新連接共用行事曆,因此我們建議使用 Outlook Web 應用程式(如上文的步驟2所述)。這將幫助您重新連接 Outlook 日曆中的第三方日曆。
5.卸載並重新安裝 Outlook 日曆應用程式
如果日曆仍未在您的 iPhone 上同步,請刪除應用程式並重新安裝以解決問題。
為此,請在裝置上找到 Outlook 應用程式 > 點擊並按住應用程式圖示 >刪除應用程式。
現在,啟動App Store > 下載 Outlook 應用程式 > 登入。
如何修復 Outlook 行事曆無法與 Android 同步的問題?
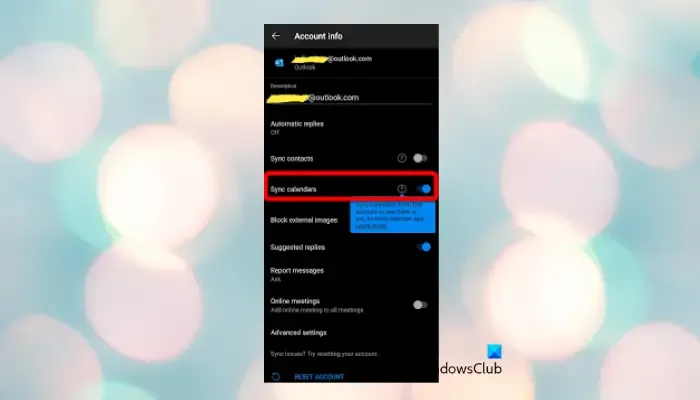
1.使日曆可見
如果您尚未選擇 Outlook 日曆應用程序,這可能是它不同步的原因。
因此,要解決此問題,請導覽至 Outlook 行事曆應用程式 > 開啟應用程式 > 點擊左上角的個人資料圖片 > 找到有同步問題的行事曆 > 選擇行事曆。
2.清除手機存儲
如果手機上的儲存空間不足,Outlook 行事曆有時可能無法正確同步。在這種情況下,建議清理手機儲存空間以騰出空間。
導航至設定(齒輪圖示)>儲存/儲存和記憶體> 在此處尋找儲存> 檢查每個應用程式或媒體項目的儲存詳細資訊。
現在,清除設備中的所有垃圾項目以騰出空間。
如何修復 Google 行事曆與 Outlook 行事曆不同步的問題?
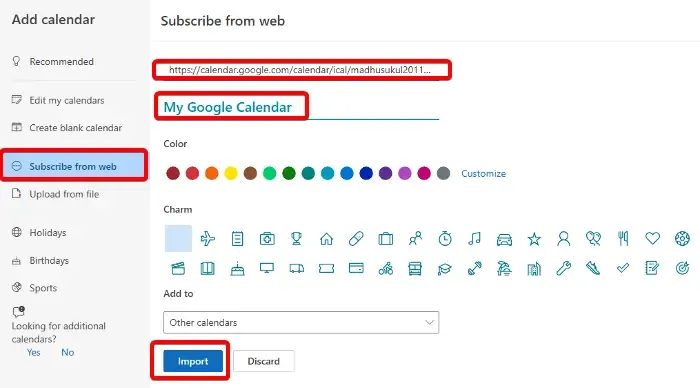
雖然您可以嘗試使用免費軟體將 Google 日曆同步到 Outlook 日曆,但您也可以手動同步這兩個日曆應用程式。但是,在同步兩個日曆之前,您必須先刪除 Google 日曆。
- 開啟 Outlook 日曆。
- 展開左側的「我的日曆」部分。
- 將滑鼠放在要刪除的 Google 日曆上,點擊旁邊的三個點,然後選擇「刪除」。
- 現在,開啟 Google 日曆。
- 在左側邊欄上,將滑鼠放在要同步的行事曆上,按一下三個點,然後選擇「設定和共用」。
- 接下來,在右側的「設定」畫面中,向下捲動並前往「iCal 格式的秘密地址」部分。複製連結。
- 前往 Outlook 行事曆,然後在左側邊欄上按一下「新增行事曆」。
- 在下一個畫面上,選擇左側的「從網路訂閱」選項。
- 現在,在右側以 iCal 格式貼上複製的秘密地址,命名日曆,進行任何其他編輯,然後按「匯入」按鈕。
- 如何使用 Outlook 日曆檢查工具 (CalCheck)
- 如何將 iCal 匯入 Google 和 Outlook 行事曆
Google 日曆現在將成功與 Outlook 日曆同步。
如何修復 Outlook 行事曆 Web 應用程式不同步的問題?
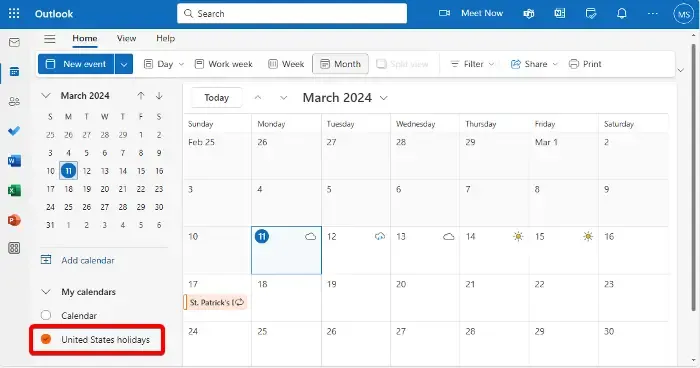
Outlook 應用程式可能正在正確同步,但日曆不可見,從而導致了該問題。在這種情況下,您應該檢查是否選擇了日曆。如果沒有,請選擇帳戶。
為此,請開啟 Outlook 行事曆 > 展開左側邊欄上的我的行事曆> 找到未同步的行事曆 > 選擇它(如果尚未選擇)。
或者,您可以刪除未同步的日曆並將其重新與 Outlook 日曆連接,如方法 5所示。
如何解決 Outlook 行事曆與 Office 365 的同步問題?
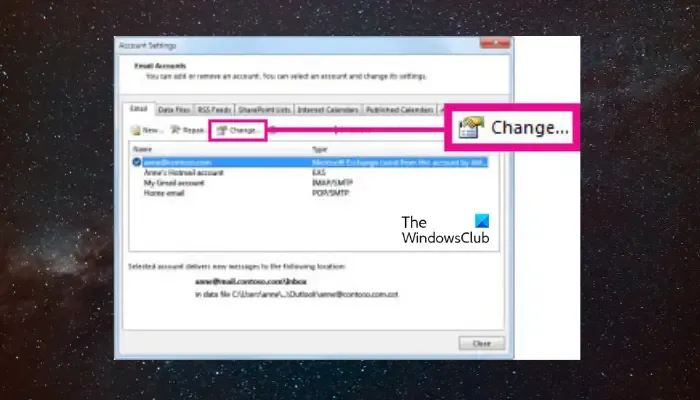
如果您的 Outlook 行事曆同步與 Office 365 有同步問題,可能是因為設定不當造成的。在這種情況下,您必須變更 Outlook 設定才能啟用同步。
為此,請開啟 Outlook 應用程式 >檔案標籤 > 資訊 >帳戶設定。
現在,在「帳戶設定」視窗 > 「資料檔案」標籤 > 選擇所需的資料檔案 > 「電子郵件」標籤 > 選擇 Office 365 帳戶 > 「變更」。
在新精靈中 > 輸入您的帳號名稱 > 勾選「使用快取 Exchange 模式」旁的方塊。
為什麼我的 Outlook 行事曆不顯示約會?
若要顯示 Outlook 行事曆中的約會,請檢查行事曆在待辦事項列中是否可見。為此,請前往「檢視」> 「待辦事項列」 > 「行事曆」,然後選擇相關方塊。這將使您的日曆可見並顯示您的約會。請記住單擊“確定”以保存所有更改。
如何強制同步我的 Outlook 行事曆?
若要強制同步 Outlook 行事曆,請導覽至行事曆視圖,尋找「傳送/接收」標籤,然後按一下「傳送/接收所有資料夾」。此操作將強制 Outlook 立即更新所有行事曆項目並將其與連線的帳戶同步,確保您的日程安排在您的裝置上保持最新。



發佈留言