Outlook 365 規則無法自動執行
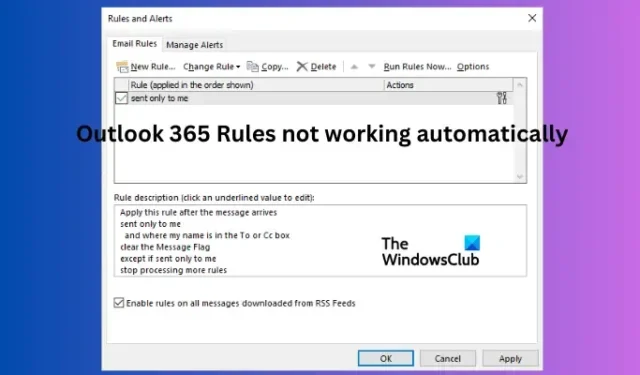
如果Outlook 365 規則無法在您的 Windows PC 上自動執行,本文將指導您如何成功解決問題。當使用者設定規則但無法自動運行它們時,就會發生錯誤。但是,當同一用戶手動運行規則時,它們可以正常工作。這很奇怪,需要盡快解決。
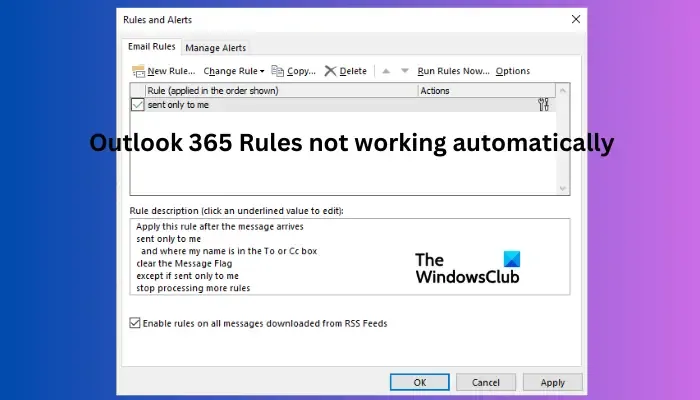
Outlook 規則是在電子郵件用戶端上保持井然有序的最佳方式。這些規則可協助您將某些郵件定向到特定資料夾,以便您可以將它們分組並輕鬆存取它們。因此,當該功能不起作用時,您可能會將各種電子郵件放在一個資料夾中,這將成為一項艱鉅的分類任務。
為什麼我的 Outlook 365 規則不能自動運作?

修正 Outlook 365 規則無法自動執行的問題
如果 Outlook 365 規則在設定後無法自動運作,但在手動執行時可以正常運作,我們建議嘗試以下解決方案來成功解決問題:
- 檢查規則是否啟用
- 優化檔案大小
- 檢查 Outlook 更新
- 刪除並制定新規則
- 檢查您的電子郵件下載設定
- 透過清除修復 Outlook 資料。OST文件
- 製作新的 Outlook 設定檔
讓我們詳細看看這些解決方案。
1]檢查規則是否啟用

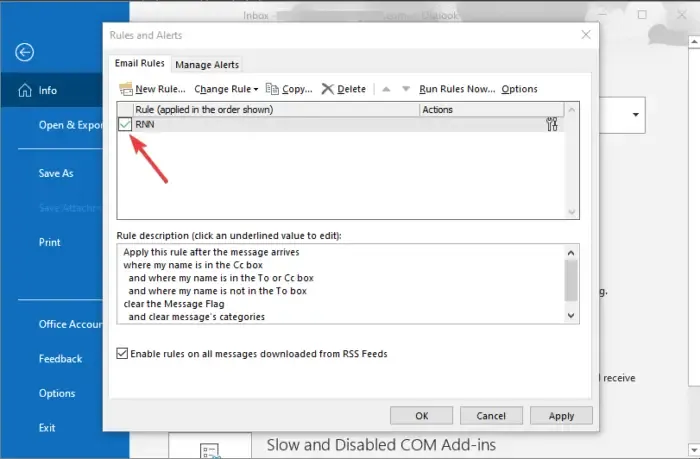

- 開啟 Outlook 應用程式並前往「檔案」。
- 在右側,您將看到帳戶資訊。找到並點擊“管理規則和警報”。
- 將出現規則和警報嚮導;檢查電子郵件規則下的所有核取方塊是否都已選取。如果沒有,請檢查它們以在所有帳戶中啟用規則。
2]優化檔案大小
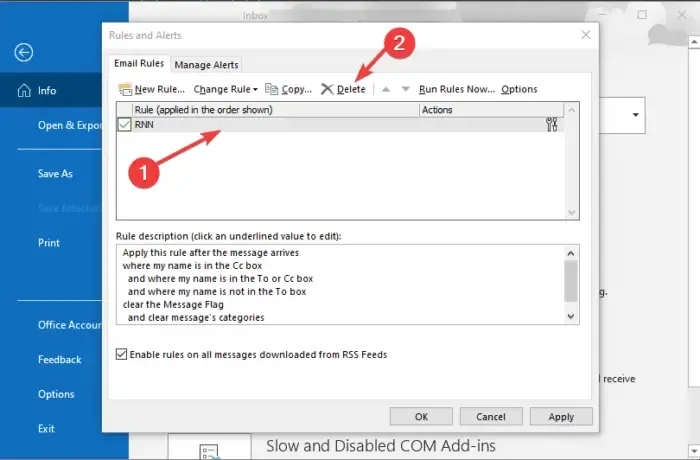
規則文件的大小非常重要,因為如果它們超過規定的配額,則規則可能不起作用。預設情況下,規則的最大檔案大小為 256 KB,但您可以將其自訂為至少 64 KB。正如您所看到的,即使是文字的大小也很重要。若要最佳化 Outlook 規則的檔案大小,請執行下列操作:
- 重新命名並減少規則名稱字元。嘗試使名稱盡可能短。較長的名稱只會佔用最終檔案大小的記憶體。您可以使用縮寫來命名 Outlook 規則。
- 合併看起來相似的規則。如果您的規則會導致相同的結果,請刪除一些規則或將它們合併為一個。這將為創建新規則創造空間。
- 刪除過時的規則。如果您不再需要某些規則,可以將其刪除。這將為添加新的或使當前的正常工作創造更多的空間。它還將整理規則資料夾並使其更有條理。
3]檢查 Outlook 更新
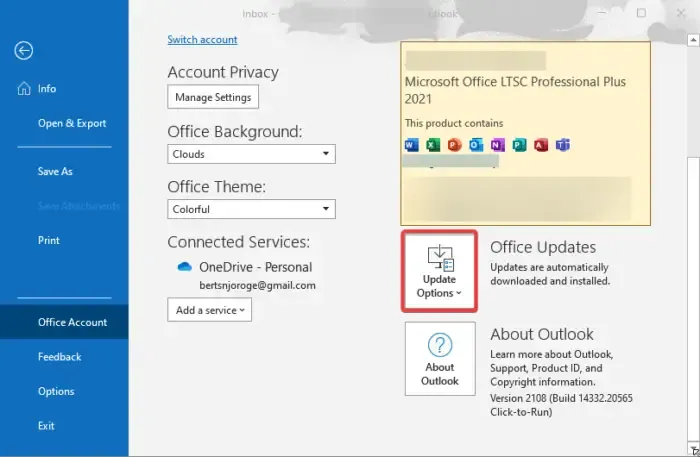
過時的 Outlook 應用程式可能會導致規則無法自動執行。要解決此問題,您需要確保擁有最新版本。請依照下列步驟手動更新 Outlook :
- 開啟 Windows Outlook 應用程式並按一下「檔案」。
- 接下來,選擇Office 帳戶,您將看到Office 更新選項。點擊更新選項,您將看到一個下拉清單;選擇立即更新。
- 請按照螢幕上的任何其他說明進行操作,並允許您的系統下載並安裝最新版本的 Outlook 應用程式。
4]刪除並制定新規則
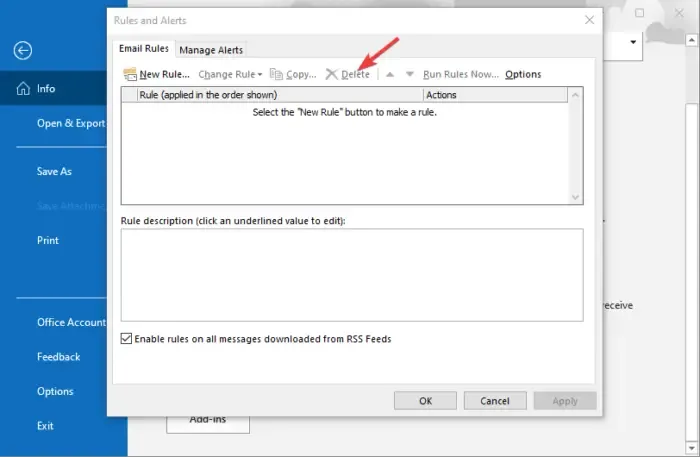
您建立 Outlook 規則的方式可能有問題,重新建立規則可以解決該問題。您可以使用「執行」對話方塊清除裝置上所有帳戶的所有規則。按Windows 鍵 + R,鍵入Outlook.exe /cleanrules,然後按Ctrl + Shift + Enter開啟該對話方塊。這可以幫助您以管理員身份執行該實用程式。過程結束後,啟動 Outlook 並重新制定規則。
5]檢查您的電子郵件下載設置
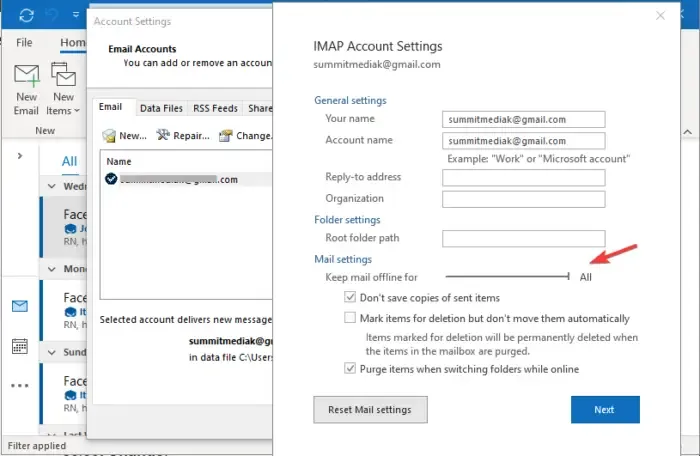
如果您的電子郵件設定阻止電子郵件在離線狀態下同步,則用戶端規則可能無法運作。若要解決此問題,請使用下列步驟調整您的電子郵件下載設定:
- 開啟 Outlook 應用程式並點擊「檔案」選項。
- 在左側,您將看到“帳戶資訊”部分。
- 找到並按一下「帳戶設定」,然後在下拉清單中選擇「帳戶設定」 。
- 在「電子郵件」選項下,尋找不起作用的帳戶規則,然後選擇「變更」。
- 將出現一個新的變更帳戶精靈。前往「離線設定」並將指標拖曳到最大長度,直到其指示「全部」。
- 選擇“下一步”,然後選擇“確定”。
- 最後,重新啟動 Outlook 應用程式並檢查規則現在是否有效。
6]透過清除修復Outlook資料。OST文件
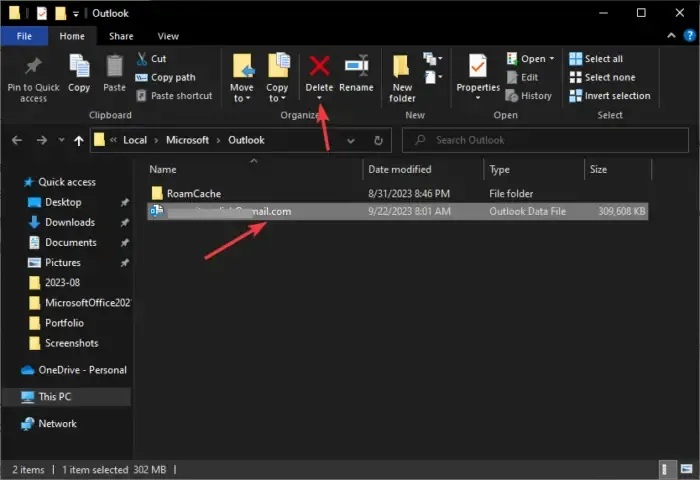
這。OST 檔案是 PC 上 Outlook 資料的預設儲存。如果滿足的話,規則現在將自動生效。OST 檔案已損壞或損壞。解決此問題的最佳方法是刪除整個資料夾並重新啟動 Outlook。請依照以下步驟操作:
- 首先,關閉 Outlook 應用程序,然後開啟控制台。
- 將“檢視方式”變更為“類別”,然後按一下“使用者帳戶”。
- 接下來,選擇「郵件 (Microsoft Outlook)」以開啟「郵件設定 – Outlook」精靈。
- 前往「設定電子郵件帳戶和說明」選項,然後按一下「電子郵件帳戶」。
- 選擇資料檔案並點選與 Outlook 規則關聯的電子郵件帳戶。
- 接下來,從電子郵件帳戶上方的工具列中選擇「開啟檔案位置」 。
- 現在,找到.ost檔案並將其刪除。
- 最後,重新啟動 Outlook 並查看規則現在是否有效。
7]建立一個新的 Outlook 設定檔
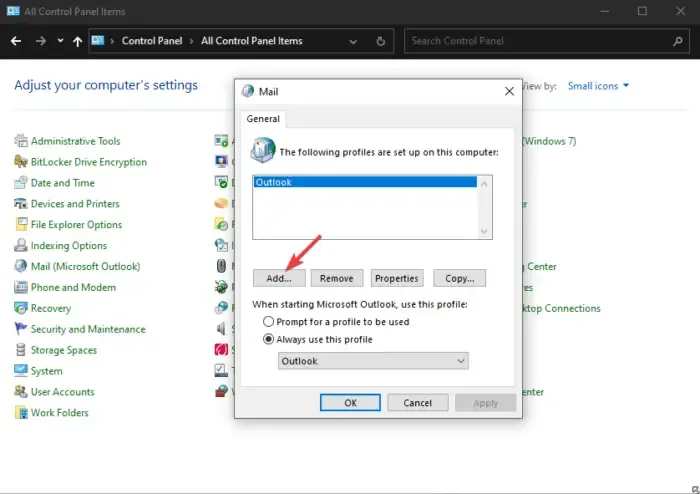
如果沒有其他解決方案(您的帳戶不支援 Outlook 365 規則),這是最後的解決方案。您的目前帳戶可能有問題,您可能需要聯絡 Microsoft 進行調查。同時,創建一個新的並查看問題是否已解決。前往 Windows 控制台中的使用者帳戶 > 郵件 (Microsoft Outlook) > 顯示設定檔 > 新增,然後建立新的 Outlook 設定檔。建立新規則並查看它們是否會自動與新帳戶一起使用。如果是這樣,則您之前的帳戶有問題。
我們希望您在這裡找到有價值的東西。
如何將 Outlook 規則設定為自動運行?
如果您要將 Outlook 設定為自動執行,請選擇要對其執行操作的訊息或電子郵件,右鍵單擊它,然後轉到「規則」>「建立規則」。透過勾選所需的操作和條件進行選擇,然後按一下「確定」。在 Outlook Web 上,前往“設定”> “查看所有 Outlook 設定”>“郵件”>“規則”,然後選擇“新增規則”。



發佈留言