懸停在任務欄應用或任務視圖上時顯示或隱藏停靠窗口
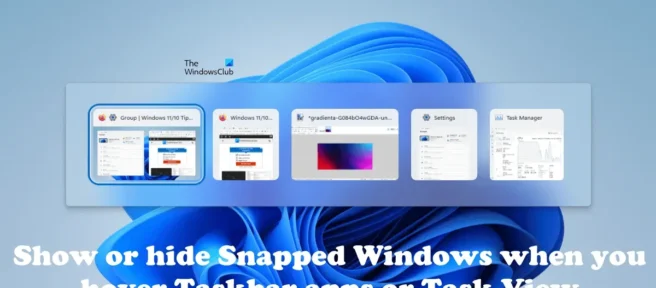
在本文中,我們將向您展示如何在將鼠標懸停在任務欄應用程序或任務視圖上或在 Windows 11 中按 Alt+Tab 鍵時顯示或隱藏停靠的窗口。
Windows 11 有一項新功能,稱為 Snap windows。快照窗口功能便於管理計算機上的多個任務。當您將鼠標懸停在打開窗口中的展開按鈕上時,您將看到所有可用的捕捉選項。
您可以選擇任何捕捉選項以在同一屏幕上對齊所有打開的應用程序。將應用與 Windows Snap 功能對齊後,當您按 Alt+Tab 鍵在應用之間切換時,Windows 11 還會在 Alt+Tab 屏幕上顯示一個帶有對齊佈局的單獨窗口。如果您不希望 Alt+Tab 屏幕顯示帶有附加佈局的單獨窗口,您可以將其關閉。
懸停在任務欄應用或任務視圖上時顯示或隱藏停靠窗口
將鼠標懸停在任務欄應用程序或任務視圖上時,或者使用以下任一選項按 Alt+Tab 時,您可以顯示或隱藏停靠的窗口:
- 通過 Windows 11 設置
- 通過註冊表編輯器
讓我們一一介紹所有這些方法。
1] 通過 Windows 11 設置將鼠標懸停在任務欄或任務視圖中的應用程序上時顯示或隱藏停靠的窗口。
首先,讓我們談談簡單的方法。將鼠標懸停在任務欄或任務視圖中的應用程序上時,您可以按照以下說明通過 Windows 11 設置顯示或隱藏停靠的窗口:
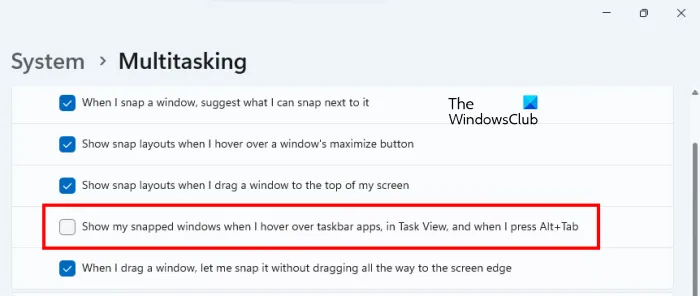
- 打開 Windows 11 設置。
- 選擇左側的系統。
- 現在向下滾動並單擊右側的多任務選項卡。
- 單擊“捕捉窗口”選項卡將其展開。
- 取消選中“將鼠標懸停在任務欄中的應用程序上、任務視圖中以及按 Alt+Tab 時顯示我的停靠窗口”。
完成上述步驟後,當您按 Alt+Tab 並單擊任務視圖時,您將不再看到錨定佈局的單獨窗口。
2]通過註冊表編輯器將鼠標懸停在任務欄或任務視圖中的應用程序上時顯示或隱藏停靠的窗口。
此方法涉及修改 Windows 註冊表。因此,請仔細按照以下步驟操作。Windows 註冊表是 Windows 設置的數據庫。因此,更改註冊表值或鍵時的任何錯誤都可能導致系統出現嚴重錯誤。在繼續之前,建議您創建系統還原點並備份註冊表。
系統還原是一種有助於保護和還原計算機軟件的工具。如果出現任何問題,您可以使用“系統還原”將計算機恢復到以前的工作狀態。
打開註冊表編輯器。複製以下路徑,將其粘貼到註冊表編輯器的地址欄中,然後按Enter。
Computer\HKEY_CURRENT_USER\Software\Microsoft\Windows\CurrentVersion\Explorer\Advanced
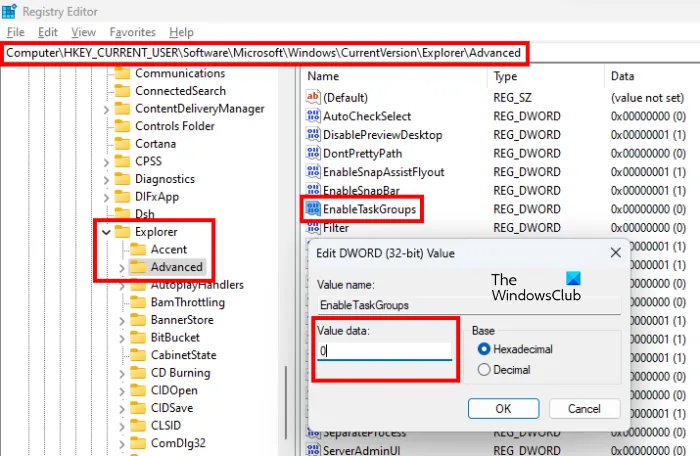
確保在左側選擇了更多按鈕。現在找到右側的EnableTaskGroups值。如果該值不存在,則必須手動創建。為此,請按照以下步驟操作:
- 選擇左側的高級鍵。
- 右鍵單擊右側的空白處,然後選擇“新建 > DWORD(32 位)值”。
- 將新創建的值命名為EnableTaskGroups 。
現在右鍵單擊 EnableTaskGroups 值並選擇Edit。在值字段中輸入0 ,然後單擊確定。現在重新啟動 Windows 資源管理器以使更改生效。以下說明將幫助您解決此問題:
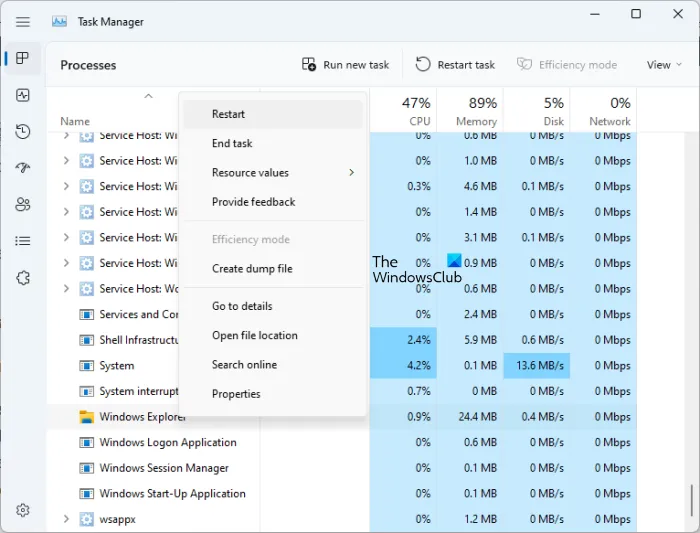
- 打開任務管理器。
- 選擇進程選項卡。
- 向下滾動並找到Windows Explorer。
- 右鍵單擊 Windows 資源管理器並選擇重新啟動。
當懸停在任務欄或任務視圖中的應用程序上時,這將隱藏停靠的窗口。如果重新啟動 Windows 資源管理器不起作用,請重新啟動計算機。
如果您想在將鼠標懸停在任務欄應用程序或任務視圖上時再次顯示停靠窗口,請將數據值更改為 1,然後單擊確定。之後,重新啟動 Windows 資源管理器或重新啟動計算機。
如何隱藏 Windows 任務欄?
Windows 11/10 允許您隱藏任務欄。打開 Windows 11/10 設置並在任務欄設置中啟用“自動隱藏任務欄”選項。啟用此設置後,任務欄將隱藏,直到您將鼠標懸停在屏幕底部。
懸停在任務欄上時如何顯示它?
當您隱藏任務欄時,它會一直隱藏,直到您將鼠標移到它上面。Windows 11/10 設置中提供了隱藏任務欄的選項。如果您希望任務欄僅在您將鼠標懸停在它上方時顯示,您可以將其打開。
閱讀更多。將鼠標懸停在展開按鈕上時,在 Windows 11 中啟用或禁用錨佈局。
資料來源:Windows 俱樂部



發佈留言