在 Windows 11 中使用設置、GPEDIT、REGEDIT 禁用網站應用程序
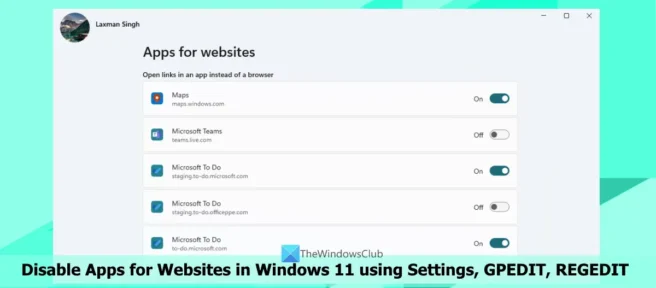
在 Windows 11/10 中,我們有一個內置的“網站應用程序”功能,允許您在應用程序中打開網站或鏈接,而不是使用 Web 應用程序鏈接的瀏覽器。這意味著如果可以使用 Microsoft To-do 或 Microsoft Teams 等打開鏈接,則直接啟動該特定應用程序(如果它安裝在您的系統上),或者提示您在應用。而不是在瀏覽器中打開。
有時,此功能可能非常有用,因為應用程序可以擁有比瀏覽器更好、更豐富的體驗和額外的好處。因此,Windows 自動啟用了“網站應用程序”功能。但是,如果您不喜歡這種默認行為,您可以禁用Windows 11 PC上的Windows 應用程序。為此,您可以使用設置應用程序、組策略編輯器選項和註冊表編輯器。本指南涵蓋了所有這些原生選項。
在 Windows 11 中使用設置、GPEDIT、REGEDIT 禁用網站應用程序
為了在 Windows 11 中使用“設置”應用、組策略編輯器和註冊表編輯器禁用網站應用,我們添加了單獨的部分。每個選項的工作方式都不同。因此,您可以檢查步驟並根據您的選擇和要求採取行動。讓我們首先從“設置”應用程序選項開始。
使用“設置”應用在 Windows 11 中禁用網站應用。
Windows 11 中的“設置”應用程序允許您關閉所有相關和受支持的應用程序的“網站應用程序”功能,或者僅關閉選定的網站鏈接。以下是步驟:
- 使用 Win + I 熱鍵打開 Windows 11 設置應用程序,或者您可以使用任何您喜歡的方法。
- 在左側部分中選擇一個應用程序類別。
- 使用右側部分中提供的“網站應用程序”選項。之後,您將可以看到應用程序的所有相關網站鏈接(例如 maps.windows.com、team.live.com 等)。
- 使用可用於網站鏈接的切換開關將其關閉。
- 如有必要,重新啟動您的 PC。
要在 Windows 11 中為網站鏈接啟用或啟用網站應用程序,您可以按照上述步驟操作,然後打開可用於網站鏈接的單選按鈕。
使用組策略編輯器在 Windows 11 中禁用網站應用程序
Windows 11 中的 GPEDIT(或組策略編輯器)功能允許您為系統上的所有用戶禁用網站應用程序。但是 Windows 11 家庭版中缺少這個內置功能。您可以在家庭版中添加組策略並檢查該設置是否可用。或者,您可以使用下面描述的註冊表編輯器選項。如果您可以使用組策略功能,請執行以下步驟:
- 打開組策略編輯器窗口。
- 訪問組策略文件夾
- 訪問配置Web 應用程序綁定到應用程序 URI 處理程序選項。
- 禁用此選項
- 保存更改
- 重新啟動系統。
這些步驟的詳細解釋如下:
在 Windows 11 搜索框中鍵入 gpedit,然後按 Enter 鍵。組策略編輯器窗口將打開。有幾種方法可以做到這一點,但使用搜索框更容易。
現在您需要訪問包含各種設置的組策略文件夾。組策略文件夾路徑:
Computer Configuration > Administrative Templates > System > Group Policy
在組策略文件夾的右側,雙擊配置 Web 應用程序綁定到應用程序 URI 處理程序以對其進行編輯。
在設置編輯窗口中,選擇禁用選項。使用“應用”按鈕和“確定”按鈕保存更改。
最後,重新啟動系統以使所做的更改生效。現在 http(s) URL 將在您的瀏覽器中打開,而不是在相應的應用程序中。
稍後,要在 Windows 11 PC 上啟用網站應用程序,您可以按照上述步驟稍作修改。您所要做的就是在設置編輯窗口中配置 Web 應用程序以與應用程序 URI 處理程序選項關聯,選擇“未配置”選項(默認行為)或“啟用”選項並使用“應用”按鈕和“確定”按鈕“保存設置。
重新啟動計算機以使更改生效。
使用註冊表編輯器為 Windows 11 中的所有用戶禁用網站應用程序
此設置與組策略編輯器的工作方式相同。此外,Windows 11 的所有版本(專業版、家庭版、企業版等)都提供“註冊表編輯器”功能。如果您無法使用組策略編輯器,那麼此選項肯定會派上用場。您應該在使用此選項之前備份您的 Windows 註冊表,以防萬一。要在 Windows 11 系統上使用註冊表編輯器為所有用戶禁用網站應用程序功能,請執行以下步驟:
- 打開註冊表編輯器
- 轉到Windows鍵
- 創建系統密鑰
- 創建 DWORD 值EnableAppUriHandlers
- 重啟你的電腦。
使用 Windows 11 搜索框或運行命令框並鍵入 regedit 打開註冊表編輯器窗口。之後,按照以下路徑導航到 Windows 鍵:
HKEY_LOCAL_MACHINE\SOFTWARE\Policies\Microsoft\Windows
創建系統密鑰。為此,請打開 Windows 鍵的上下文菜單,選擇“新建”,然後選擇“鍵”選項。將此新密鑰重命名為 System.
這次,打開 System 鍵的上下文菜單,或者右鍵單擊 System 鍵的空白區域,選擇 New 然後選擇DWORD (32-bit) Value。將此 DWORD 值重命名為 EnableAppUriHandlers。
最後,重新啟動計算機以應用新的註冊表設置。
如果要通過註冊表為所有用戶啟用網站應用程序,可以重複這些步驟並訪問 EnableAppUriHandlers DWORD 值。右鍵單擊該鍵並選擇刪除選項。在“確認刪除值”字段中,單擊“是”按鈕進行確認。
重新啟動您的計算機,網站應用程序功能將再次啟用。
使用 Windows 註冊表為當前用戶禁用網站應用程序
此選項類似於“設置”應用。您可以在此處訪問與應用程序相關的網站 URL 關聯的註冊表條目,然後禁用此類條目。以下是使用 Windows 11 計算機上的 Windows 註冊表為當前用戶禁用網站應用程序的步驟:
- 打開 Windows 註冊表
- 轉到關鍵AppUrlAssociations
- 展開網站鏈接 註冊表項
- 選擇小節UserChoice
- 更改“啟用”參數的值
- 保存註冊表設置
- 重複這些步驟
- 重啟你的電腦。
第一步,打開搜索框或運行命令框,然後在此處鍵入 regedit。按 Enter 鍵打開 Windows 註冊表。
現在導航到 AppUrlAssociations 鍵。請注意,在您為“設置”應用程序中的“網站應用程序”功能禁用和啟用網站鏈接之前,您不會看到此 AppUrlAssociations 鍵及其子鍵(如選項 1 中所指定)。AppUrlAssociations 註冊表項的路徑:
現在展開 AppUrlAssociations 註冊表項,您將看到不同的子項。每個小節都有一個網站鏈接形式的名稱。例如,如果為 Microsoft Teams 啟用了網站應用程序功能,您將看到 team.live.com 子項作為註冊表名稱,如上圖所示。
展開子部分,直到您看到 UserChoice 文件夾並選擇該文件夾。在右側部分,您將找到已啟用的 DWORD 值。您需要更改其值數據。為此,請雙擊該值。在編輯字段中,添加0並單擊“確定”關閉該字段。
您需要對所有要在系統上禁用“網站應用程序”功能的網站鏈接重複這些步驟。每個子項都有一個 UserChoice 文件夾和一個 Enabled DWORD 值。最後,重新啟動計算機。
稍後,要使用 Windows 註冊表為當前用戶啟用網站應用程序,請按照上述步驟進行一些小的更改。您只需要將每個網站鏈接註冊表子項的 Enabled DWORD 值的數據值一一加 1 。
重新啟動計算機,更改將生效。
如何在 Windows 11 中禁用互聯網應用程序?
如果您需要禁用或阻止 Windows 11 PC 上某個程序或應用程序的 Internet 訪問,您可以使用免費的第三方軟件,如 OneClickFirewall 或設置 Windows Defender 防火牆。您需要在防火牆中創建新規則,指定應用程序的路徑,將操作設置為阻止連接並完成規則創建嚮導。
如何限制 Windows 11 中的應用程序?
如果要限製或阻止在 Windows 11 上安裝第三方應用程序,可以使用“設置”應用程序執行此操作。腳步:
- 打開設置應用
- 選擇應用類別
- 單擊高級應用程序設置
- 打開選擇從何處獲取應用程序下的下拉菜單。
- 從下拉菜單中,選擇僅限 Microsoft Store(推薦)。
如果需要,您也可以選擇任何地方,但在安裝不是來自 Microsoft Store 的應用程序之前警告我,因此您會收到某種警告。
如何在 Windows 11 中阻止網站?
有幾種方法可以在 Windows 11/10 計算機上將網站列入黑名單或阻止網站。你可以:
- 使用代理腳本阻止網站
- 使用帶有家長控制功能的 OpenDNS
- 使用 Windows PowerShell 阻止 IP 地址或網站
- 使用 Hosts 文件來阻止某些網站等。
資料來源:Windows 俱樂部



發佈留言