在 Windows 11/10 上最佳化網路設定:逐步指南
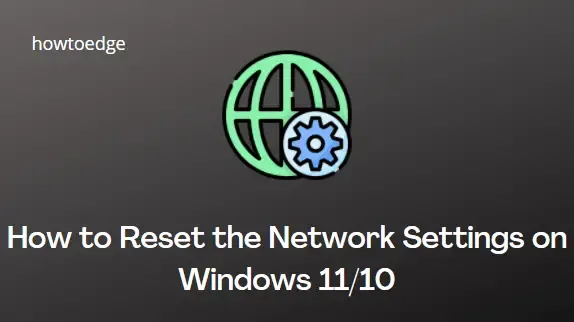
- 您遇到連線問題嗎?不用擔心。在本文中,我們將說明兩種重設 Windows 11 網路設定的方法,以便一切恢復正常。
重置我的網路設定是個好主意嗎?
當您重設Windows 11的網路設定時,它將卸載然後重新安裝網路介面卡。它還將恢復其他設備的預設設定。因此,如果您遇到連線問題,重設 Windows 11 網路設定始終是最後的選擇。
一般來說,建議避免擺弄網路設定並使用替代方案。但是,如果您已經完成了其他所有操作,包括安裝最新的驅動程式、變更數據機和路由器設定、重新啟動電腦等,您可能需要重設網路設定。
如何在 Windows 11 上重置網路設置
連接到網路取決於您電腦上的網路設定。即使 Windows 作業系統也允許您根據需要修改這些設定。然而,這些變化有時會適得其反。如果發生這種情況,您可能會考慮重設 Windows 11 上的網路設定作為最後的手段。
1.使用Windows設定
有兩種方法可以將 Windows 11 網路設定重設為原始狀態:
- 使用Windows+I鍵開啟 Windows 設定。
- 在左側窗格中,按一下網路和網際網路選項。
- 向下捲動到右側,然後按一下“進階網路設定”選項。
- 在更多設定部分中選擇網路重置。
- 點擊立即重置以完成該過程。
- 之後,系統會詢問您是否要重置網路。
- 點擊“是”開始該過程。
完成重置後,系統將提示您重新啟動電腦。這將確保所有變更均成功實施。
2. 使用命令提示符
如果您喜歡命令列介面而不是 GUI 使用者介面,則只需執行幾個簡單的命令即可重置網路設定:
- 使用管理員存取權限開啟命令提示字元視窗。
- 現在複製並貼上以下命令,並在每個命令後按 Enter:
ipconfig /release
ipconfig /flushdns
Copyipconfig /renew
netsh int ip reset
netsh winsock reset
- 最後,重新啟動電腦以完成該過程。
如何在 Windows 10 上重設網路設定?
以下是在 Windows 10 上重設網路設定的方法:
- 右鍵單擊“開始”功能表。
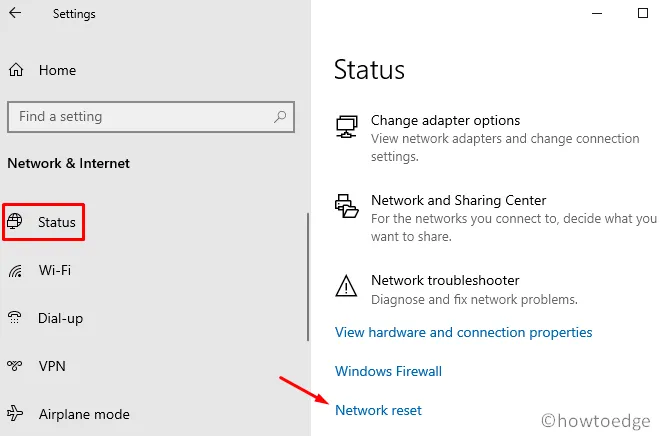
- 選擇設定 > 網路和 Internet > 狀態 > 網路重設。
- 點選立即重設 按鈕。
- 選擇“是”結束該過程。
- 如何在 Windows 11 上更改 DNS 設定
- 如何重設 Windows 10 上的所有本機群組原則設定



發佈留言