使用基本工作管理員列優化 Windows PC 故障排除


如果您的電腦效能意外下降,但最近沒有進行任何更改,可能是由有問題的應用程式造成的。這就是任務管理器中鮮為人知的列變得無價的地方。了解如何利用這些功能來診斷 Windows PC 上的問題。
在工作管理員中啟用隱藏列
Windows 工作管理員有許多預設不會顯示的附加列。您需要手動啟用這些列才能存取其詳細資訊。
按Ctrl+ Shift+開啟任務管理器Esc。導航至“詳細資料”選項卡,然後右鍵單擊任意列標題並選擇“選擇列”。
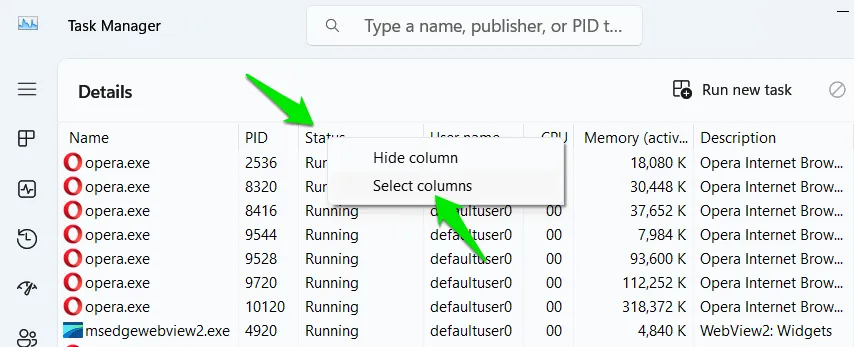
您將看到大量可以啟用的列。若要將任何列新增至任務管理器視圖,請勾選其旁的複選框,然後按一下「確定」。可以使用相同的方法啟動多個列。
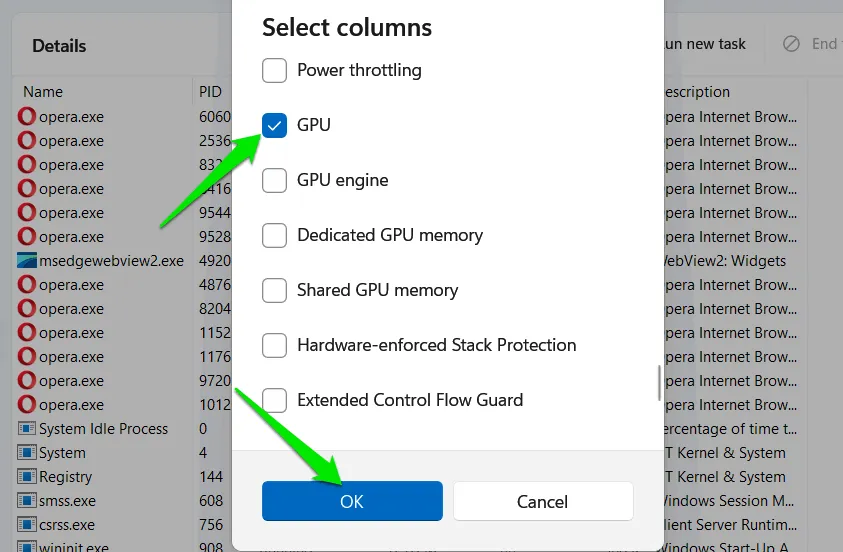
監控 CPU 時間 – 確定應用程式的 CPU 使用情況
CPU 時間列顯示了特定行程自啟動以來所使用的 CPU 時間總量。該指標對於找出任何錯誤的應用程式至關重要,因為大多數軟體(尤其是遊戲)不應始終要求高 CPU 功率。
通常,應用程式不會給 CPU 帶來持續的負擔;它們需要短時間的處理,而 GPU 等其他硬體則負責管理剩餘的任務。 CPU 時間反映了進程的 CPU 累積使用情況,包括其所有出現。例如,在一個小時的遊戲過程中,大多數遊戲可能只顯示幾分鐘的 CPU 時間。
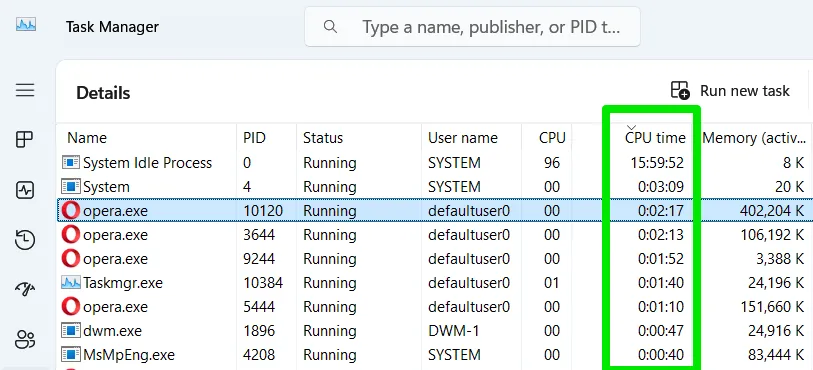
查看本專欄時,請忽略系統閒置進程,而專注於 CPU 時間異常高的進程,特別是如果它們目前不處於活動狀態。理想情況下,後台應用程式在幾個小時內的 CPU 時間累積應該最少。 CPU 使用率持續較高的行程可能會消耗過多的系統資源。
基本優先權 – 評估行程之間的 CPU 分配
基本優先指標對於識別獨佔 CPU 資源的應用程式至關重要。它還表明您的主要應用程式是否正在獲得所需的 CPU 功率。大多數進程通常以正常優先權運行,但當進程的優先權高於或低於此優先權時,就會出現問題,導致 CPU 資源分配不均。
雖然 Windows 通常在管理這些優先順序方面做得很好,但有時可能會錯誤分配它們。重要的應用程式進程可能會獲得較低的優先級,而較不重要的應用程式可能會獲得較高的優先級。此外,某些應用程式可以設定自己的優先級,這可能會導致資源衝突,具體取決於系統的規格。
依基本優先權列排序,將最高優先權進程置於頂端。過濾掉具有高優先權的系統進程非常重要,因為這是典型的。相反,請尋找列出的優先順序高於正常、高或即時的標準應用程式。如果一個不太重要的應用程式被賦予更高的優先級,它可能會導致其他重要程式的資源匱乏。
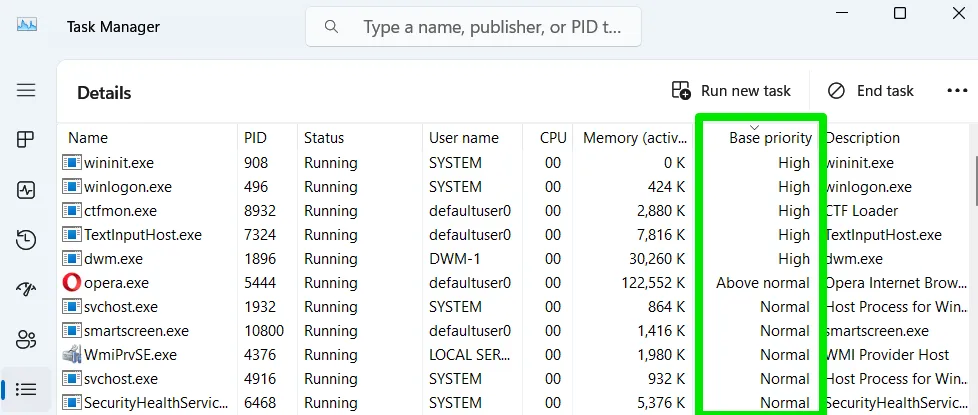
再次按一下列標題可以按優先順序較低的進程進行排序。確保您的重要應用程式至少保持“普通”優先級。如果不是,您可以透過右鍵單擊該進程並選擇「設定優先順序」來手動調整。
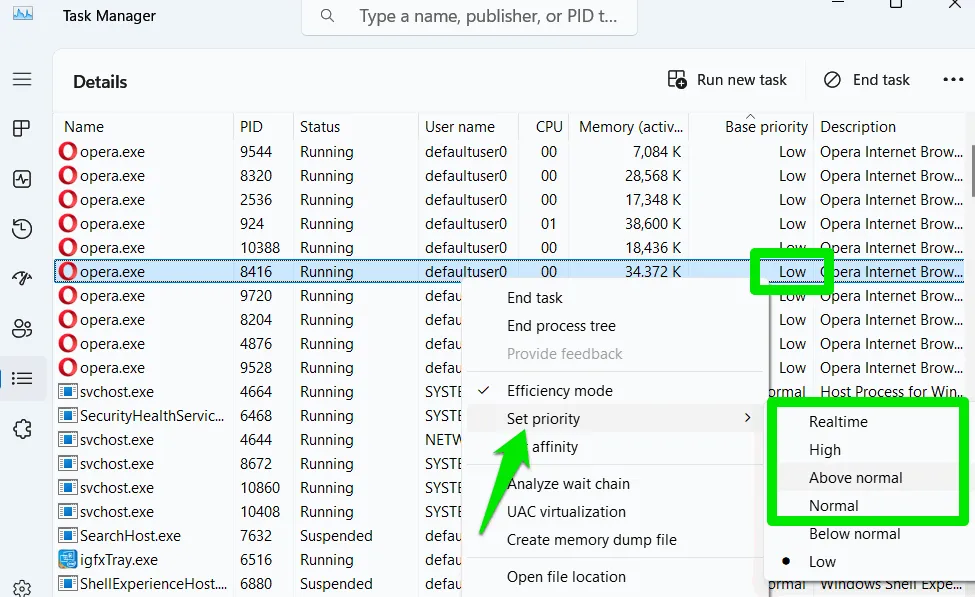
識別 GPU 問題 – 追蹤應用程式的 GPU 資源使用情況
如果 GPU 密集型應用程式(例如遊戲或影片編輯工具)特別出現效能問題,則 GPU 欄位對於診斷問題可能至關重要。此列顯示所有正在運行的進程的即時 GPU 使用情況。如果您擁有雙 GPU 設置,它將顯示組合使用情況。
若要追蹤哪些進程正在消耗 GPU 資源,請對 GPU 列進行排序,以便最高的使用者位於頂部。如果除了活動應用程式或遊戲之外,其他進程也在使用 GPU,請考慮關閉它們以回收資源。
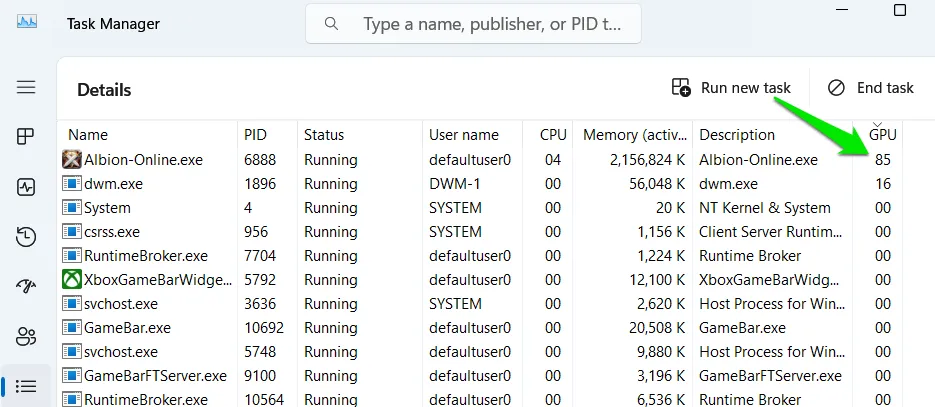
如果特定應用程式持續使用超過 90% 的 GPU 資源,本專欄還可以幫助識別 GPU 瓶頸。
GPU 引擎 – 決定行程使用的 GPU 和引擎
此功能對於擁有雙 GPU 的用戶特別有利,但它可以幫助任何有特定圖形要求的人。 GPU 引擎列指示每個程式使用哪個 GPU 和引擎,例如 3D、視訊編碼或複製。
如果您注意到依賴 GPU 的應用程式效能下降,則該應用程式可能在整合 GPU 上運行,而不是在專用 GPU 上運行。此列將表示正在使用的 GPU,例如GPU 1或GPU 0。如果使用了錯誤的 GPU,您可以透過Windows 設定中的「系統」 -> “顯示” -> “圖形”選擇首選選項。
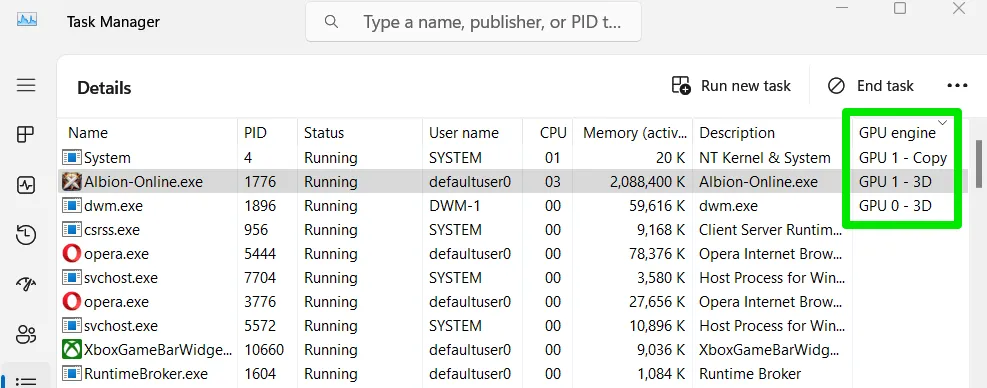
了解正在使用的 GPU 引擎有助於對特定應用程式進行故障排除。例如,遊戲通常會顯示 3D 引擎的使用情況,而影片編輯程式則顯示視訊編碼。您還可以識別共享相同引擎的其他進程,這些進程可能會不必要地消耗資源。
Handles – 評估資源管理效率
句柄表示對進程所需的各種資源(例如檔案、登錄項目、CPU 執行緒或網路連線)的引用。雖然程式可以打開數百甚至數千個句柄,但異常高的計數可能表明資源管理不善。
由於每個應用程式的行為不同,因此很難指定句柄計數的閾值。關鍵因素是程式是否成功關閉未使用的句柄並開啟新的句柄;您應該會看到計數在使用時波動。句柄數量穩定上升而沒有任何下降可能表示存在擔憂。
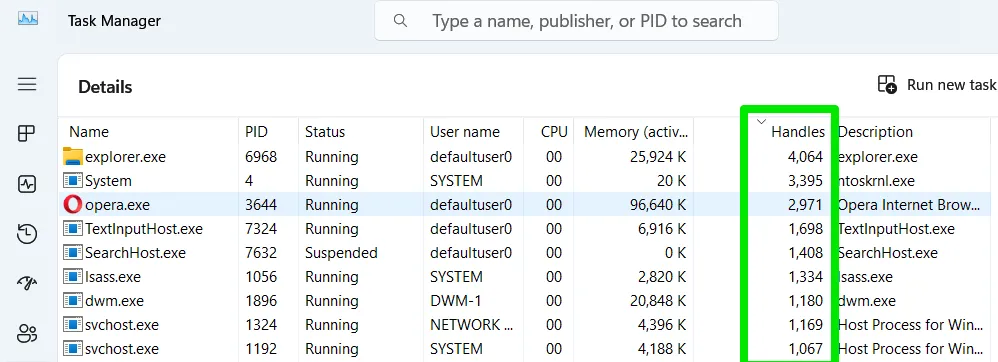
句柄管理效率低下的應用程式最初可能只有幾千個,但可能會增加到數萬個,最終導致資源問題。在這種情況下,您可能需要更新或替換應用程序,因為其設計有問題。
功率節流 – 辨識經歷節流的進程
Windows 預設會減少不太關鍵進程的功率以節省能源和資源。不幸的是,這有時會影響重要的應用程序,導致效能下降。如果您在使用特定程式時遇到速度變慢的情況,電源限制列可以幫助您確定是否發生限制。
按電源限制列排序以顯示電源限制處於活動狀態的所有進程。如果您正在使用的應用程式受到限制,您可以透過右鍵單擊並取消選取「效率模式」選項來停用它。

對於未來的實例,您也可以選擇完全停用功率限制。
雖然單獨的列可能無法找出每個效能障礙,但集體使用時,它們可以有效地識別佔用資源的進程。此外,性能下降也可能是由於過熱造成的。解決 CPU 冷卻問題有助於恢復最佳效能等級。
圖片來源:Freepik。所有螢幕截圖均由 Karrar Haider 製作。
發佈留言