Windows 11/10 上下文菜單中缺少 ISO 掛載選項
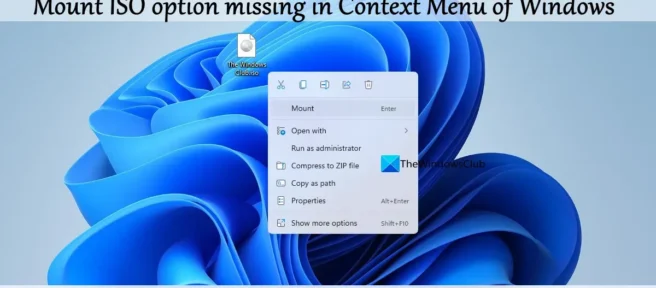
Windows 11/10 帶有內置的 ISO 文件掛載功能,用於訪問存儲在該映像文件中的內容。右鍵單擊 ISO 文件時,會在此處顯示“掛載”選項。單擊此選項將安裝 ISO 映像並為其分配一個新的驅動器號。但是一些用戶抱怨他們的Windows 11/10系統的上下文菜單中缺少“安裝 ISO”選項。這可能是在一些更新或工具安裝後發生的。不管是什麼原因,這篇文章將幫助您恢復掛載 ISO 選項,以及使用其他選項掛載 ISO 文件。

Windows 11/10 上下文菜單中缺少 ISO 掛載選項
如果您的 Windows 11/10 系統的上下文菜單中缺少“掛載 ISO”選項,您可以使用以下解決方案:
- 雙擊 ISO 文件
- 將 Windows 資源管理器設置為打開 ISO 文件的默認應用程序。
- 將 Windows 光盤映像刻錄機設置為 ISO 文件的默認應用程序
- 使用 ISO 文件屬性窗口
- 使用第三方 ISO Mounter 工具。
讓我們一一看看這些選項。
1]雙擊ISO文件
當您需要快速訪問 ISO 文件的內容時,此選項會派上用場。您所要做的就是雙擊 ISO 文件,它將作為單獨的虛擬驅動器安裝在您的 Windows 11/10 計算機上。連接的 ISO 驅動器會自動打開,或者您可以打開文件資源管理器並訪問該特定驅動器及其內容。
2]將Windows資源管理器設置為打開ISO文件的默認應用程序。
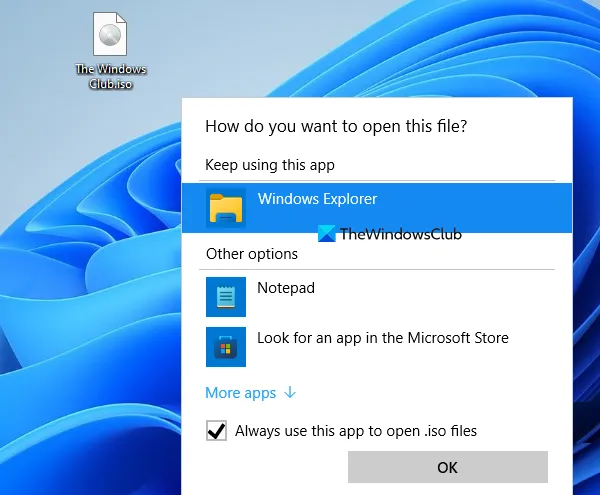
這是您可以用來在 Windows 11/10 PC 的右鍵單擊上下文菜單中恢復安裝 ISO 選項的最佳選項之一。它為許多用戶解決了這個問題,並且肯定對您也有用。以下是步驟:
- 右鍵單擊存儲在 PC 上的 ISO 文件。
- 訪問打開方式上下文菜單
- 單擊此菜單中的“選擇另一個應用程序”選項。將打開一個彈出窗口“您要如何打開此文件”。
- 在此彈出窗口中,選擇Windows Explorer選項。如果您沒有看到此選項,請單擊此彈出窗口中的“更多應用程序”或“高級選項”,Windows 資源管理器將顯示在此列表中。選擇它
- 然後選中始終使用此應用打開文件框。異”。
- 單擊確定。
ISO 文件將被掛載,光盤將立即打開。並且安裝 ISO 選項也將在 Windows 上下文菜單中可見。
3] 將 Windows Disc Image Burner 設置為 ISO 文件的默認應用程序。
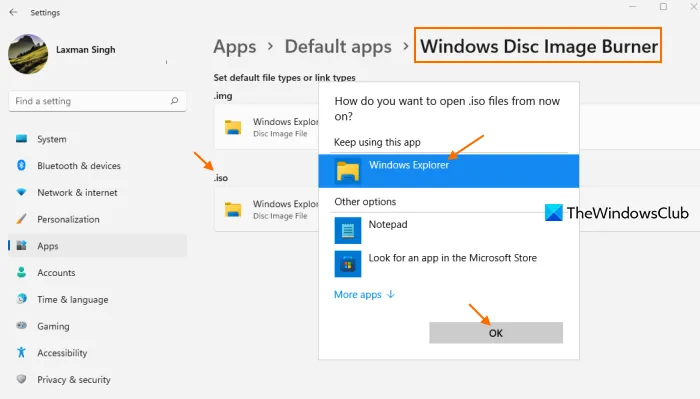
ISO 掛載未出現在 Windows 上下文菜單中的最可能原因是 Windows 中內置的光盤映像刻錄工具已被刪除為刻錄 ISO 文件的默認應用程序。如果是這樣,您需要將 Windows Disc Image Burner 設置為 ISO 映像文件的默認應用程序才能解決此問題。為此,請按照下列步驟操作:
- 在 Windows 11/10 中打開設置應用程序。按Win+I熱鍵或使用您喜歡的方法打開它。
- 選擇應用類別
- 點擊默認應用
- 向下滾動應用程序列表
- 單擊選項以刻錄 Windows 光盤映像。如果您使用的是 Windows 10,那麼您需要在此之後單擊“管理”按鈕並繼續下一步
- 單擊可用的選項。異。它將提示您如何打開文件。iso 從現在開始在彈出窗口中。在此彈出窗口中選擇 Windows 資源管理器。如果該選項未出現,請使用更多應用程序選項展開選項,然後選擇 Windows 資源管理器選項。
- 使用確定按鈕。
Mount 選項現在應該出現在 Windows 上下文菜單中。
4]使用ISO文件屬性窗口
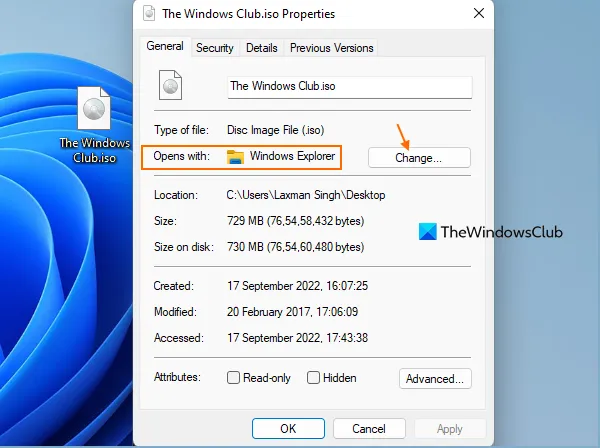
另一種顯示 ISO 文件掛載選項的便捷方法是使用 ISO 文件的屬性窗口。為此,您需要使用以下步驟:
- 打開文件夾或訪問 ISO 文件所在的驅動器。
- 右鍵單擊 ISO 文件。
- 選擇屬性選項。
- 在 ISO 文件的“屬性”窗口中,單擊“常規”選項卡。
- 單擊“打開方式”部分可用的“編輯”按鈕,將出現一個彈出窗口。查看是否有 Windows Explorer 選項。如果沒有,請在彈出窗口中單擊“在此 PC 上查找其他應用程序”。打開的盒子會出現在你的面前。那裡去 C:\Windows
- 選擇應用程序explorer.exe
- 單擊“打開”按鈕,您將返回到 ISO 文件的屬性窗口。您會注意到“打開方式”選項現在設置為“Windows 資源管理器”。
- 單擊應用按鈕
- 單擊確定。
這應該會在 Windows 11/10 上下文菜單中恢復 Mount ISO 選項。
5]使用第三方ISO貼片機工具
您還可以使用一些第三方工具來安裝 ISO 以及其他類型的圖像(BIN、VCD、DMG 等)。有幾種免費的 ISO 安裝工具可用於訪問存儲在 ISO 文件中的數據。WinCDEmu、PassMark OSFMount、Virtual CloneDrive 等都是不錯的選擇。
希望這可以幫助。
為什麼沒有 ISO 文件的掛載選項?
如果 Windows 11/10 上下文菜單中沒有 ISO 文件的“掛載”選項,可能是因為 Windows Disc Image Burner 未設置為 ISO 文件的默認程序或應用程序。在這種情況下,您需要使用設置應用程序將 ISO 文件的 Windows 光盤刻錄機設置為默認應用程序。此選項的步驟和解決此問題的其他解決方案在上面的這篇文章中進行了描述。
無法掛載 Windows 11 ISO?
如果您無法在 Windows 11 或 Windows 10 中掛載 ISO 文件,則問題很可能出在映像文件本身。因此,如果由於磁盤映像文件損壞而無法掛載 ISO,則應啟動磁盤並重試。或者您也可以禁用現有的虛擬驅動器並檢查。另一方面,如果由於文件掛載問題而導致 ISO 掛載失敗,則需要查找並刪除與此問題相關的 UpperFilters 和 LowerFilters 註冊表項。
資料來源:Windows 俱樂部



發佈留言