OneDrive 降低 Windows 11 電腦的速度

OneDrive 是否會降低您電腦的速度? Microsoft OneDrive 是 Windows 上使用最廣泛的雲端儲存服務之一。然而,一些 Windows 使用者報告 OneDrive 正在降低電腦的效能,使其幾乎無法用於執行其他任務。

出現此問題的原因有很多,包括後台應用程式過多、病毒感染、同步大檔案、OneDrive 快取損壞等。無論如何,我們都能為您解決。在這裡,我們將向您展示防止 OneDrive 降低電腦速度的有效解決方案。
OneDrive 降低 Windows 11 電腦的速度
如果 OneDrive 降低電腦速度,您可以使用以下解決方案:
- 執行一些初步檢查。
- 暫時暫停同步並檢查是否有幫助。
- 完全關閉 OneDrive 並重新啟動。
- 取消連結 OneDrive。
- 嘗試在電腦空閒時同步檔案。
- 禁止 OneDrive 在啟動時運行。
- 啟用文件按需。
- 重置 OneDrive。
- 刪除一些快取檔案。
- 重新安裝 OneDrive。
1]執行一些初步檢查
在嘗試高級修復之前,建議執行一些初步檢查。可能還有一些其他後台應用程式導致您的電腦速度變慢。
- 您可以嘗試使用任務管理器關閉所有此類不需要的後台程式並查看問題是否已解決。
- 您的電腦也可能感染了病毒或惡意軟體,導致此問題。因此,使用 Windows Security 或第三方防毒軟體在您的電腦上執行惡意軟體掃描,並檢查是否有幫助。
- 您可以做的另一件事是檢查您的網路速度。 OneDrive 需要良好的上傳速度才能在雲端同步檔案。因此,請確保您的網路運作正常且速度良好。
- 此外,您嘗試在 OneDrive 上同步的檔案和資料夾可能大小較大,這就是出現此問題的原因。因此,如果可能的話,您可以嘗試刪除不必要的 One Drive 檔案和資料夾,看看是否有幫助。
2]暫時暫停同步並檢查是否有幫助
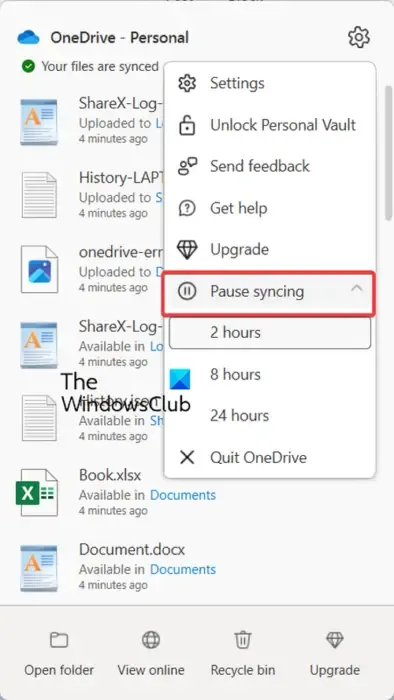
您可以嘗試暫時暫停 OneDrive 檔案同步的技巧,以檢查它是否有助於提高電腦的速度。具體方法如下:
- 首先,右鍵單擊系統托盤中的 OneDrive 圖示。
- 現在,按幫助和按鈕設定選單按鈕,然後選擇暫停同步選項。
- 接下來,選擇暫停同步的持續時間。
3]完全關閉OneDrive並重新啟動
解決此問題的下一步是完全關閉 OneDrive 並重新啟動應用程式的新實例。為此,請點擊系統托盤中的 OneDrive 圖標,然後選擇幫助和幫助。設定選項。之後,展開暫停同步下拉選項,然後選擇退出 OneDrive 關閉應用程式的選項。等待一段時間,看看您的電腦效能是否有所改善。
請參閱: 修正 OneDrive 錯誤代碼 0x8004def7
4]取消連結OneDrive
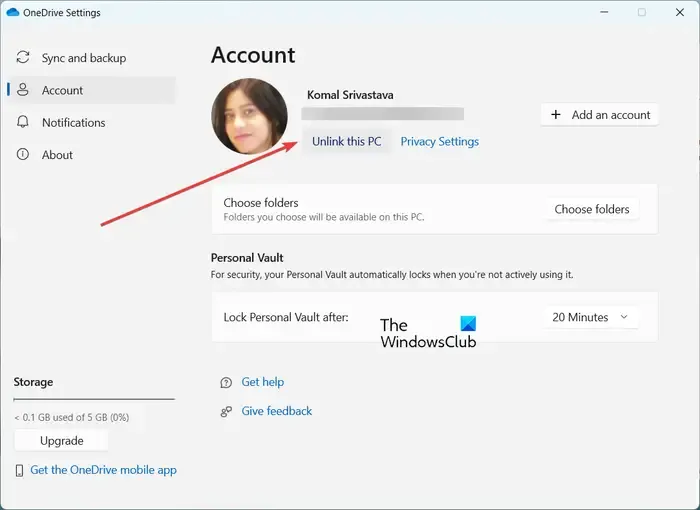
您也可以暫時取消 OneDrive 與電腦的鏈接,並刪除電腦上的一些可用空間。這應該可以幫助您解決問題。具體方法如下:
- 首先,按一下系統匣中的 OneDrive 圖標,然後選擇幫助和協助設定(齒輪形)> 設定選項。
- 從左側窗格導覽至帳戶選項卡,然後按取消連結此電腦< /span> 按鈕出現在您的使用者名稱下方。
- 現在,點選確認提示中的取消關聯帳戶按鈕。
- 接下來,關閉 OneDrive 並重新開啟應用程式以再次登入。
- 登入後,選擇要備份和同步的資料夾。
檢查 OneDrive 是否尚未停止減慢您的電腦速度。
5]嘗試在電腦空閒時同步文件
如果上述修復沒有幫助,您可以在不經常使用電腦時嘗試同步文件和資料夾。例如,您可以在午夜啟動 OneDrive 同步流程,這樣就不會影響您的工作。
6]禁止OneDrive在啟動時運行
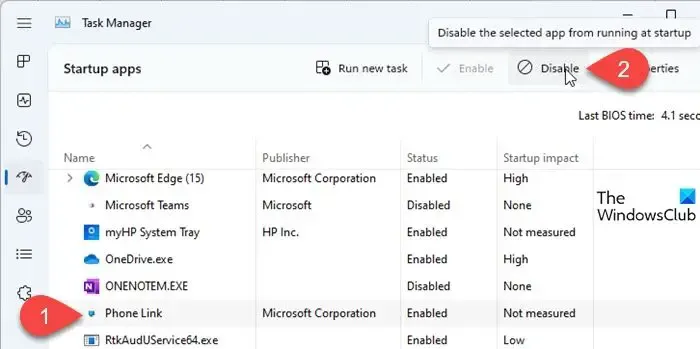
如果問題仍然存在,您可以嘗試禁止 OneDrive 在系統啟動時執行。這樣您就可以在需要時運行它。具體做法如下:
- 首先,使用 CTRL+SHIFT+ESC 開啟工作管理員。
- 現在,前往啟動應用程式標籤
- 接下來,選擇 OneDrive 應用,然後按停用按鈕。
7]啟用文件按需
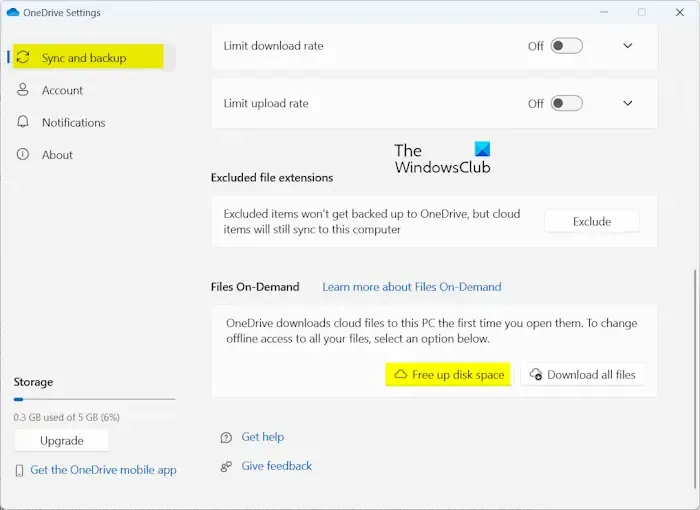
OneDrive 提供了一個名為檔案按需的功能。它基本上使您能夠存取雲端上的數據,而無需下載和使用電腦上的儲存空間。您可以嘗試啟用此功能並檢查它是否可以幫助您提高電腦的速度。以下是執行此操作的步驟:
- 首先,點擊系統托盤中的 OneDrive 圖標
- 選擇幫助與幫助設定>設定選項。
- 現在,導覽至同步與備份標籤並展開進階設定 < a i=4> 選項。
- 在檔案點播選項下
- 點選釋放磁碟空間按鈕,然後按繼續 .
按照提示說明操作,看看是否有效。
8]重置OneDrive
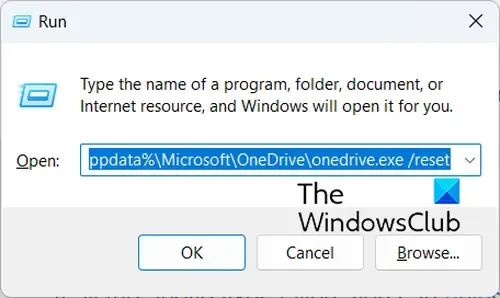
如果問題仍然存在,您可以嘗試刪除OneDrive快取檔案並檢查問題是否已解決。就是這樣:
首先,按 Win+R 調出「執行」指令框,然後輸入下列指令重設 OneDrive 套用:
%localappdata%\Microsoft\OneDrive\onedrive.exe /reset
完成後,您的 OneDrive 將重設。現在您可以檢查問題是否已解決。
9]刪除一些快取文件
與 OneDrive 關聯的 AppData 資料夾中可能存在一些快取文件,從而降低其效能。因此,您可以嘗試刪除此類文件並檢查是否有效。就是這樣:
首先,使用 Ctrl+Shift+Esc 開啟工作管理員,然後使用結束任務按鈕關閉 OneDrive。
現在,按Win+R 調出「執行」對話框,然後在「開啟」欄位中輸入%LocalAppData%。< /span>
在可用位置中,導覽至Microsoft > OneDrive>設定>日誌資料夾。
接下來,刪除兩個文件,即UserTelemetryCache.otc 和UserTelemetryCache.otc.session .
完成後,重新開啟 OneDrive 並檢查問題是否已解決。
10]重新安裝OneDrive
如果上述解決方案都無效,請考慮在電腦上卸載並重新安裝 OneDrive 以解決問題。可能是與 OneDrive 相關的某些損壞導致電腦速度減慢。因此,從電腦上完全卸載 OneDrive,然後重新安裝以解決問題。
我希望這有幫助!
為什麼 OneDrive 在 Windows 11 中這麼慢?
OneDrive 需要良好的網路連線才能同步雲端上的檔案和資料夾。如果 OneDrive 同步速度很慢,則您的網路連線可能有問題。除此之外,如果後台運行多個不必要的應用程序,您可能會遇到此問題。如果您限制了 OneDrive 下載和上傳速率,它的同步速度會很慢。
我可以在 Windows 11 關閉 OneDrive 嗎?
要在 Windows PC 上停用 OneDrive,您只需取消帳戶關聯即可。您可以透過前往「幫助和」來做到這一點。設定>設定>帳戶並按下「取消連結這台電腦」按鈕。除此之外,您還可以禁止 OneDrive 在系統啟動時運行,或直接將其從電腦中刪除。



發佈留言