OneDrive 無法上傳照片 [修復]
![OneDrive 無法上傳照片 [修復]](https://cdn.thewindowsclub.blog/wp-content/uploads/2024/04/onedrive-not-uploading-photos-5-640x375.webp)
如果 OneDrive 無法從 Windows 11/10 PC 上傳照片,請依照下列方法解決問題。您可能還會看到一條錯誤訊息,指出您的照片可能無法上傳。如果是這樣,這些修復將立即解決問題。
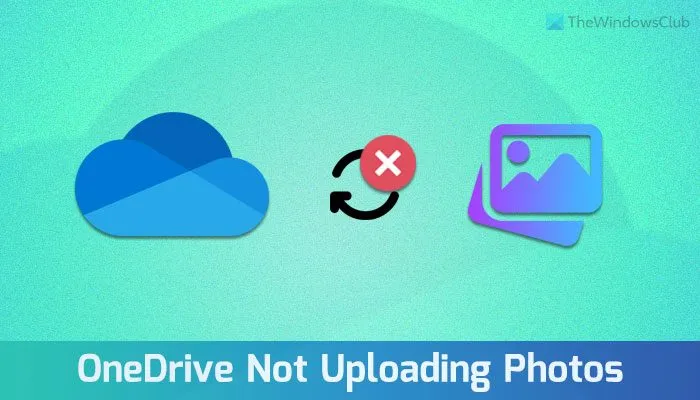
修復 OneDrive 不上傳照片的問題
如果 OneDrive 未上傳照片,且您看到訊息表示您的照片可能未上傳,請按照以下解決方案操作:
- 基本建議
- 檢查影像格式
- 檢查設定
- 儲存空間
- 驗證網路連線
- 密碼已更改
- 避免大文件
- 重新安裝 OneDrive 應用程式。
1]基本建議
- 重新啟動電腦並重新啟動 OneDrive 應用程式。
- 您始終可以選擇網路版本。在瀏覽器中輸入 onedrive.com,然後輸入您的 Microsoft 帳戶憑證。
- 切換到不同的使用者帳戶。如果您使用普通帳戶,建議登入管理員帳戶。
- 更新 OneDrive 應用程式。如果長時間不更新,這個解決方案效果很好。
- 使用管理員權限執行 OneDrive。為此,請在工作列搜尋框中搜尋 OneDrive,按一下「以管理員身份執行」選項,然後按一下UAC 提示上的「是」按鈕。
2]檢查影像格式
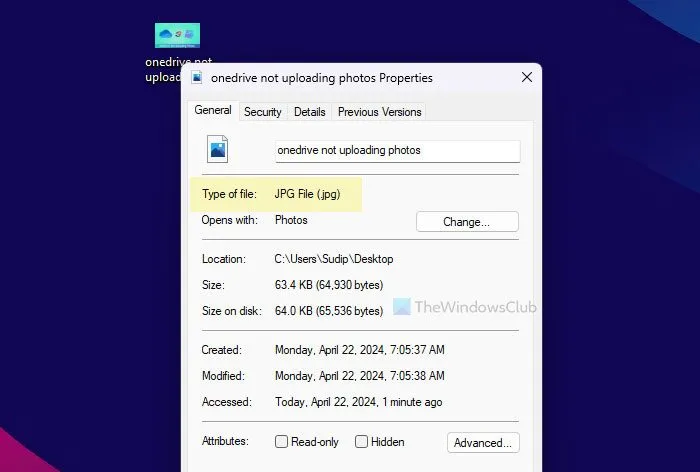
雖然OneDrive支援大多數常見的影像格式,例如JPG、JPEG、PNG、GIF等,但檢查影像格式很重要。如果圖像不具有支援的格式或擴展名,則不會上傳。若要檢查影像格式,請執行下列操作:
- 右鍵單擊圖像。
- 選擇屬性。
- 找到文件類型選項。
3]檢查設定
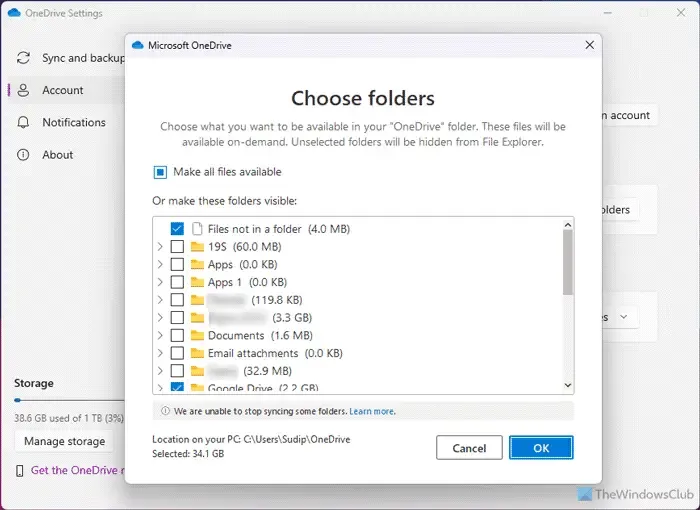
OneDrive 僅上傳所選資料夾中的圖像。如果列出了所需的資料夾,則不會從該資料夾上傳您的圖像。若要驗證該設置,請按照下列步驟操作:
- 點選系統匣中的 OneDrive 圖示。
- 點擊設定齒輪圖示並選擇設定。
- 確保您位於「帳戶」標籤中。
- 點選選擇資料夾按鈕。
- 勾選您要從中上傳圖像的資料夾。
- 按一下“確定”按鈕。
4]儲存空間
如果儲存空間不足,OneDrive 將停止上傳照片。在這種情況下,您有兩個選擇 – 購買更多儲存空間或刪除一些舊檔案以為新圖像騰出空間。
5]驗證網路連接
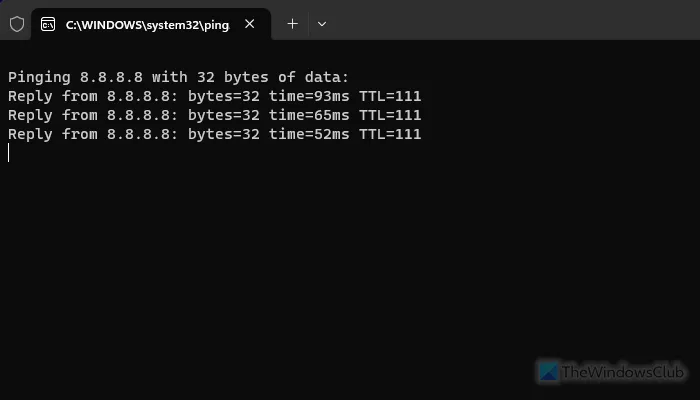
如果沒有有效的網路連接,OneDrive 無法將照片上傳到雲端儲存。要驗證您的互聯網連接,請按照以下說明操作:
- 進行 ping 測試。為此,請按Win+R,輸入ping 8.8.8.8 -t並按Enter鍵。如果沒有,您需要先解決該問題。
- 您可以開啟 speedtest.net 來檢查您的網路速度。有時,您的網路可能可以工作,但上傳速度可能很慢。
- 您可以開啟任何瀏覽器並輸入任何網站 URL 來檢查您的網路連線是否正常。
- 您可以開啟portal.office.com檢查OneDrive狀態是否正常。如果沒有,您需要等待一段時間才能修復。
6]密碼已更改
如果您在網頁版中更改了密碼,則需要在桌面應用程式上重新輸入您的憑證。為此,請重新啟動 OneDrive 應用程序,直到您找到提示,因為 OneDrive 不會為您提供直接選項。
7]避免大文件
OneDrive 最大支援 250 GB。儘管圖像通常不會超過該尺寸,但您應該驗證這一點。如果您嘗試上傳包含所有可能超出限制的圖像的 ZIP 文件,則必須將其拆分。
8]重新安裝OneDrive應用程式
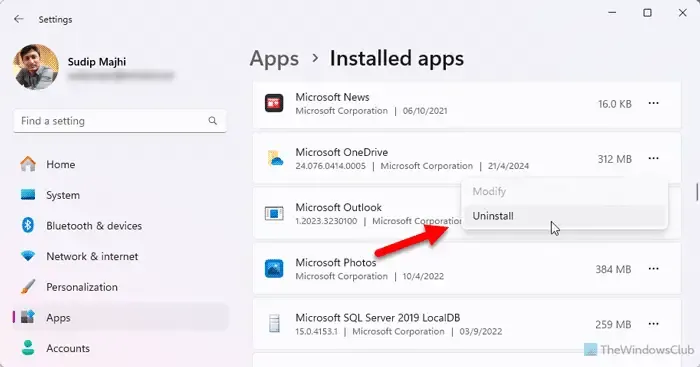
如果不起作用,您可能需要重新安裝 OneDrive 應用程式。若要解除安裝 OneDrive,請依照下列步驟操作:
- 按Win+I開啟 Windows 設定。
- 前往應用程式 > 已安裝的應用程式。
- 找到 Microsoft OneDrive。
- 單擊三點按鈕。
- 選擇卸載。
- 再次點選同一按鈕進行確認。
然後,前往Microsoft.com官方網站下載該應用程式。
為什麼我在 OneDrive 上傳失敗?
在 OneDrive 上傳失敗的最常見原因是:
- 您的網路連線無法正常運作。
- OneDrive 停止運作。
- 所選檔案大小超過 250 GB 限制。
- 您更改了密碼,但忘記更新。
- 錯誤或故障。在這種情況下更新您的應用程式。
為什麼 OneDrive 無法載入檔案?
OneDrive 無法載入檔案的一些常見原因包括:
- 您有一個過時的 OneDrive 應用程式。
- OneDrive 未啟動負責上傳檔案的所有背景處理程序或服務。
- 您的檔案超出了 250 GB 的限制。
- 您的密碼已從另一台裝置變更。



發佈留言