Windows 缺少 OneDrive 圖示?8 種修復方法
要知道什麼
- 若要恢復工作列中遺失的 OneDrive 圖標,請按一下系統匣箭頭並在那裡尋找它,或從工作列設定 > 其他系統匣圖示啟用 OneDrive 。
- 按下
Ctrl+Shift+Esc開啟工作管理員,選擇 OneDrive 並點選「結束任務」。然後從開始功能表中搜尋OneDrive並重新啟動它 - 若要恢復檔案總管中遺失的 OneDrive 圖標,請按一下OneDrive 圖標 > 設定 > 帳戶 > 取消連結此電腦。然後再次打開 OneDrive 並登入你的帳戶。
- 從「設定」>「應用程式」>「已安裝的應用程式」>「OneDrive」>「解除安裝」解除安裝 OneDrive 。然後從微軟網站下載OneDrive並再次安裝。
OneDrive 與 Windows 11 的整合對於那些喜歡處理文件而不用擔心文件是否備份到雲端的用戶來說是一個福音。只要 OneDrive 連接到您的電腦,您就可以放心隨時存取您的檔案。
但如果 OneDrive 圖示本身從其位置遺失,可能會引起擔憂。在以下指南中,我們將介紹所有可能的修復方法,以恢復工作列或檔案總管中遺失的 OneDrive 圖示。
情況 1:工作列中缺少 OneDrive 圖標
當一切順利時,您將在工作列中看到 OneDrive 的雲端圖示。
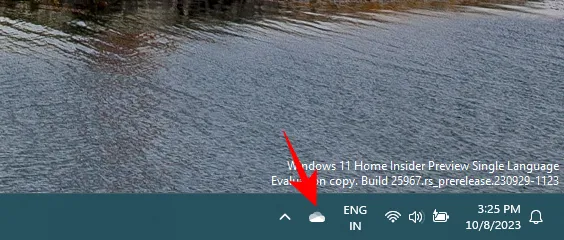
如果它沒有出現在此處,請使用下面給出的修復程序將其恢復。
修復#1:檢查系統托盤
系統托盤是 OneDrive 圖示的位置。如果不是,則它可能會被歸類為隱藏的工作列圖示。
按一下工作列右側的向上箭頭。
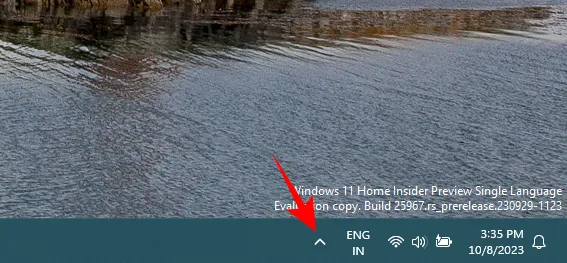
並檢查您的 OneDrive 圖示是否出現在此。
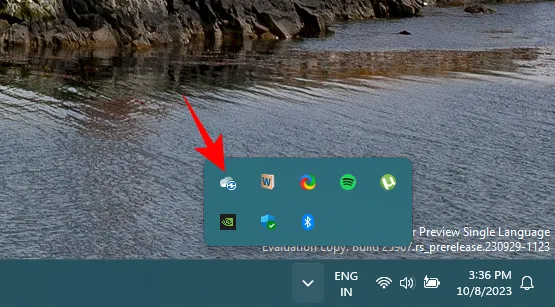
修復 #2:從工作列設定啟用 Microsoft OneDrive
若要使 OneDrive 圖示顯示在工作列圖示中,請右鍵單擊工作列並選擇工作列設定。
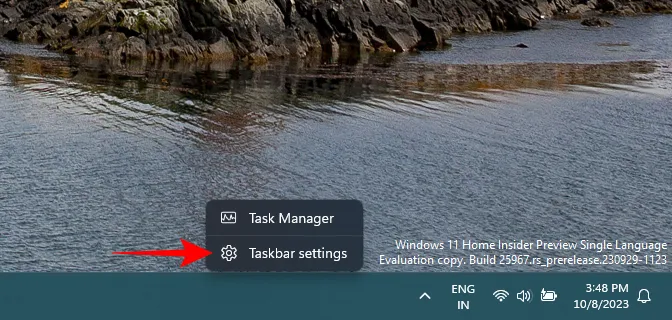
向下捲動並點擊其他系統托盤圖示。
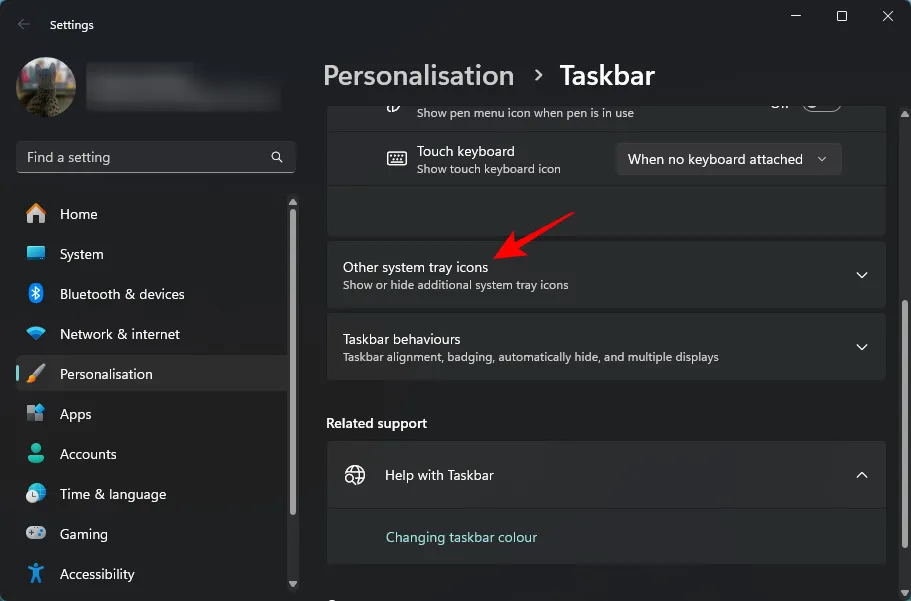
在這裡,找到並啟用Microsoft OneDrive。

您的 OneDrive 圖示將會返回系統托盤。
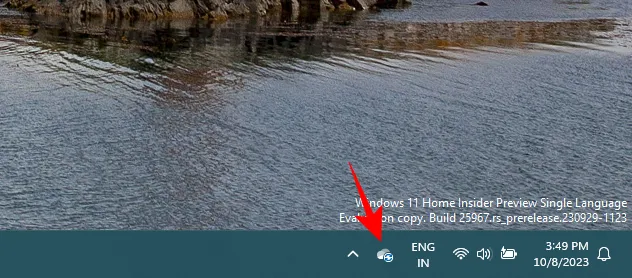
修復 #3:重新啟動 OneDrive
另一個可以恢復 OneDrive 圖示的快速修復方法是重新啟動 OneDrive。首先,右鍵單擊工作列並選擇任務管理器退出 OneDrive 。
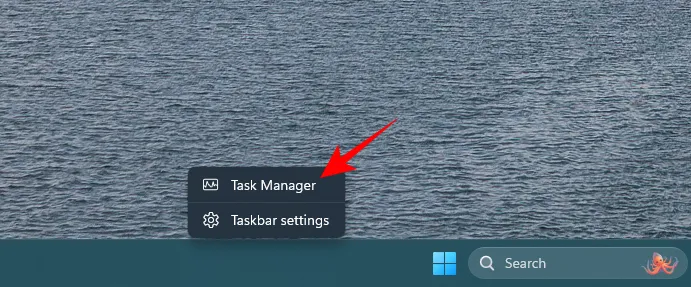
或者,按Ctrl+Shift+Esc開啟任務管理器。
然後搜尋 OneDrive。
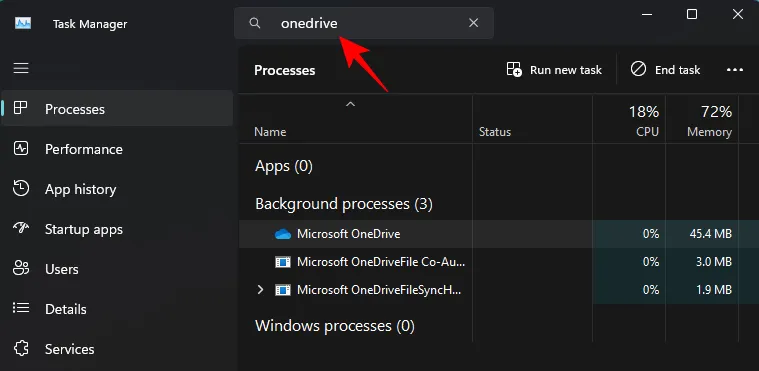
選擇Microsoft OneDrive並點擊頂部的結束任務。
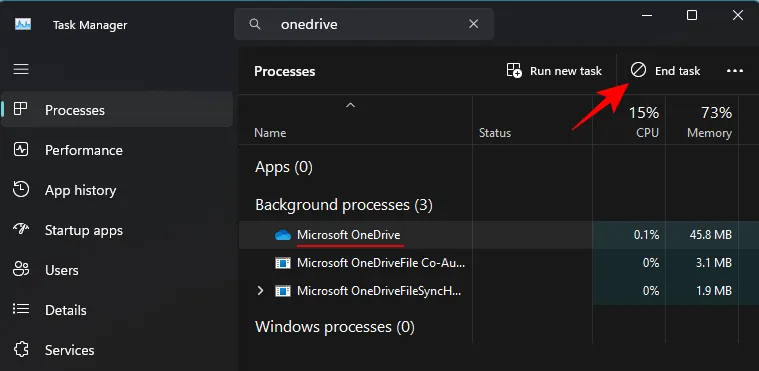
現在,要使其再次運行,請按“開始”,輸入OneDrive,然後選擇最佳匹配。
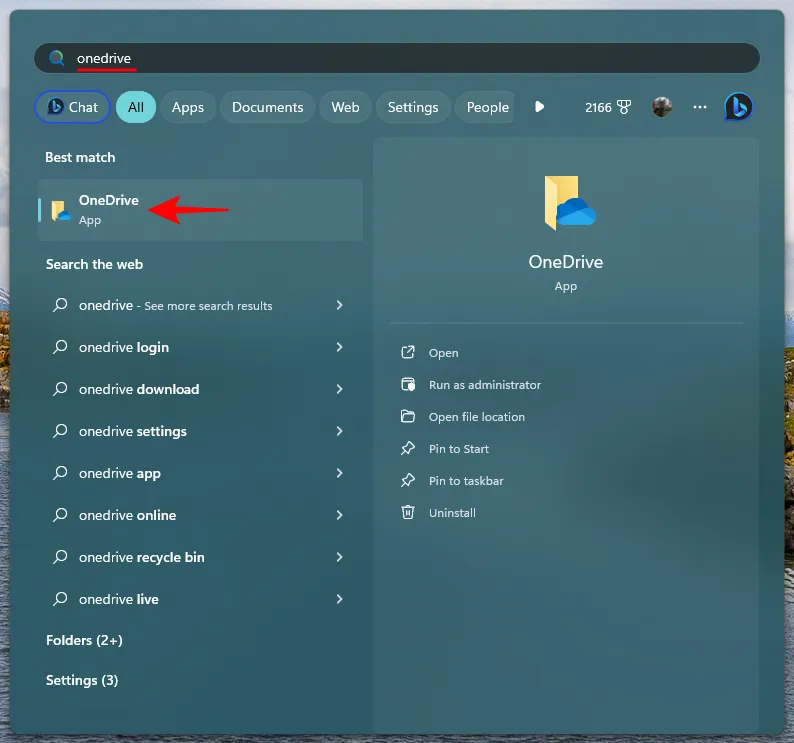
或者,從 執行 OneDrive.exe C:\Program Files\Microsoft OneDrive。
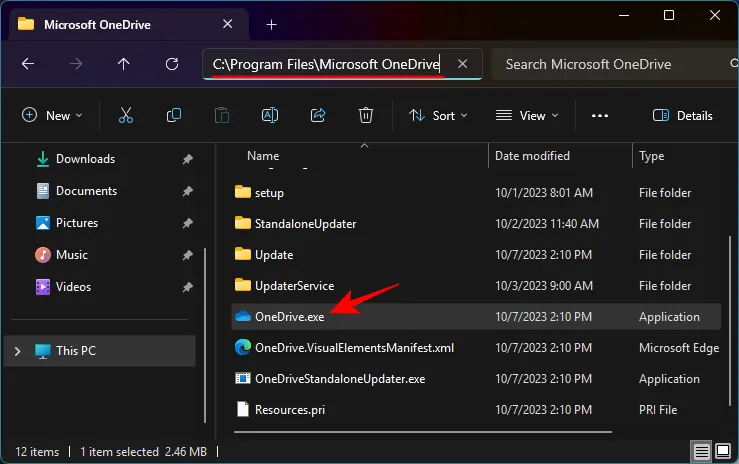
修復#4:確保您的電腦上已設定 OneDrive
如果您不記得在電腦上設定過 OneDrive,特別是最近重新安裝了 Windows,很可能這就是您看不到 OneDrive 圖示的原因。然而,這個問題可以輕鬆解決。
按下Win+I並打開“設定”應用程式。選擇左側的「系統」 ,然後按一下右側的「OneDrive」。
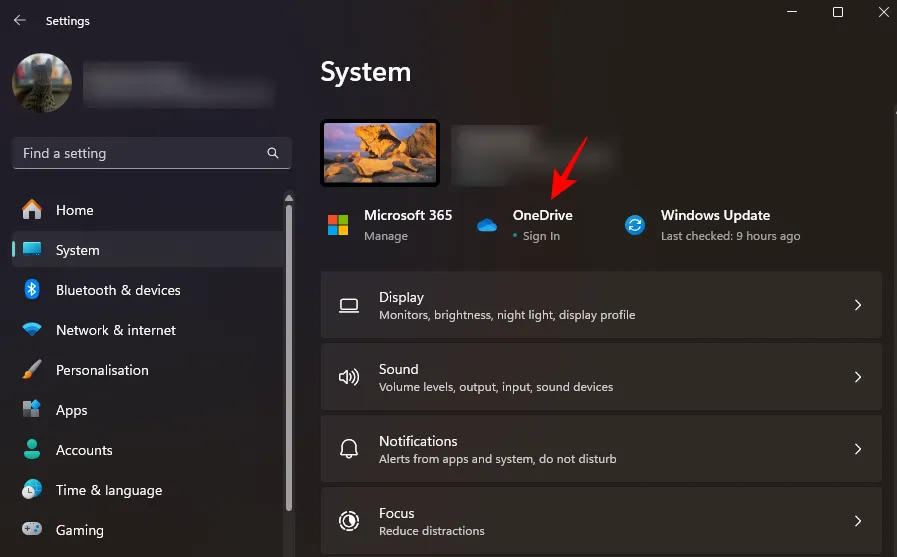
登入您的 Microsoft 帳戶,按照螢幕上的指示進行操作,然後設定 OneDrive並管理檔案和資料夾備份。

除了上述解決方案之外,您還可以從下面給出的修復 #7 中受益,該修復可以重置 OneDrive 並將其所有功能重新在工作列和檔案總管中運行。
案例 2:檔案總管中缺少 OneDrive 圖標
檔案總管的側邊面板是您應該看到 OneDrive Personal 圖示的另一個位置。
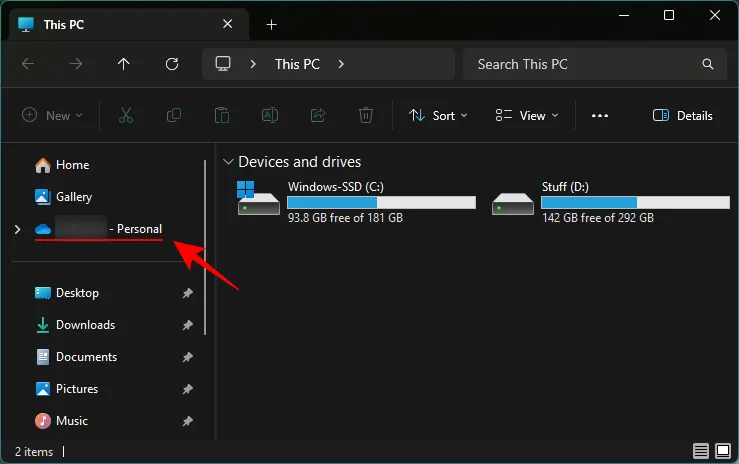
如果該圖示未出現在檔案總管中,請使用下列解決方案將其還原。
修正 #5:修改 OneDrive 的登錄值
按“開始”,鍵入“登錄編輯器”,然後按一下“以管理員身份執行”。
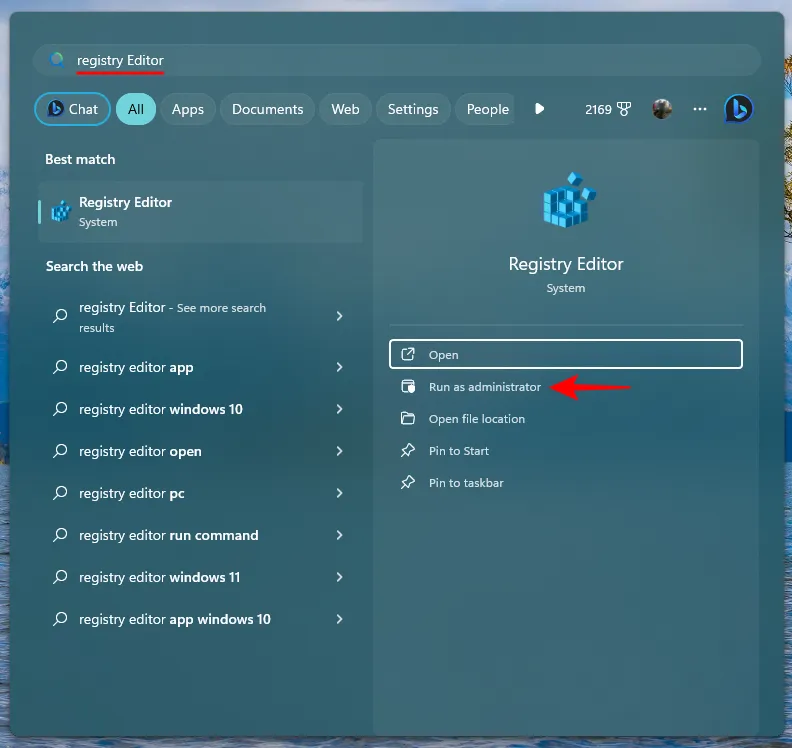
在登錄編輯器中,導覽至以下地址:
Computer\HKEY_CLASSES_ROOT\CLSID\{018D5C66-4533-4307-9B53-224DE2ED1FE6}
或者,複製上述內容並將其貼上到登錄編輯器的網址列中。
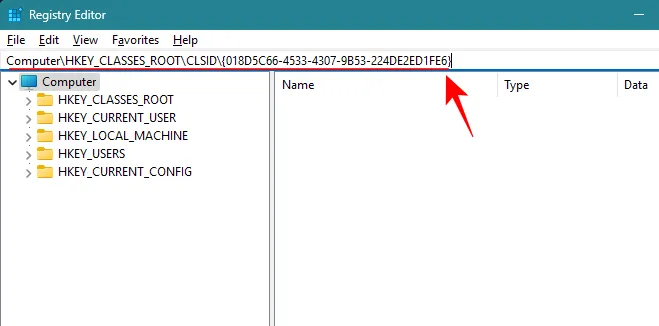
在右側,雙擊System.IsPinnedToNameSpaceTree。
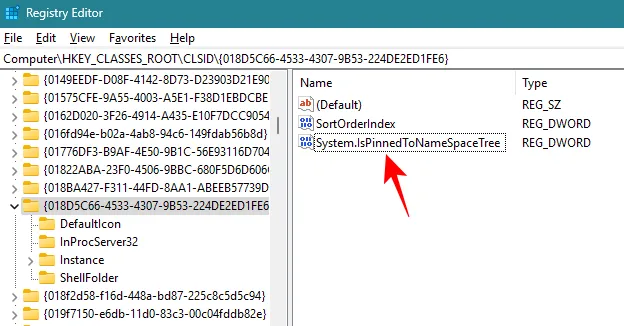
確保值資料設定為1。
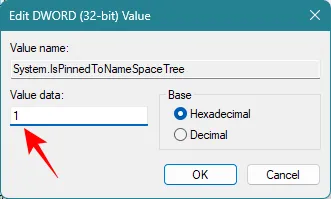
按一下“確定”。
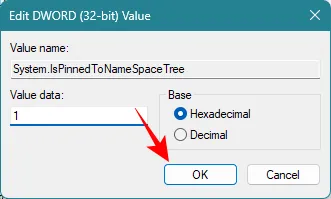
現在您應該在檔案總管的側邊面板中看到 OneDrive 圖示。
修復#6:將 OneDrive 重新連結到你的電腦
如果先前的解決方案沒有效果,您可以在電腦上軟重設 OneDrive 並在檔案總管中還原其圖示。為此,請點擊工作列中的 OneDrive 圖示。
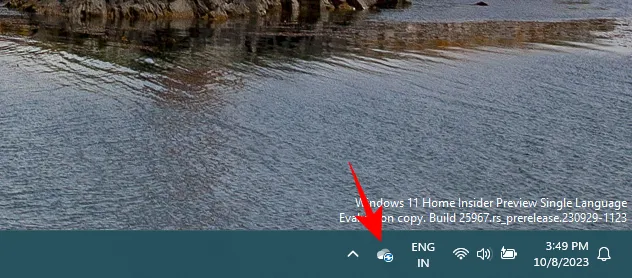
點擊右上角的齒輪圖示。
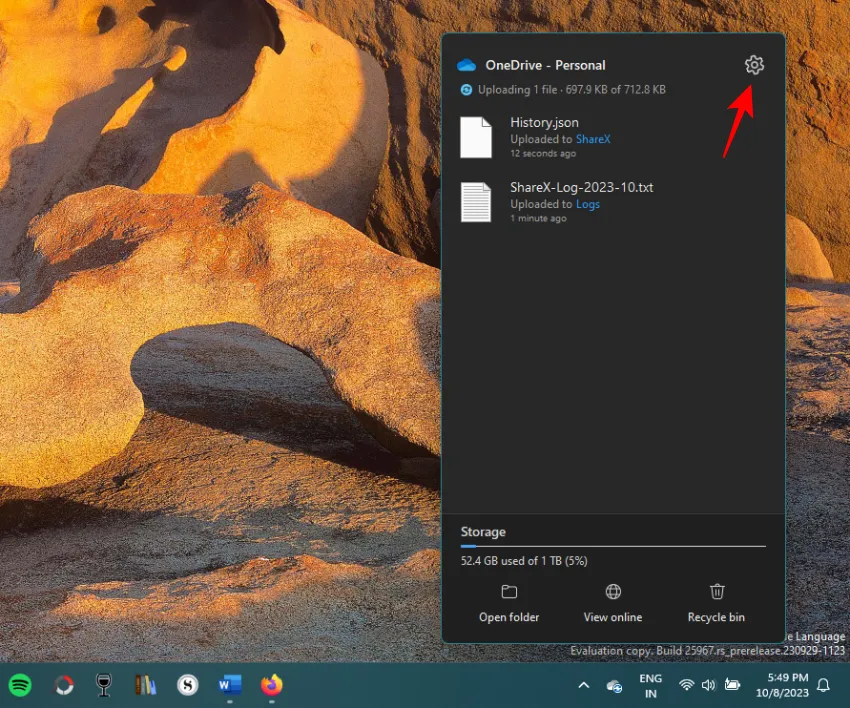
選擇“設定”。
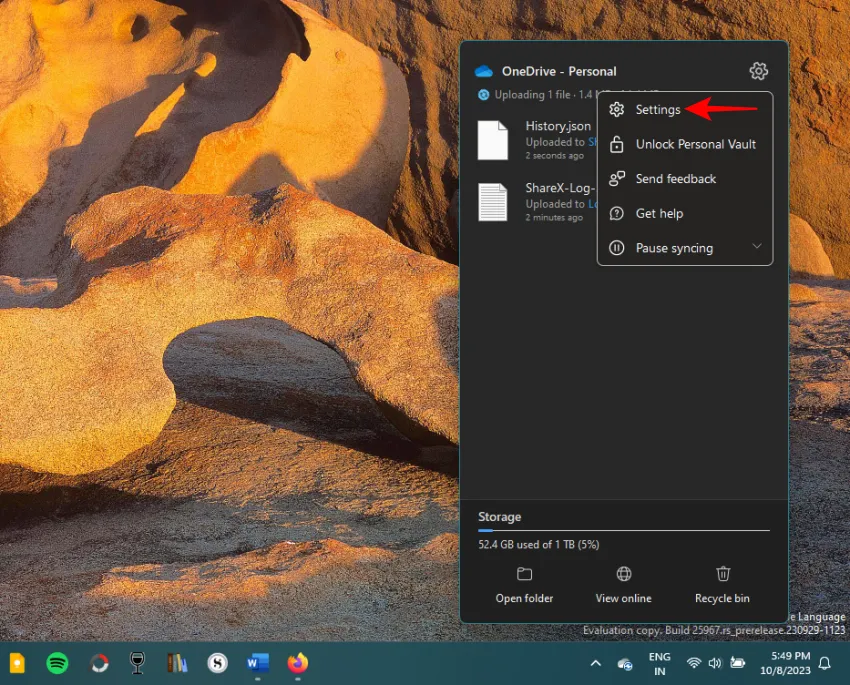
在 OneDrive 設定視窗中,選擇左側的帳戶。
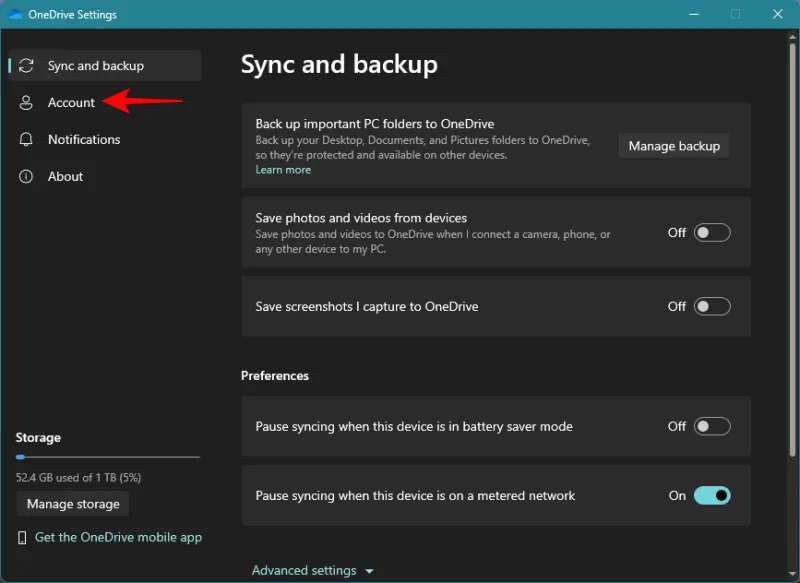
點擊取消連結這台電腦。
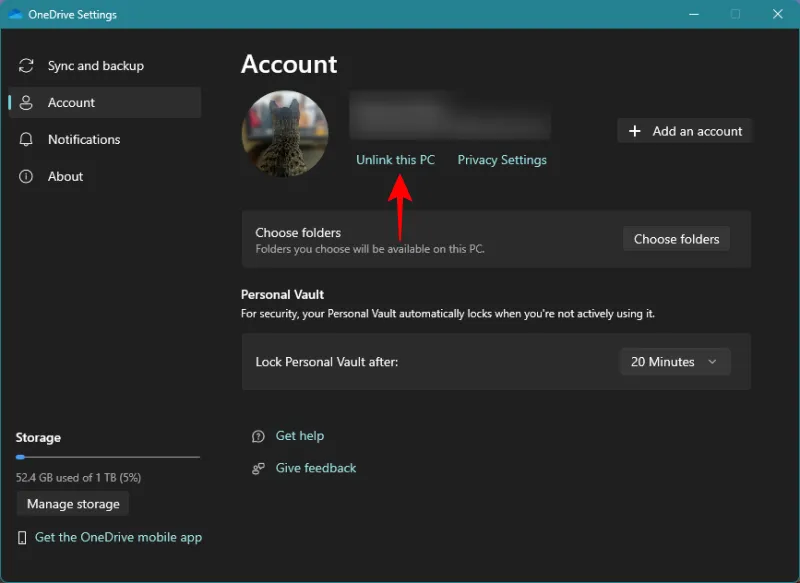
選擇取消關聯帳戶。
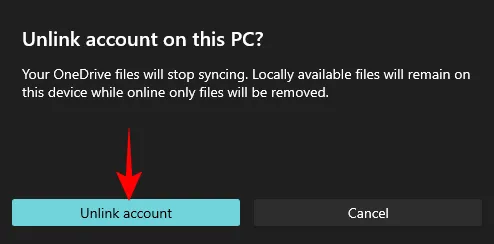
選擇任何原因並選擇提交。
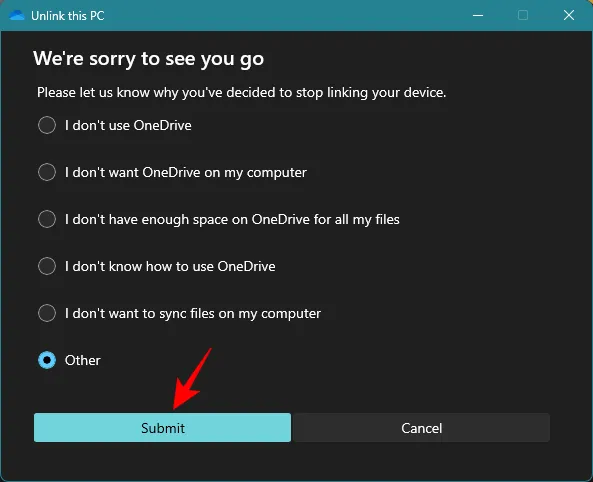
取消連結電腦後,按“開始”,鍵入OneDrive,然後將其開啟。

或者,開啟 Windows 設定應用程式 ( Win+I),從左側面板中選擇系統,然後按一下右側的OneDrive 。
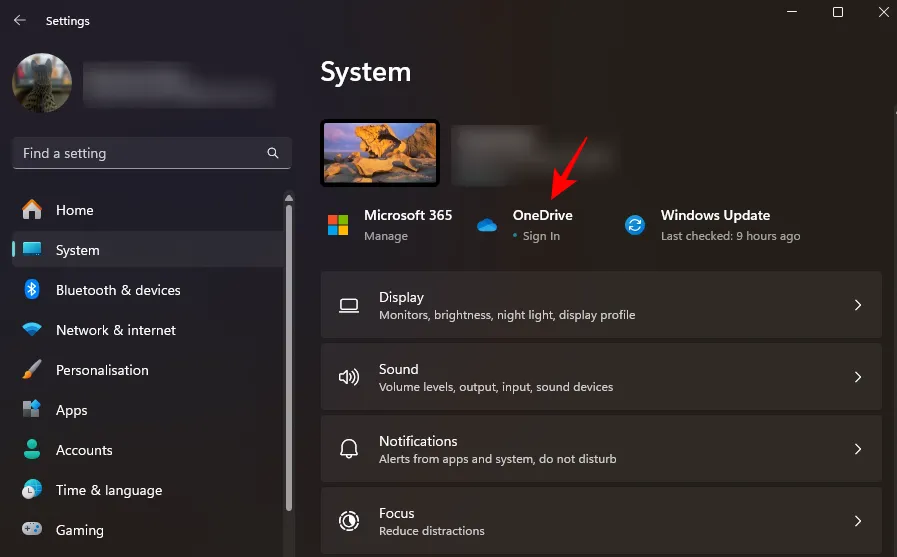
現在,再次登入您的 Microsoft 帳戶。
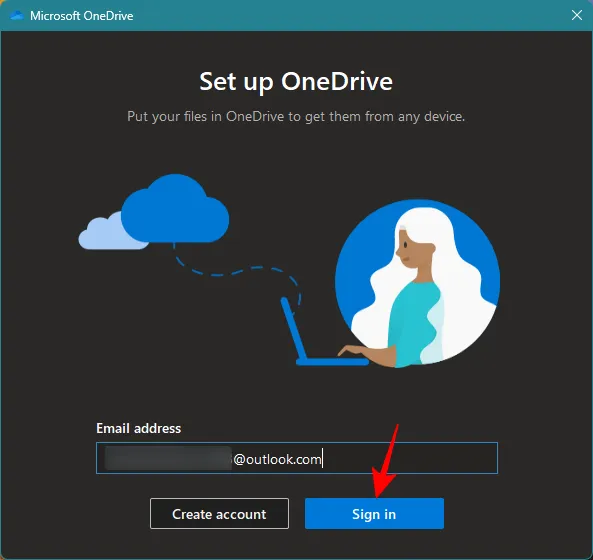
然後按照螢幕上的指示進行操作並設定 OneDrive。完成後,請確保重新啟動電腦以使變更生效。
修復#7:重新安裝 OneDrive
當所有其他方法都失敗時,就需要完全重新安裝 OneDrive。請依照下列步驟解除安裝並重新安裝 OneDrive:
按下Win+I並點擊左側的“應用程式”,打開“設定”應用程式。
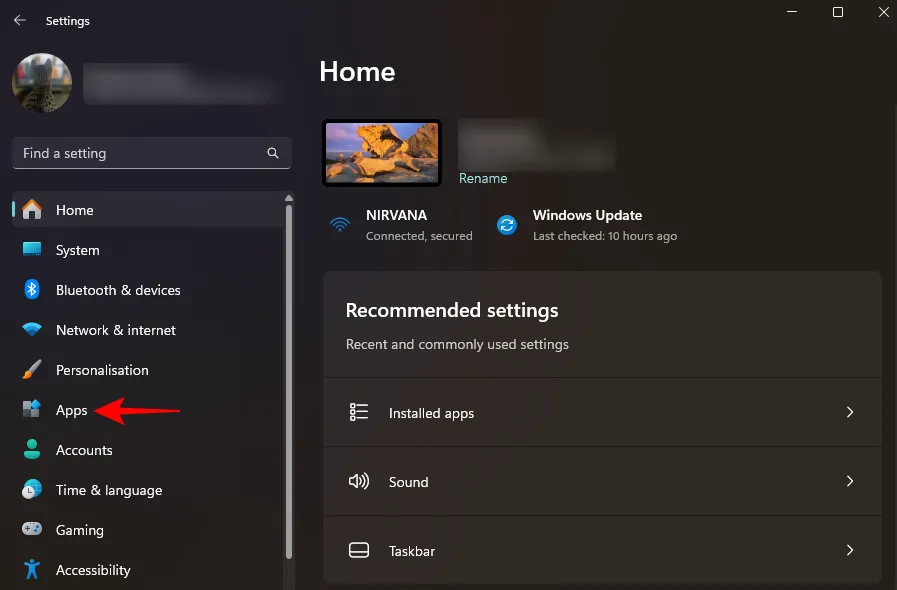
選擇右側已安裝的應用程式。
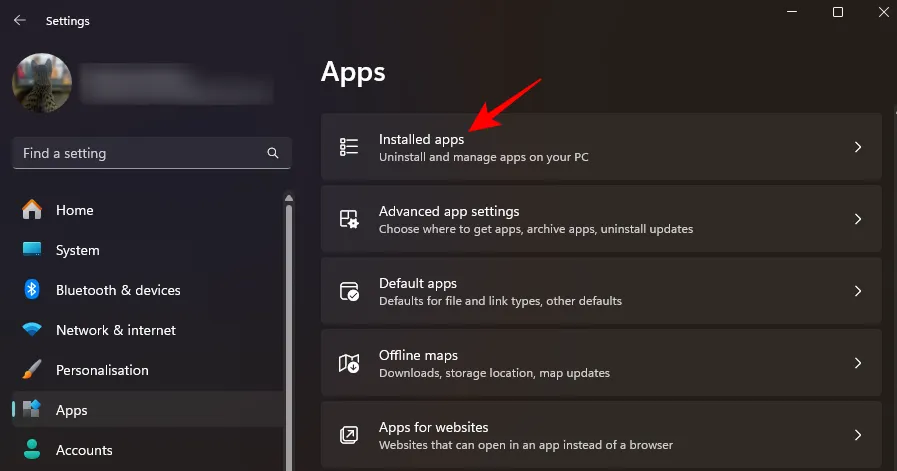
找到Microsoft OneDrive並點擊旁邊的三個點。
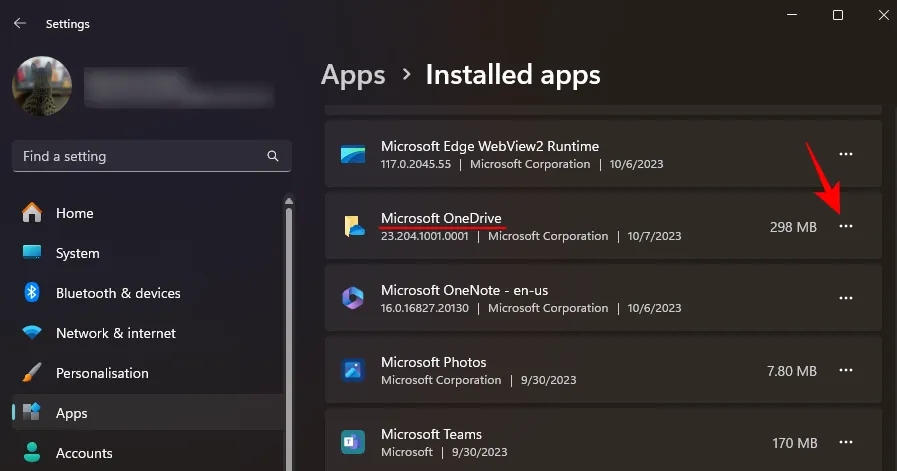
選擇卸載。
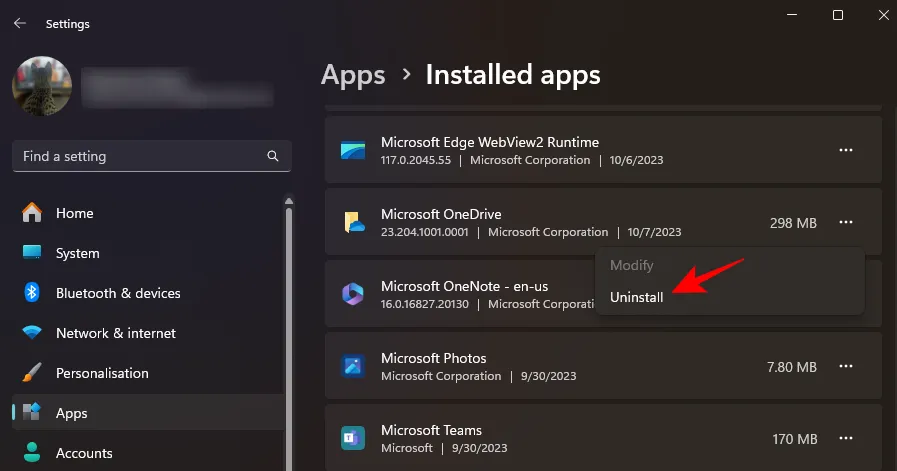
Microsoft OneDrive 將在幾秒鐘內被刪除。然後,使用下面的鏈接下載並安裝 OneDrive。
- OneDrive – 下載鏈接
按一下“下載”。
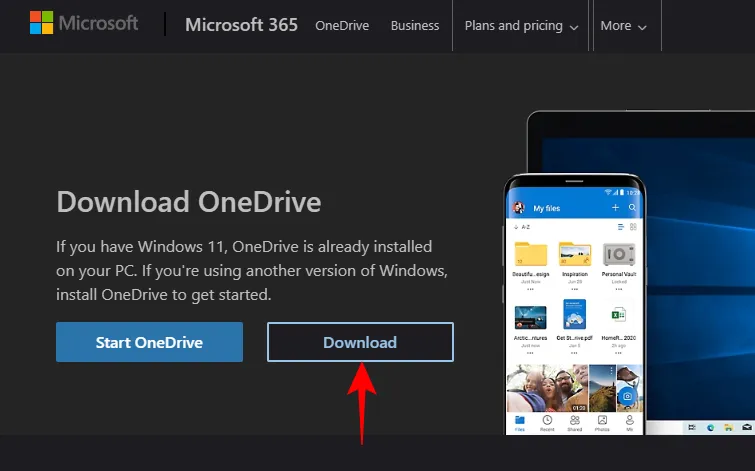
然後運行下載的安裝檔。
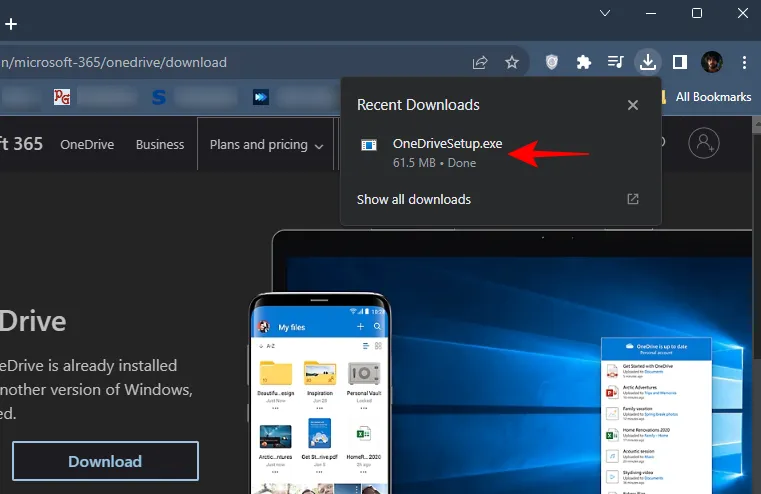
等待 OneDrive 安裝。
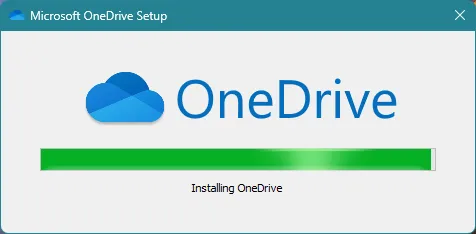
您應該會看到 OneDrive 圖示出現在工作列中。
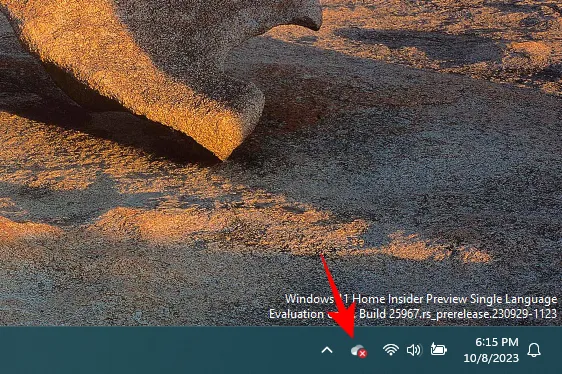
以及在檔案總管中。
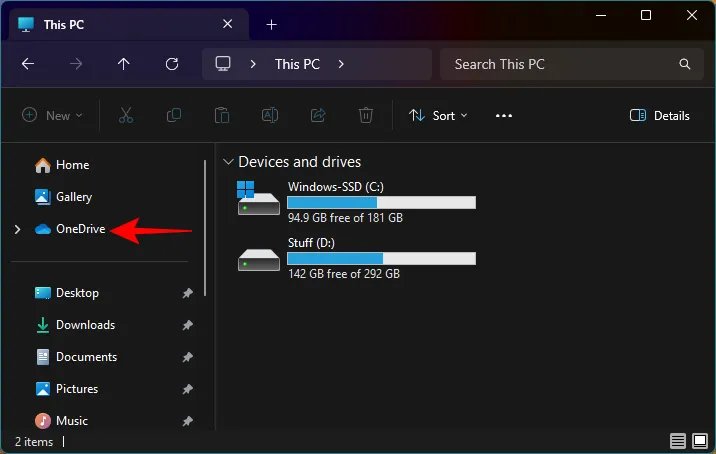
點擊這些圖示之一即可登入您的 Microsoft 帳戶並照常設定 OneDrive。
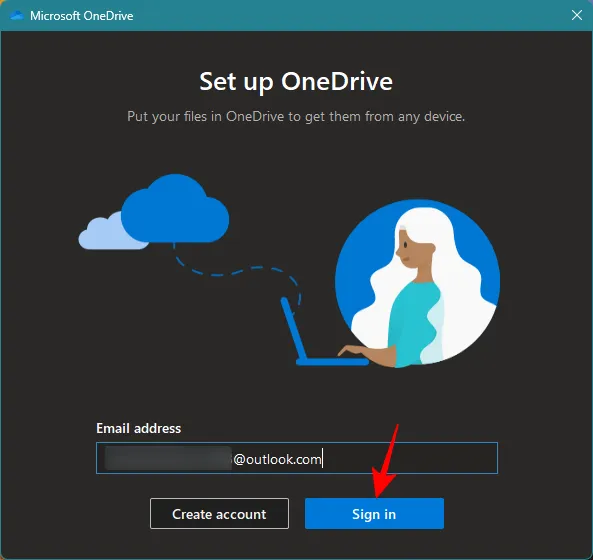
完成後,OneDrive 的所有功能和圖示都會出現在應有的位置。
案例 3:OneDrive Personal Vault 圖示損壞
有時困擾 OneDrive 的另一個問題是其損壞的個人保管庫圖標,無法正常開啟資料夾。
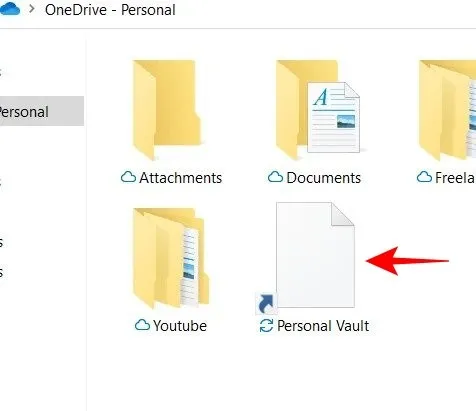
如果 OneDrive 資料夾中的個人保管庫圖示損壞,請使用下列修復方法。
修復#8:自動刪除並重新產生圖標
幸運的是,個人保管庫圖示損壞的問題可以輕鬆修復。您所需要做的就是刪除個人保管庫文件。
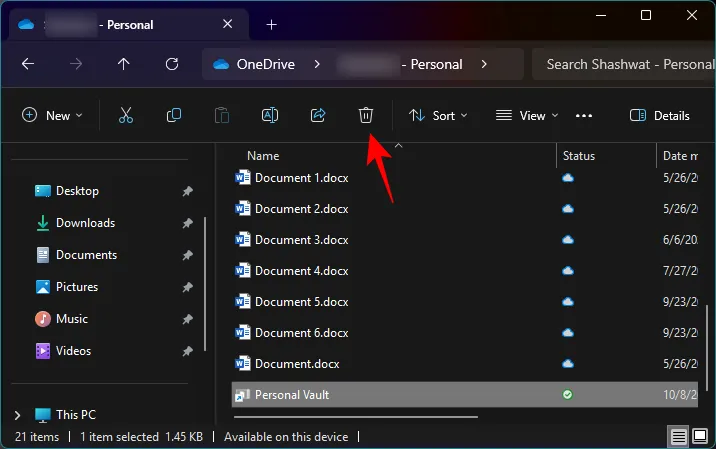
然後刷新資料夾。
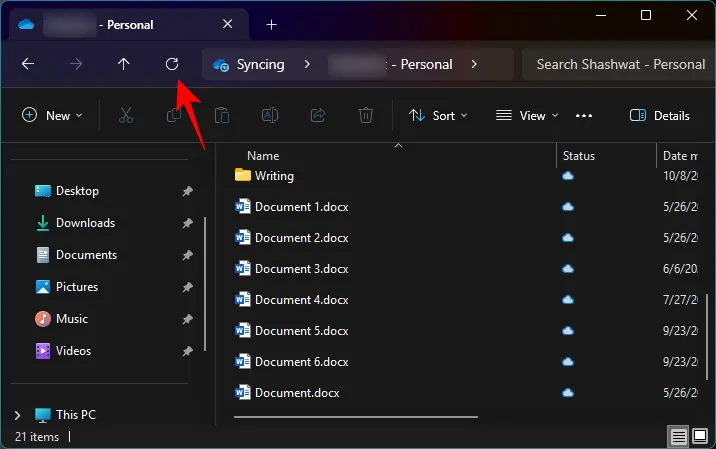
個人保管庫圖示將自動返回。
常問問題
讓我們來看看有關修復 Windows 11 上遺失的 OneDrive 圖示的一些常見問題。
為什麼 Windows 11 的通知區域中沒有 OneDrive 圖示?
如果您在通知區域或系統托盤中沒有看到 OneDrive 圖標,則它很可能隱藏在系統托盤的隱藏圖標中。從「工作列設定」>其他系統托盤圖示啟用 OneDrive 即可解決此問題。
如何修復 Windows 11 上的 OneDrive?
OneDrive 可能會出現很多問題。如果您看不到 OneDrive 圖標,請參閱上面給出的修復。對於一般問題,請透過將 OneDrive 重新連結到電腦或重新安裝來進行軟重設。
如果工作正常,OneDrive 可以讓您在電腦上工作時高枕無憂。但是,缺少 OneDrive 圖示可能會擾亂工作流程。幸運的是,上面給出的解決方案可以輕鬆解決此問題,我們希望本指南對您有所幫助。直到下一次!



發佈留言