OneDrive 錯誤代碼 0x8004ded2 [修復]
![OneDrive 錯誤代碼 0x8004ded2 [修復]](https://cdn.thewindowsclub.blog/wp-content/uploads/2023/12/onedrive-error-code-0x8004ded2-1-640x375.webp)
在本文中,我們將向您展示一些修復方法來解決 OneDrive 錯誤代碼 0x8004ded2。許多 Windows 使用者報告說,他們在嘗試新增工作或學校帳戶時遇到此錯誤。
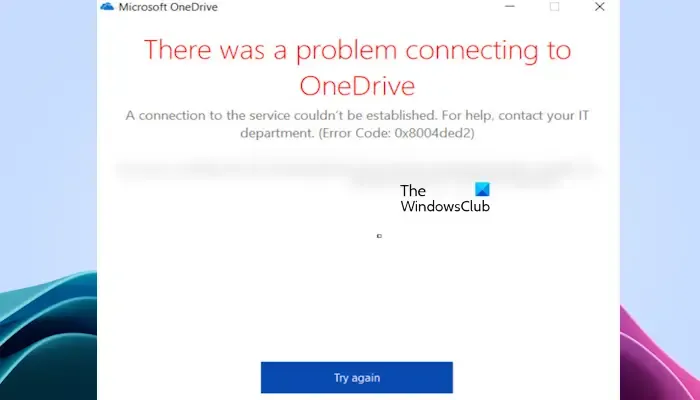
完整的錯誤訊息如下:
連接到 OneDrive 時出現問題
無法建立與服務的連線。如需協助,請聯絡您的 IT 部門。 (錯誤代碼:0x80004ded2)
修復 OneDrive 錯誤代碼 0x8004ded2
使用以下解決方案修復 OneDrive 錯誤代碼 0x8004ded2。
- 重置 OneDrive
- 刪除 OneDrive 憑證並重新登入
- 解除安裝並重新安裝 OneDrive
開始吧。
1]重置OneDrive
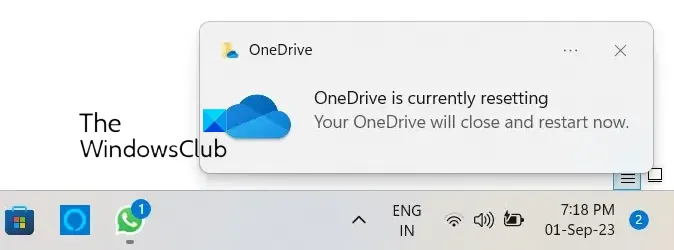
根據我們的經驗,重置 OneDrive 可以修復多個 OneDrive 問題。因此,我們建議您執行此操作並查看其是否有效。此操作會中斷所有現有同步連線(包括工作或學校 OneDrive,如果已設定)。
按下“Window+R”鍵開啟電腦上的“執行”指令。輸入以下命令並按一下“確定”。
%localappdata%\Microsoft\OneDrive\onedrive.exe /reset
執行上述命令後,您可能會收到以下錯誤訊息:
Windows 找不到

此時,請在「執行」命令框中執行以下命令來重設OneDrive。
C:\Program Files\Microsoft OneDrive\onedrive.exe /reset
如果您再次看到「Windows 找不到…」錯誤訊息,請在「執行」命令方塊中鍵入以下命令:
C:\Program Files (x86)\Microsoft OneDrive\onedrive.exe /reset
在此過程中,所有現有的同步連線將暫時終止。在電腦上重置 OneDrive 不會遺失檔案或資料。
2]刪除OneDrive憑證並重新登入
有時,刪除 OneDrive 憑證可以解決此錯誤。為此,請轉到“控制面板”>“用戶帳戶> 憑證管理器 > Windows 憑證。刪除通用憑證下列出的所有 OneDrive for Business 憑證,然後重新登入。檢查它是否帶來任何變化。
3]卸載並重新安裝OneDrive
如果您仍然遇到此問題,請嘗試解除安裝並重新安裝 OneDrive。卸載 OneDrive 後,您不會丟失 OneDrive 中的任何數據,前提是您的所有文件都完全同步到雲端。當您重新登入 OneDrive 帳戶時,它將可用。請依照以下步驟重新安裝 OneDrive。
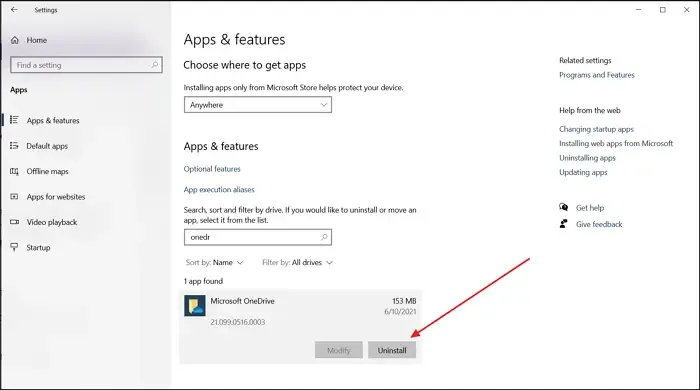
- 開啟 Windows 設定。
- 從左側選擇套用類別,然後點選已安裝的應用程式< a i=4> 或應用程式和應用程式功能(以適用的選項為準)。
- 搜尋Microsoft OneDrive。
- 點選三個點,然後點選卸載。
解除安裝OneDrive後,從微軟官網下載最新版本,然後手動安裝。
我希望這篇文章可以幫助您解決這個錯誤。
OneDrive 上的錯誤代碼 0x8004e4a2 是什麼?
當您嘗試登入 OneDrive 時,會出現此錯誤代碼 0x8004e4a2。確保您的網路運作正常。此外,您還可以進行一些故障排除,例如重新啟動路由器、停用 VPN 或代理、重置 OneDrive 等。
如何修復錯誤代碼 0x8004de44?
當使用者嘗試登入其 OneDrive 帳戶但嘗試失敗時,會出現 OneDrive 錯誤 0x8004de44。通常,出現此錯誤代碼是由於伺服器問題或存取 OneDrive 中的檔案和資料夾時出現問題。若要修復此錯誤代碼,請更新 OneDrive、重設 OneDrive 應用程式、檢查 OneDrive 的伺服器狀態、檢查網際網路連線、重新安裝應用程式等。



發佈留言