您同步的資料夾中的一項或多項與 Outlook 不符:已修復
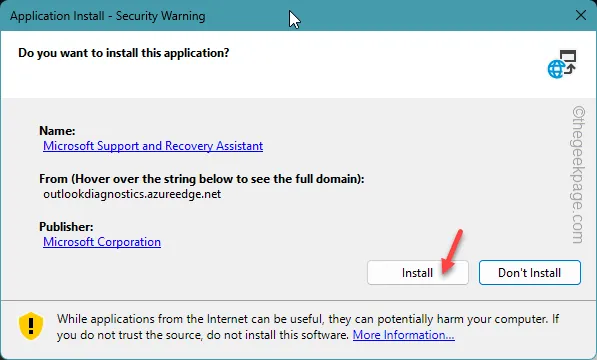
每當 Microsoft Outlook 發現本機儲存的檔案/事件的副本與儲存在雲端的副本之間存在差異時,它都會顯示這一長條語句「您同步的資料夾中的一個或多個項目不符。要解決衝突,請開啟項目,然後重試此操作。”在你的螢幕上。解決此問題比其他 Outlook 錯誤更容易。因此,不要再浪費時間了,請透過這些解決方案來解決問題。
修復 1 – 登入 Outlook 網頁版
您必須透過在 Outlook Web 中登入 OWA 來檢查事件是否已更新/取消。
步驟 1 –前往您首選的瀏覽器並造訪Outlook。
步驟 2 –使用 MS Office 憑證登入您的帳戶。
步驟 3 –進入後,轉到「日曆」標籤。
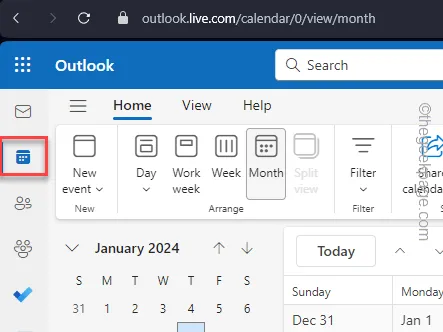
線上版本將向您顯示事件的實際狀態。如果會議/活動有任何更新,將會在那裡展示。
如果需要,您可以從那裡調整事件。
修復 2 – 清除離線項目
離線項目與伺服器上儲存的檔案之間存在衝突。因此,如果您從 Outlook 的日曆設定中清除離線項目,應該可以解決該問題。
步驟 1 –當您位於 Outlook 頁面時,請前往「日曆」標籤。
步驟 2 –右鍵單擊其中的「日曆」資料夾。
步驟 3 –選擇從上下文選單中開啟「屬性」。
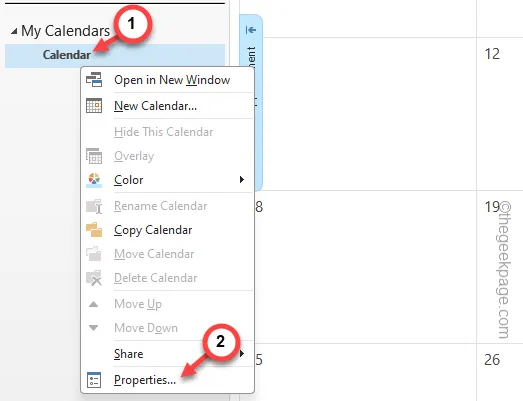
步驟 4 –轉到「常規」部分。
步驟 5 –使用「清除離線項目」選項從電腦中移除所有離線項目。
步驟 6 –點選「確定」。
一旦您從本機儲存中刪除了離線項目,本機檔案和線上伺服器之間就不會再出現任何矛盾。
檢查這是否有效。
修復 3 – 修復 Outlook 資料檔
修復損壞的 Outlook 資料檔案應該可以解決此問題。
步驟 1 –您可以使用 Outlook 修復工具來分析和修復 Outlook 資料檔案中的損壞。
步驟 2 –開啟檔案總管並存取此位址 –
C:\Program Files (x86)\Microsoft Office\root\Office19
[實際位址可能不同,因為它完全取決於您裝置上安裝的 Office 檔案的版本。]
步驟 3 –找到「SCANPST」文件。
步驟 4 – 雙擊啟動 Outlook 收件匣修復工具。
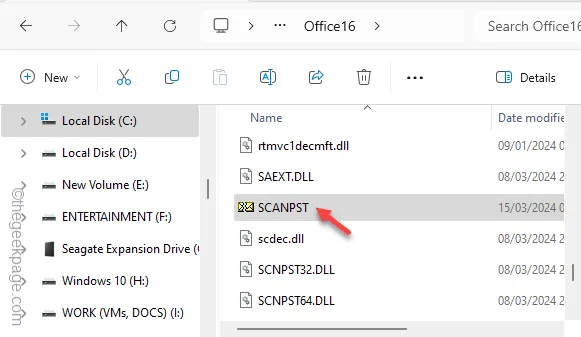
步驟 5 –現在,您必須在其中載入 Outlook 日期檔案。
步驟 6 –因此,點選「瀏覽」。

步驟 7 –本機磁碟機上的 Outlook 資料檔案的數量取決於 Outlook 帳戶、設定檔的數量。
步驟 8 –選擇 Outlook 資料檔案並點選「開啟」。
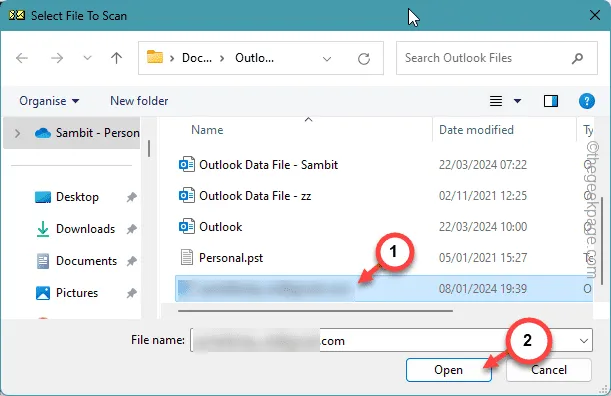
步驟 9 –接下來,點擊「開始」開始該過程。
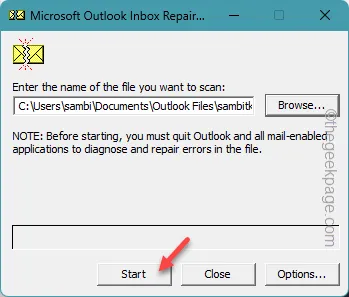
步驟 10 –在以下標籤上,使用「修復」選項。

這將解決 Outlook 資料檔的任何問題。
完成此操作後,即可隨意使用 Outlook 應用程式。 Outlook 內容的線上版本與本機儲存的檔案之間不會有任何差異。
修復 4 – 使用 MSRA 工具
在這種情況下,Microsoft 支援和恢復助理可以為您提供協助。
在嘗試解決方案之前,請關閉 Outlook 應用程式的所有實例。
步驟 1 –開啟Microsoft 支援和復原助理工具。
步驟 2 –點選「進階診斷-Outlook」下載工具。
將其保存在易於訪問的位置。
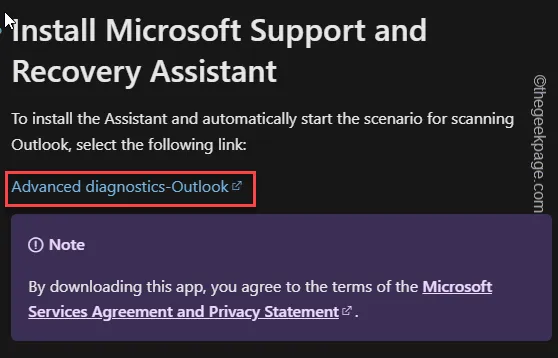
步驟 3 –稍後,請雙擊您剛剛下載的「SetupProd_ExpExp 」單元。
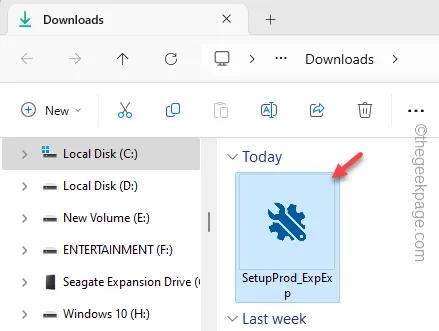
步驟 4 –此安裝程式將安裝Microsoft 支援和復原助理工具。因此,點擊“安裝”。
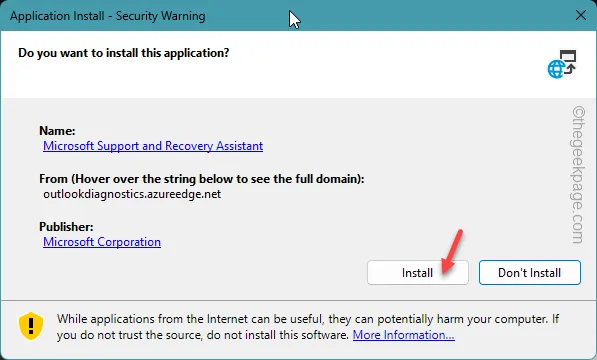
步驟 5 –點擊「我同意」以同意條款並在您的裝置上執行支援助理。
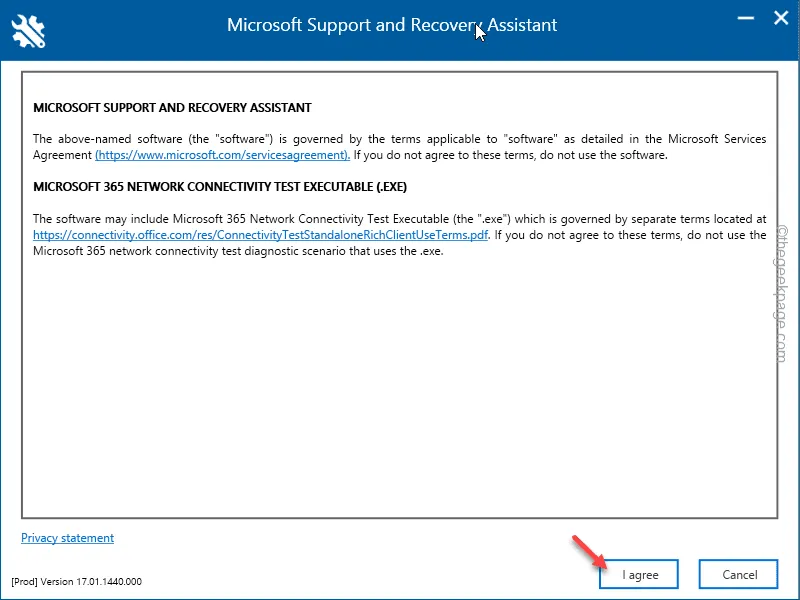
該工具將運行並解決您系統上的問題。
檢查這是否有效。
修復 5 – 使用新的 Outlook 設定檔
也許問題出在 Outlook 設定檔上。因此,您應該建立一個新的 Outlook 設定檔並使用它。
第 1 步 –使用Win+R按鈕載入「執行」視窗。
步驟 2 –接下來,貼上此內容並按Enter。
outlook.exe /manageprofiles
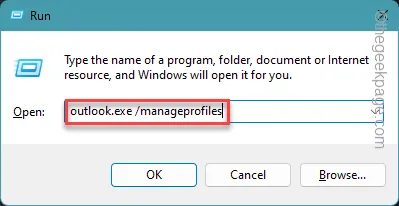
步驟 3 –點選「個人資料」標籤中的「顯示個人資料」以開啟「個人資料」頁面。
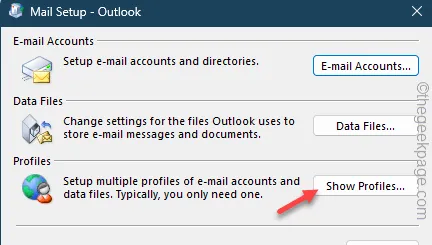
步驟 4 –使用「新增」選項。
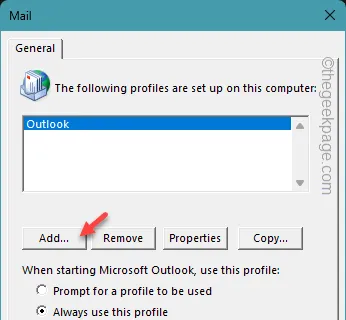
步驟 5 –您必須為此設定檔指定一個特定名稱。
步驟 6 – 輸入設定檔的名稱,然後按一下「確定」。
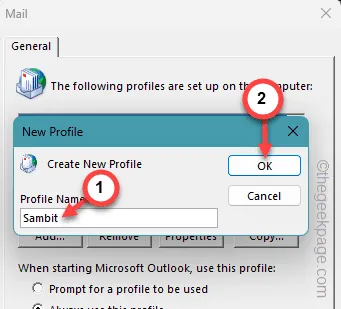
第 7 步 –設定檔精靈將會開啟。請依照步驟註冊您已在 Outlook 中使用的電子郵件地址。
第 8 步 –完成整個過程並結束。
Outlook 確實會傳送一封測試電子郵件來測試連線。
步驟 9 –整個設定檔設定程序完成後,您只需確保 Outlook 開啟此新設定檔即可。
步驟 10 –選擇「始終使用此設定檔」模式。現在,選擇您剛剛在 Outlook 中建立的設定檔。
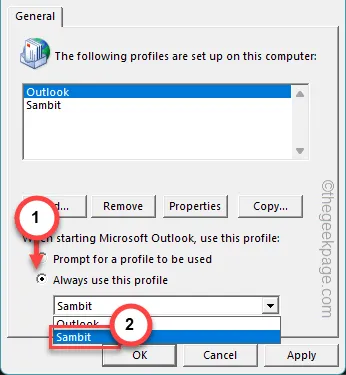
步驟 11 –使用「套用」和「確定」按鈕儲存變更。
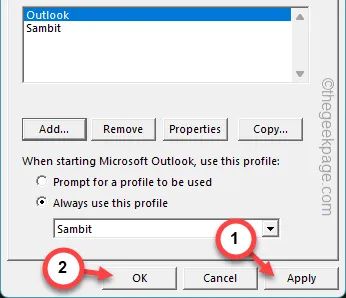
重新啟動 MS Outlook 並檢查。
修復 6 – 刪除 Outlook 帳戶
刪除 Outlook 用戶端並在 MS Outlook 中再次新增該用戶端。
步驟 1 –您必須開啟「執行」對話方塊。因此,同時按住Win+R鍵。
步驟 2 –只需在運行終端機中輸入同一行,然後按Enter。
outlook.exe /manageprofiles
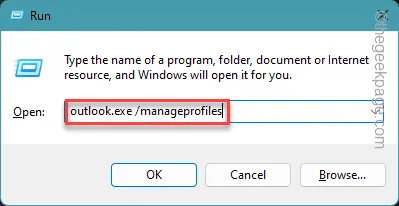
步驟 3 –但這次,開啟「電子郵件帳戶」選項以載入裝置上的電子郵件帳戶。

步驟 4 – 選擇其中的電子郵件帳號。
步驟 5 –點選「刪除」選項刪除電子郵件帳號。
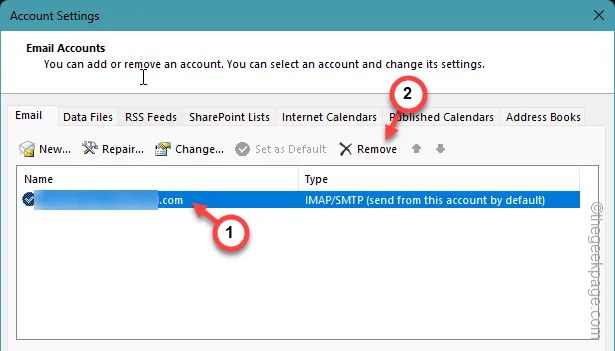
刪除電子郵件帳戶後,它將從您的 Outlook 中刪除。
但是,您可以在 Microsoft Outlook 用戶端中新增 Outlook 帳戶。
步驟 1 –關閉並重新啟動目前的 Outlook 實例。
步驟 2 –這樣做 –
File > Info
步驟 3 –點選「新增帳戶」選項。

其餘的過程非常簡單。只需按照電子郵件設定精靈中的步驟操作即可完成您的帳戶設定。
您不會收到「您同步的資料夾中的一項或多項不符」的資訊。 ‘ 訊息不再。



發佈留言