在我的 Windows PC 上,我的所有文件和文件夾都是只讀的。

為什麼我的文件被標記為只讀?
只讀模式只允許您查看或打印文件。如果文件被標記為只讀,則表示其特徵和屬性已設置為只讀,您無權編輯它。系統管理員或文件所有者可以實施此限制。這樣做是為了保護文件並保護它們免受非法訪問。在某些情況下,您的防病毒軟件可能會以只讀方式打開具有潛在危險的文件。
如果 Windows PC 上的所有文件和文件夾都處於只讀狀態或不斷恢復到此狀態,則可能有多種原因。以下是一些可能的解釋:
- 可能是您的系統管理員對文件和目錄設置了限制,而您沒有必要的權限來編輯它們。
- 如果您使用文件夾鎖定應用程序,也可能會觸發該問題。
- 由於病毒感染,文件和文件夾的權限可能已被更改。
- 在極少數情況下,在 Windows 安全下啟用受限文件夾訪問可能是導致此問題的原因。
- 新安裝的程序可能正在更改文件夾權限。
- 此類問題可能是由惡意軟件或勒索軟件引起的。
在嘗試下面列出的維修之前,請確保您的硬盤沒有損壞。此外,進行病毒掃描並消除在您的計算機上發現的任何病毒或惡意軟件。您還應該運行獨立的按需防病毒掃描,以確保您的計算機不會受到威脅。
在我的 Windows PC 上,我的所有文件和文件夾都設置為只讀。
如果您的所有文件和文件夾都是只讀的或在您的 Windows 11/10 PC 上不斷恢復到只讀模式,您可以使用下面列出的技術來解決問題。
確定問題是否僅限於特定文件和目錄。
首先要尋找的是問題是影響所有文件和文件夾,還是只影響幾個文件和文件夾。如果您只想編輯某些文件或文件夾的屬性,可以通過右鍵單擊菜單進行。為此,請按照以下說明操作:
- 首先,按 Win+E 啟動文件資源管理器,然後導航到受影響的文件/文件夾的位置。
- 現在,右鍵單擊文件/文件夾,然後從出現的上下文菜單中選擇屬性。
- 然後,從 General 選項卡中,取消選中 Attributes 選項旁邊的 Read-only 複選框。
- 最後,要保存您的更改,請單擊“應用”>“確定”選項。
如果您的所有或大部分文件和文件夾都遇到此問題,或者如果您的文件和文件夾不斷恢復為只讀,請嘗試此線程中的其他解決方案。
使用管理員帳戶登錄。
如果您使用訪問受限的普通或來賓用戶帳戶登錄,則可能會出現此問題。您將無法編輯使用管理員帳戶創建的文件或文件夾。或者,如果您的管理員限制了對硬盤驅動器及其內容的訪問,您將只能讀取文件或文件夾。因此,您必須以管理員身份登錄到您的計算機,然後嘗試訪問您的文件和目錄。您也可以向您的管理員詢問相同的訪問權限。
檢查您是否沒有使用任何文件夾鎖定軟件。
如果您使用文件夾鎖定軟件來保護您的文件和文件夾,例如 SecretFolder、Gilisoft File Lock Pro 或 HiddenDIR,它可能會造成問題。因此,如果適用,您只需禁用文件夾保護即可解決問題。如果該場景不適用於您,請繼續執行下一個解決方案。
修改目標驅動器的權限。
在最近的 Windows 更新或系統更改之後,文件和文件夾權限可能已更改並設置為只讀。因此,您可以嘗試手動更改驅動器權限以從您的文件和文件夾中刪除只讀限制。這是你如何做的:
首先,按 Win+E 啟動文件資源管理器,然後導航到包含導致問題的文件和文件夾的驅動器。現在,右鍵單擊驅動器並從出現的上下文菜單中選擇屬性。
轉到新打開的窗口中的“安全”選項卡,然後按窗口底部的“高級”按鈕。
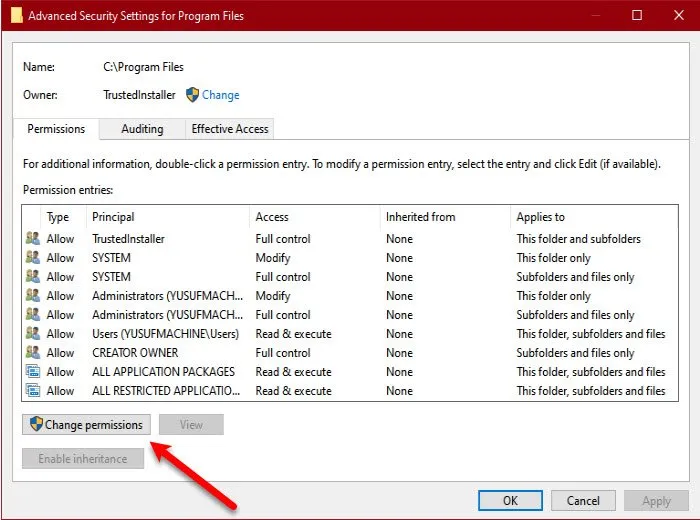
之後,單擊修改權限按鈕,然後選擇您的用戶並按編輯按鈕。
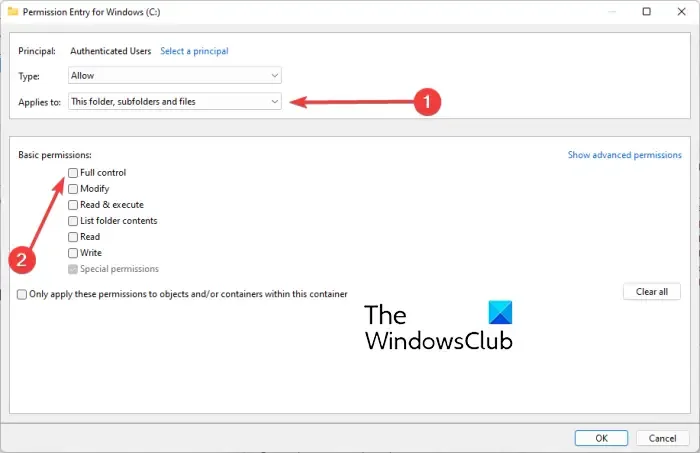
然後,從應用於:下拉菜單中選擇此文件夾、子文件夾和文件選項。然後,在基本權限下,選擇完全控制複選框並按確定按鈕。希望您不必再處理同樣的問題。
如果您的系統上有很多用戶,您可以按如下方式調整您的驅動器權限:
首先,導航到系統磁盤並雙擊“用戶”文件夾將其打開。您會注意到一個包含您的用戶名的文件夾;只需右鍵單擊它並從右鍵單擊上下文菜單中選擇屬性。
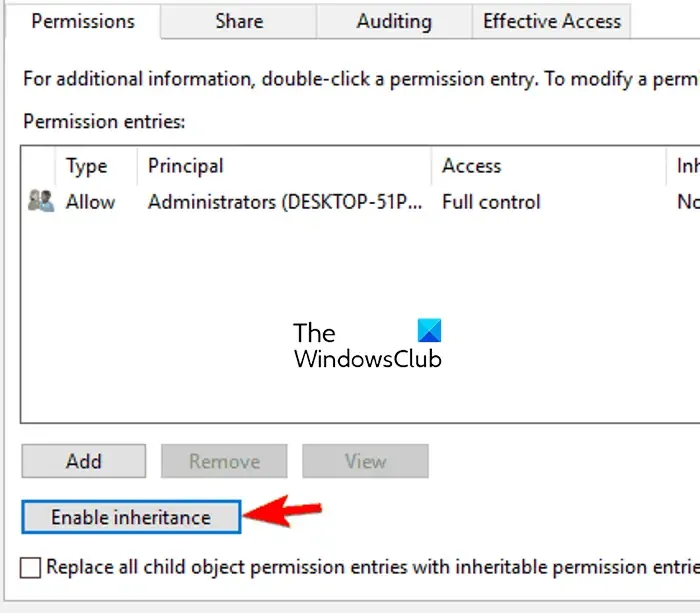
轉到“屬性”框中的“安全”選項卡,然後選擇“高級”按鈕。然後,要保存更改,請點擊激活繼承按鈕,然後點擊應用 > 確定按鈕。
使用命令提示符,更改文件夾屬性。
您還可以使用命令提示符更改文件夾屬性。這適用於即使以管理員身份登錄也無法訪問文件和目錄的情況。使用命令提示符,按照以下步驟從文件夾中刪除只讀屬性:
首先,以管理員身份啟動命令提示符,方法是在搜索框中鍵入 cmd,將光標懸停在命令提示符程序上,然後選擇以管理員身份運行。
要刪除只讀屬性並應用系統屬性,請使用以下命令:
attrib -r +s <full path of the target folder>
例如:
attrib -r +s "C:\TWC"
不幸的是,某些文件夾可能無法很好地使用系統屬性,在這種情況下您可以使用以下命令:
attrib -r -s <full path of the target folder>
例如:
attrib -r -s "C:\TWC"
運行命令後查看問題是否解決。如果這不起作用,您可以嘗試下一個解決方案。
禁用受限文件夾訪問。

如果在嘗試上述補救措施後“文件夾恢復為只讀模式”問題仍然存在,您可以在計算機上禁用受控文件夾訪問。該問題可能是由勒索軟件保護引起的,該保護已啟用以保護您的文件和文件夾免遭未經授權的訪問。因此,您可以禁用它來解決問題。
以下是您的操作方法:
- 首先,使用 Windows 搜索查找 Windows 安全應用程序。
- 立即轉到“病毒和威脅防護”選項卡。
- 然後,在病毒和威脅防護設置部分,選擇管理設置選項。
- 向下轉到“受控文件夾訪問”部分,然後選擇“管理受控文件夾訪問”。
- 最後,將 Controlled folder access 設置為 Off 以禁用它。
- 最後,重新啟動計算機以驗證問題是否已修復。
如果您仍然遇到同樣的問題,您可以嘗試更多的想法,因此請繼續進行下一個補救措施。
卸載新安裝的軟件。
如果您在 PC 上安裝第三方應用程序後開始遇到此問題,則可能是該程序更改了權限。因此,請卸載所有最近安裝的應用程序並驗證問題是否已解決。為此,請按 Win+I 訪問“設置”,然後導航到“應用程序”選項卡並選擇“已安裝的程序”選項。然後,選擇軟件,單擊三點菜單按鈕,選擇卸載,然後按照屏幕上的說明進行操作。之後,重新啟動計算機以查看問題是否已解決。




發佈留言