Windows 11 上的離線檔案:如何啟用或停用
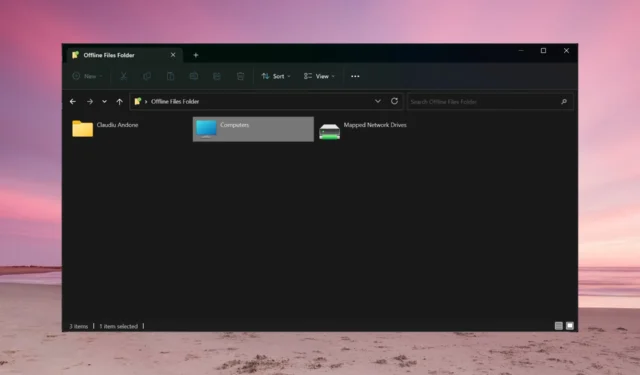
什麼是離線文件?離線檔案是 Windows 同步中心的功能,可讓您在沒有 Internet 連線的情況下存取網路檔案。當您連接到網路時,伺服器中的檔案將與您的電腦同步,因此當您的電腦離線或被病毒或惡意軟體感染時,您仍然可以在本機儲存副本。
如何在 Windows 11 上啟用或停用離線檔案?
1. 使用控制面板
- 按一下搜尋欄,輸入控制面板,然後從結果中開啟應用程式。
- 現在,點擊同步中心。
- 接下來,按一下「管理離線檔案」,然後從新的彈出視窗中選擇「啟用離線檔案」。
- 如果您想查看從來源同步的文件,請按一下「檢視離線文件」。
當然,如果您想在 Windows 11 上停用離線文件,請重複這些步驟並按一下「停用離線文件」。
2.使用群組原則編輯器
- 按Win+R組合鍵,鍵入 gpedit.msc,然後按Enter或按一下「確定」開啟群組原則編輯器。
- 導航到以下位置:
Computer Configuration/Administrative Templates/Network/ Offline Files - 在離線文件中,雙擊允許或禁止使用離線文件功能進行編輯。
- 現在,選取「啟用」框,然後按一下「套用」和「確定」進行變更。
- 若要停用離線檔案策略,請選擇「停用」。
3.使用登錄編輯器
- 按Windows+R鍵盤快速鍵啟動「執行」控制台,輸入 regedit 並按Enter或按一下「確定」。
- 導覽至登錄編輯器中的以下鍵:
HKEY_LOCAL_MACHINE\SYSTEM\CurrentControlSet\Services\CSC - 如果找到Start DWORD 值,請雙擊它並將其值設為 1。
- 如果不存在,請右鍵點選空白處,選擇新建> DWORD(32 位元)值,將其命名為Start,並將值設為 1。
- 現在,轉到以下位置:
HKEY_LOCAL_MACHINE\SYSTEM\CurrentControlSet\Services\CscService - 雙擊“開始”並將其值設為 2。
- 與之前一樣,如果找不到它,請建立一個新的 DWORD 值,將其命名為Start,並將其值設為 2。
- 若要在登錄編輯器中停用離線文件,請重複這些步驟並將CSC 和CscService的起始值設為4。
4.使用第三方備份解決方案
離線檔案實際上是一種從網路備份檔案的解決方案。話雖這麼說,您還可以使用第三方網路備份工具來完成所有這些任務以及更多任務。
這些應用程式具有更多功能,並且可以將您的備份儲存在任何其他媒體上,而不僅僅是本機。
如何使資料夾可以離線存取?
若要將資料夾設定為始終可離線訪問,請按Windows+E鍵開啟檔案總管,現在您將看到網路資料夾。
雙擊它,右鍵單擊您選擇的資料夾,然後選擇“始終可離線使用”。
您也可以透過控制台存取 Windows 同步中心,查看離線檔案和資料夾。
此外,您無需做任何特殊操作即可在 Windows 11 中同步離線檔案。一旦您上線,它們就會自動同步。
當然,為了使這一切發揮作用,一些文件或資料夾應該在網路上同步。否則,離線資料夾將為空。
如果您有任何其他問題或建議,我們將在下面的評論部分中查找。



發佈留言