OBS 啟動輸出失敗錯誤:4 種經過測試的修復方法
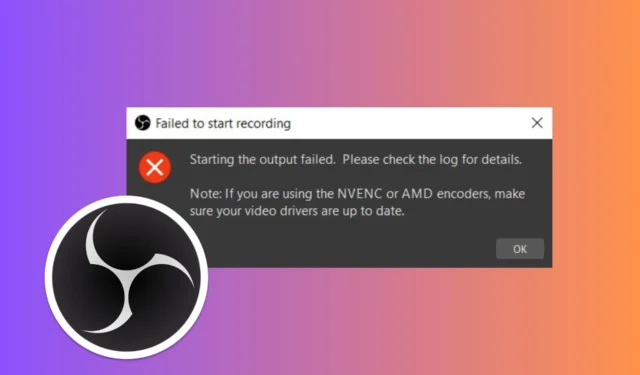
當您開始錄製時,通常會出現“OBS 啟動輸出失敗”錯誤。這個問題主要是由於 NVENC 或 AMD 驅動程式有問題或缺少編解碼器造成的,但以下解決方案將幫助您快速修復它。
如何修復OBS中啟動輸出失敗的錯誤?
1. 更新您的視訊驅動程式
- Windows按鍵盤上的+或右鍵點選X「開始」選單,然後從選單中選擇「裝置管理員」 。
- 尋找顯示適配器部分並將其展開。
- 右鍵點選您的顯示卡(例如 NVIDIA、AMD、Intel)。
- 選擇更新驅動程式。
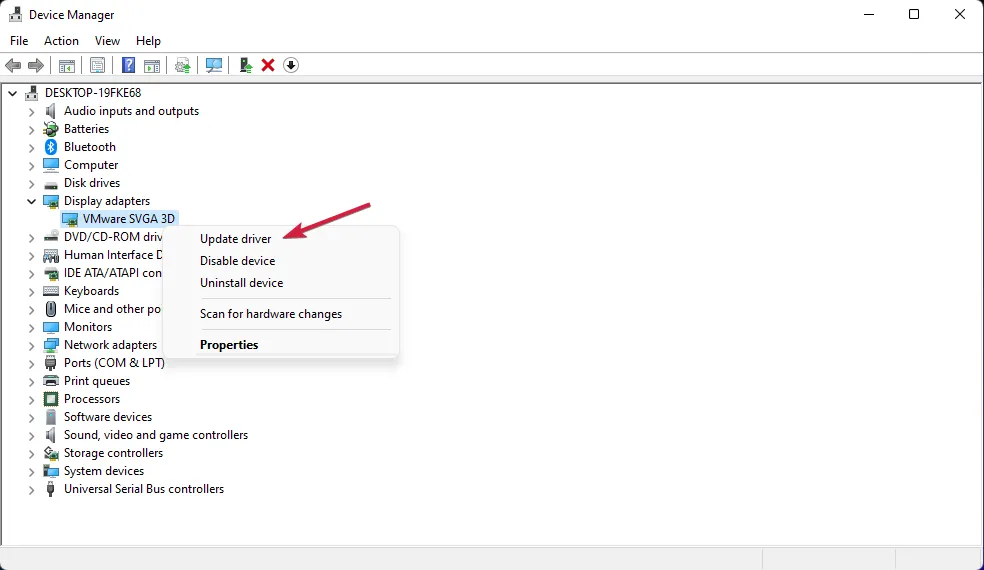
- 選擇自動搜尋更新的驅動程式軟體並按照提示操作。
更新視訊驅動程式可以解決與 OBS 的兼容性問題,並確保您的硬體可以正確使用 NVENC 或 AMD 編碼器。
如果您喜歡更快的替代方案,您應該嘗試可靠的驅動程式更新程式。最推薦的工具之一是 PC HelpSoft Driver Updater。安裝後,它將開始掃描以查找過時或故障的驅動程序,並使用最新的驅動程式選項自動更新它們。
2.更改OBS中的編碼器設定
- 從桌面或開始功能表啟動 OBS Studio,然後前往「設定」。
- 在「設定」視窗中,按一下左側的「輸出」標籤。
- 在“流”部分下,找到“編碼器”下拉式選單。
- 將其從NVENC或 AMD 更改為Software (x264)。
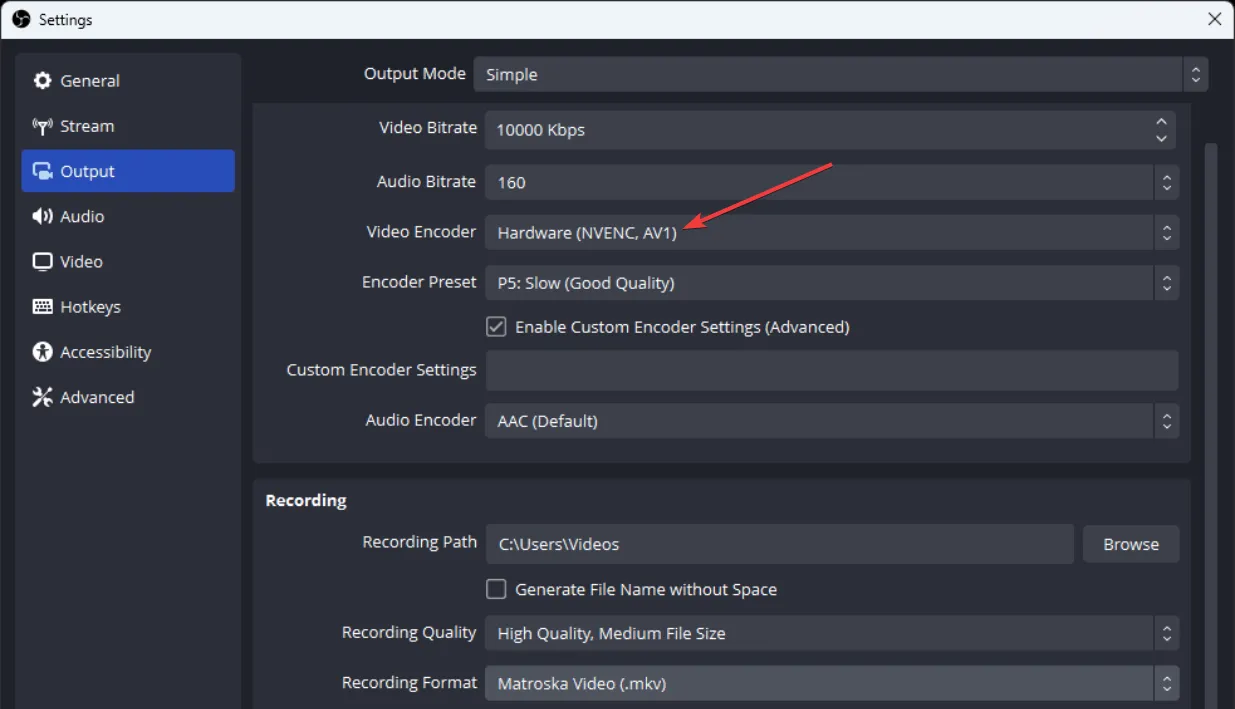
- 仍在「輸出」設定中,選擇「錄製」標籤。
- 再次,如果將編碼器設定為NVENC或 AMD,請將其變更為軟體 (x264)。
將編碼器變更為軟體 (x264) 可以繞過可能不受支援或不正確配置的硬體編碼器的問題。
3.以管理員身分執行OBS
- 在桌面或「開始」功能表上找到 OBS Studio 捷徑。
- 右鍵單擊 OBS 快捷方式並選擇“屬性”。
- 前往“相容性”選項卡,然後選取“以管理員身份執行此程式”旁邊的方塊。
- 按一下「套用」,然後按一下「確定」。
以管理員身分執行 OBS 可以防止可能幹擾錄製或串流的權限相關問題。
4.在OBS輸出中將GPU設定為0
- 從桌面或開始功能表啟動 OBS Studio 並開啟其「設定」。
- 在「設定」視窗中,按一下左側的「輸出」標籤。
- 在編碼器設定中,找到 GPU 選項。
- 將值從1更改為0。
- 按一下「套用」,然後按一下「確定」。
將GPU設定為0可以確保OBS使用主GPU進行編碼,這可以解決輸出失敗的問題。
透過執行這些步驟,您應該能夠修復 OBS 啟動輸出失敗錯誤並返回您的串流或錄製活動。為了防止將來出現問題,請保持驅動程式更新並定期檢查 OBS 更新。
如果您想設定 OBS 的最大 B 幀,突出顯示的指南將提供所有需要的資訊。
您是否成功修復了 OBS 使用 out 方法啟動輸出失敗的錯誤?請在下面的評論中告訴我們。



發佈留言