NVIDIA Broadcast 在 Windows 11 中無法執行

透過 AI 的協助,NVIDIA Broadcast 旨在提高串流媒體、視訊和通話品質。然而,對於某些用戶來說,NVIDIA Broadcast 不起作用。在這篇文章中,我們將解決這個問題,並看看可以採取什麼措施來解決這個問題。

為什麼我無法使用 NVIDIA Broadcast?
由於各種因素,NVIDIA 廣播可能無法在您的電腦上運作。首先,您需要了解什麼不起作用。是麥克風還是攝影機的問題,還是您面臨效能問題?一旦確定了這一點,請轉到下面提到的故障排除指南並執行給定的解決方案。
修正 NVIDIA Broadcast 在 Windows 11 中無法執行的問題
如果 NVIDIA Broadcast 無法在您的電腦上執行,請按照下面提到的解決方案進行操作。
- 重新啟動 NVIDIA 廣播
- 更新所有驅動程式
- 選擇正確的預設麥克風
- 遠端 RTX 語音
- 修復相機問題
- 修復效能問題
- 重新安裝 NVIDIA Broadcast
讓我們詳細談談它們。
1]重新啟動NVIDIA廣播
如果此問題是由於故障引起的,我們最好的選擇是重新啟動應用程式。然而,為此,我們需要確保其所有進程都已終止。若要執行相同的操作,請開啟任務管理器,以滑鼠右鍵按一下 NVIDIA Broadcast,然後選擇結束任務。現在,打開應用程式並檢查問題是否已解決。
2]更新所有驅動程式
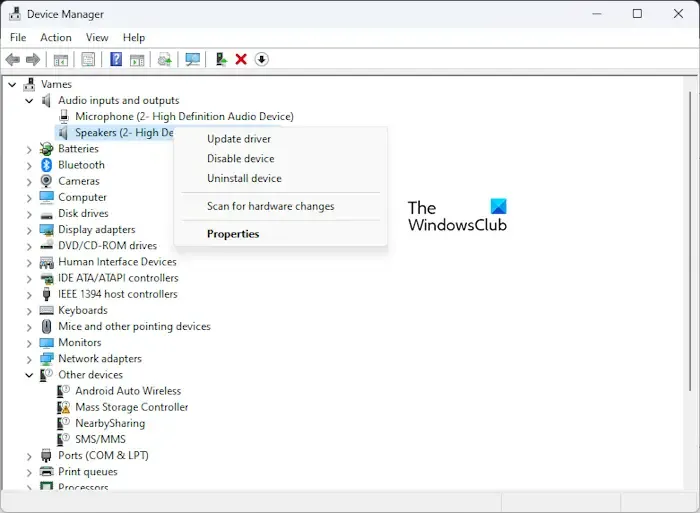
許多用戶注意到廣播的音訊不一致。有時,它無法拾取我的麥克風、視訊或聲音,而在其他情況下,它可以。通常,這是由於過時的驅動程式引起的。因此,您需要使用以下方法之一來升級所有這些。
- 訪問製造商的網站並下載最新版本的驅動程式。
- 使用驅動程式更新軟體。
- 從裝置管理員更新所有驅動程式。
- 使用適用於 Windows 的 NV Updater 更新 NVIDIA 顯示卡驅動程式。
希望這能為您完成這項工作。
3]選擇正確的預設麥克風

如果麥克風因 NVIDIA Broadcast 而無法運作,則需要確保選擇了正確的預設裝置。若要進行配置,請按照下面提到的步驟執行相同的操作。
- 打開控制面板。
- 前往硬體和聲音 > 聲音。
- 導航至“錄音”選項卡,右鍵單擊麥克風,然後選擇“設定為預設裝置”。
現在,關閉控制面板並重新啟動電腦。最後,檢查問題是否解決。
4]刪除RTX語音
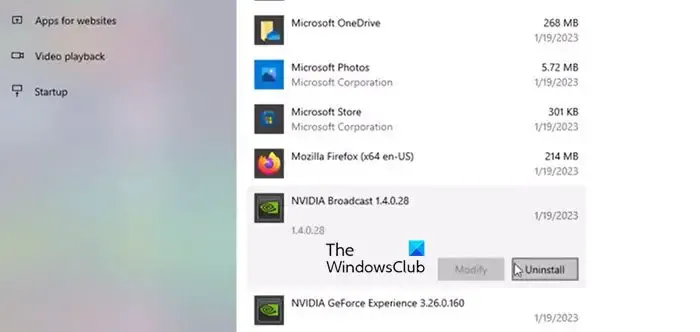
您不能同時安裝 NVIDIA Broadcast 和 RTX Voice。如果您同時安裝了兩者,您將收到各種錯誤訊息。這就是為什麼,請繼續卸載它們,然後重新安裝 NVIDIA Broadcast。希望這能為您完成這項工作。
5]修復相機問題
一些 NVIDIA Broadcast 用戶報告稱,該網路攝影機未列出。要解決該問題,您需要先關閉應用程序,拔下並重新插入網路攝影機。現在,檢查問題是否已解決。您需要確保外部攝影機未透過加密狗、採集卡或任何未經官方支援的裝置連接。
另外,請確保此時沒有任何其他應用程式使用相機。否則,您會注意到相機選項為灰色。
6]修復效能問題
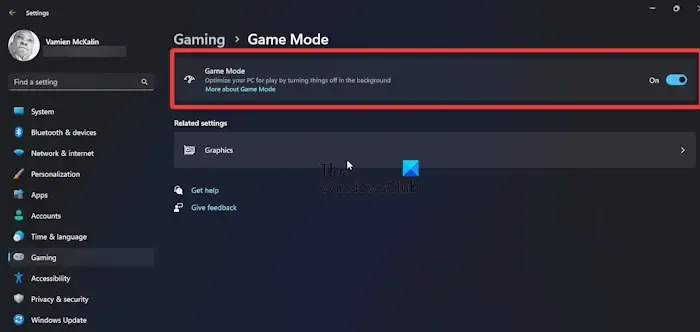
如果您在使用 NVIDIA Broadcast 時發現 FPS 下降,則需要進行一些調整。首先,確保不組合效果,同時將相機解析度和幀速率降低至 720p30,以免對 GPU 造成額外壓力。
如果您仍然注意到延遲和幀丟失,請確保啟用遊戲模式和硬體調度。這兩個是 Windows 內建功能,啟用它們可以為使用者提供幫助。
7]重新安裝NVIDIA廣播
如果不起作用,最後的辦法是重新安裝 NVIDIA Broadcast。如果問題是由於應用程式檔案損壞引起的,重新安裝應用程式即可解決問題。因此,請繼續卸載並重新安裝 NVIDIA Broadcast 應用程式。這將為您完成這項工作。
我們希望您可以使用本文中提到的解決方案來解決該問題。
如何在 Windows 11 上啟用 NVIDIA 顯示卡?
若要啟用 NVIDIA 顯示卡,請開啟裝置管理員,展開顯示適配器,右鍵點選 NVIDIA 驅動程序,然後選擇啟用裝置。這將為您完成這項工作。



發佈留言