NVIDIA 自動性能調整不工作或打開

Nvidia Geforce Experience 中的自動性能調整功能是否無法在您的 PC 上運行?自動調整是一項方便的功能,它使 NVIDIA 圖形用戶能夠自動調整遊戲的圖形設置。它使用高級算法分析您的系統性能,然後相應地優化您的遊戲設置。
您可以在 Geforce Experience 應用程序中輕鬆啟用自動調整功能。但是,一些用戶抱怨說此功能無法在他們的 PC 上打開或正常工作。然而,他們中的一些人報告說關閉所有後台應用程序幫助他們解決了這個問題。所以,您也可以嘗試做同樣的事情,看看問題是否得到解決。如果沒有,您可以使用我們在這篇文章中提到的修復程序。
NVIDIA 自動性能調整不工作或打開
如果 Nvidia Geforce Experience 中的自動調整功能無法正常工作或無法開啟,您可以使用以下方法解決問題:
- 重新安裝圖形驅動程序。
- 關閉即時重播。
- 在乾淨啟動狀態下排除故障。
1]重新安裝圖形驅動程序
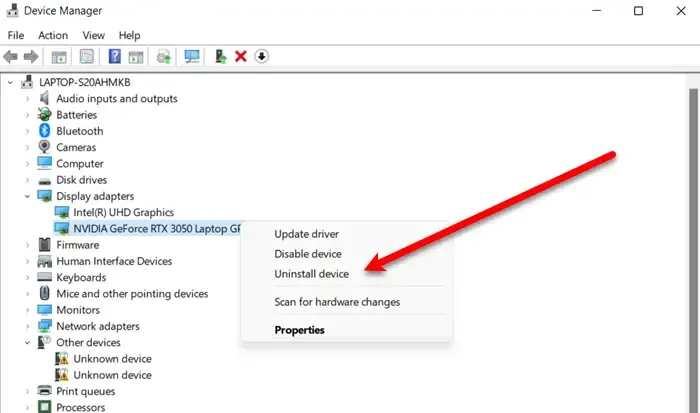
該問題可能是由於 NVIDIA 圖形驅動程序故障或損壞引起的。因此,如果情況適用,您可以卸載圖形驅動程序,然後在您的 PC 上重新安裝它們。以下是執行此操作的步驟:
首先,按 Win+X,然後從快捷方式列表中選擇設備管理器應用程序將其打開。
在設備管理器中,找到顯示適配器類別並將其展開。在此類別下,您將能夠看到您的 NVIDIA 圖形驅動程序。右鍵單擊您的 GPU 驅動程序,然後從上下文菜單中選擇卸載設備選項。之後,按照提示說明完成卸載過程。
完成後,轉到“操作”菜單,然後按“掃描硬件更改”選項。缺少的圖形驅動程序將自動重新安裝。或者,您也可以簡單地重新啟動計算機,Windows 將自動重新安裝圖形驅動程序。
重新安裝顯卡驅動程序後,請檢查您是否能夠打開 Nvidia Geforce Experience 中的自動調整功能,或者它是否工作正常。
2]關閉即時重播
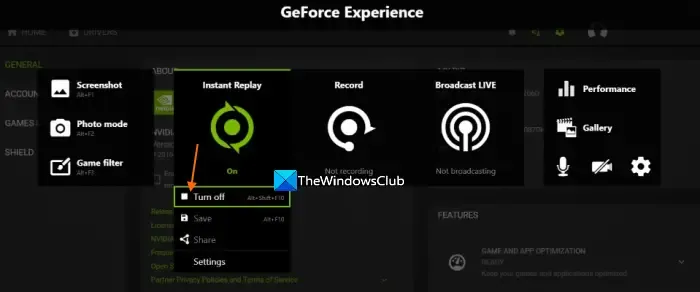
根據一些用戶報告,關閉 Nvidia Geforce Experience 中的即時重播功能幫助他們解決了這個問題。所以,您可以嘗試做同樣的事情,看看問題是否得到解決。以下是關閉即時重播的步驟:
- 首先,打開 Geforce Experience 應用程序。
- 現在,按 Alt+ Z 熱鍵調整覆蓋設置。
- 接下來,單擊“即時重播”選項並將其關閉。
- 之後,退出覆蓋設置並檢查問題是否已解決。
3]在乾淨啟動狀態下進行故障排除
該問題可能是由於第三方軟件衝突引起的。因此,如果這種情況適用,您可以在乾淨啟動狀態下重新啟動計算機並查看問題是否已解決。以下是如何做到這一點:
如果問題在乾淨啟動狀態下得到解決,您可以嘗試一項一項地啟用第三方服務,並確定是哪一項導致了問題。當您發現有衝突的程序時,您可以禁用它或卸載該程序以永久解決問題。
為什麼 NVIDIA Performance Overlay 不起作用?
如果NVIDIA GeForce Experience 覆蓋功能無法在您的 PC 上運行,則問題很可能是由於過時或有故障的驅動程序造成的。除此之外,第三方軟件衝突、Visual C++ Redistributable 軟件包問題、缺少媒體功能包、缺少管理員權限以及您在 Steam 中的捕獲設置可能是導致該問題的其他原因。
如何啟用高性能 NVIDIA GPU?
要啟用 NVIDIA GPU 的高性能,您可以打開 NVIDIA 控制面板,然後從左側窗格移至3D 設置 > 管理 3D 設置選項。現在,從“全局設置”選項卡中,單擊“首選圖形處理器”下拉按鈕並選擇“高性能 NVIDIA 處理器”選項。最後,按應用按鈕保存更改。



發佈留言