NTFS 分割區在藍色畫面後顯示為未格式化
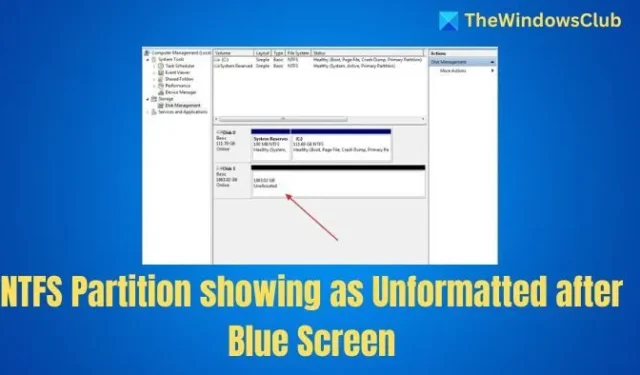
使用 NTFS 分割區時必須小心謹慎,尤其是在調整分割區大小時。如果同樣操作不正確,關鍵的 NTFS 復原分割區可能會顯示為未格式化,這也會阻止您存取 Windows。本文將教我們如何修復藍屏錯誤後顯示為未格式化的 NTFS 分割區。
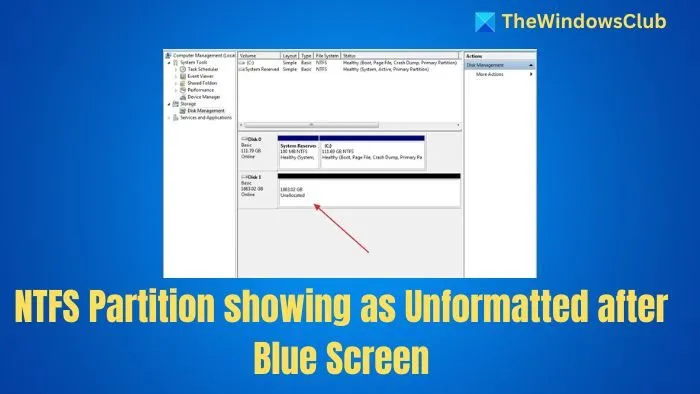
NTFS 分割區在藍色畫面後顯示為未格式化
本節將檢查 NTFS 分割區的兩個修復程序,這些修復程序在藍色畫面後顯示為未格式化。以下是所有內容:
- 重新安裝 Windows 並使用磁碟管理器
- 使用恢復軟體
1]重新安裝Windows並備份和恢復
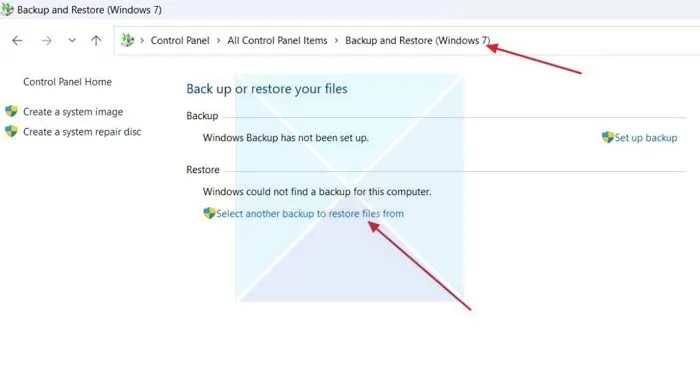
如果您有 Windows 安裝的備份,則可以在全新 Windows 安裝上使用磁碟管理員將其還原。就是這樣:
- 繼續使用 Rufus 或 Windows 安裝助理等工具建立 Windows 可啟動 USB。此過程必須在另一台電腦上完成,因為您的電腦可能暫時無法存取。
- 如果您有 Windows 備份,請確保它方便。
- 現在,繼續使用BIOS引導至 USB 。按F2、F12、F10、Esc 或Del鍵進入 BIOS。
- 進入 BIOS 後,請依照螢幕上的指示安裝 Windows。
- 安裝您的 Windows 版本後,請前往「開始」功能表並蒐索「控制台」。
- 將視圖變更為小圖示並開啟「備份和還原」(Windows 7)。
- 現在,按一下「選擇另一個備份來還原檔案」,並確保備份磁碟機已插入您的電腦。
- 從磁碟機中選擇備份並繼續。
2]使用恢復軟體
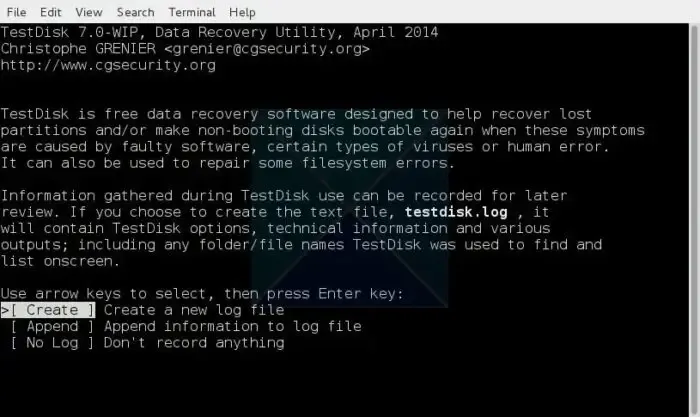
TestDisk等復原軟體還可以幫助您恢復已刪除的NTFS分割區。機會很小,但使用正確的軟體可以幫助您修復它,特別是如果您沒有以任何方式格式化分割區或進一步篡改它。
未格式化的磁碟機不顯示
如果您未格式化磁碟機且該磁碟機未在任何地方顯示,您可以執行下列操作來解決此問題:
- 初始化磁碟
- 導入國外磁碟(適用於高級用戶)
我們來看一下。
1]初始化磁碟
在 Windows 中初始化磁碟有助於擦除磁碟上的資料並準備好在 Windows 中使用,從而使其顯示在磁碟管理中。使用 Windows 復原驅動器,您可以在「進階選項」中初始化磁碟。您可以透過它打開命令提示字元並使用 Diskpart 實用程式來初始化磁碟機。
2]導入國外磁碟(高級用戶)
這個複雜的過程使用命令列介面中的 diskpart 實用程式。如果您可以在命令列中工作並了解語法及其使用方法,則可以按照 Microsoft 官方文件了解如何執行此操作。您可以使用磁碟命令的匯入語法來執行此操作。
如何查看未格式化的磁碟機
如果您一直在處理分割區並對磁碟機進行更改,則可能需要查看電腦上所有未格式化的磁碟機。您可以透過以下兩種方法來做到這一點:
- 使用磁碟管理軟體
- 進階恢復中
讓我們來學習吧!
1]使用磁碟管理軟體
磁碟管理軟體,就像Windows中內建的磁碟管理一樣,可讓您查看未格式化的磁碟機並根據您的喜好使用它。通常最好打開磁碟管理軟體來查看 Windows 中未格式化的磁碟機。
在“開始”功能表中搜尋“磁碟管理”,然後開啟“建立並格式化硬碟分割區”選項以開啟“磁碟管理”。
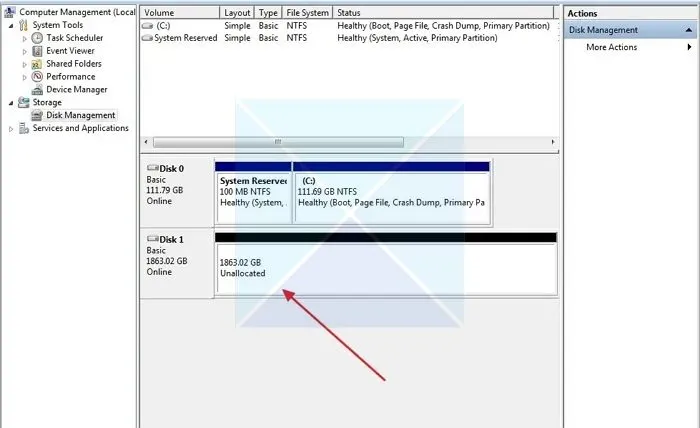
2]高階恢復中
如果您沒有 Windows 存取權限,您可以使用 Diskpart 命令列公用程式看到未格式化的磁碟機。為此,您必須先建立Windows 復原驅動器,啟動到該驅動器,然後使用「進階」選項開啟命令提示字元。您可以使用 Diskpart 命令從此處列出磁碟機並對其進行分割。
我們希望您發現本文對您有幫助。
我應該初始化磁碟 MBR 還是 GPT?
將磁碟初始化為 MBR 或 GPT 取決於您的需求和磁碟機大小。主開機記錄 (MBR) 支援最多 4 個分割區,適用於較小的磁碟機和較舊的系統。 GPT(GUID 分區表)支援許多分區和更大的驅動器,非常適合現代系統。
如何在 Windows 中找到隱藏的磁碟機?
要在 Windows 中查看隱藏的驅動器,您可以使用磁碟管理公用程式並向磁碟機指派磁碟機號碼以查看它們。如果您可以使用命令列介面,則可以使用 Diskpart 命令列公用程式。



發佈留言