NPFS_FILE_SYSTEM (0x00000025) 錯誤:這是什麼以及如何在 Windows 上修復它
許多讀者抱怨出現藍色畫面錯誤 NPFS_FILE_SYSTEM,錯誤代碼為 0x00000025。在本指南中,我們將詳細討論該錯誤及其原因,以及解決該問題的一些解決方案。
什麼是 NPFS_FILE_SYSTEM (0x00000025) 錯誤?
NPFS_FILE_SYSTEM (0x00000025) 錯誤是 Windows 作業系統上的藍色畫面死機 (BSoD) 錯誤代碼。它表明命名管道檔案系統 (NPFS) 驅動程式存在問題,該驅動程式處理命名管道,這是 Windows 上進程間通訊 (IPC) 的一種方法。
根據Microsoft Learn稱,該問題的可能原因是非分頁池記憶體耗盡。非分頁池記憶體是作業系統和驅動程式使用的系統記憶體的一部分,可以用磁碟代替,這對於系統穩定性至關重要。第一步是檢查 Microsoft 的藍色畫面故障排除頁面以取得 BSOD 錯誤的解決方案,然後按照以下步驟操作。
如何修正 NPFS_FILE_SYSTEM (0x00000025) 錯誤?
1. 檢查並根據需要增加實體內存
- 按Ctrl+ Shift+Esc開啟任務管理器。
- 轉到“效能”選項卡,然後選擇“內存”。
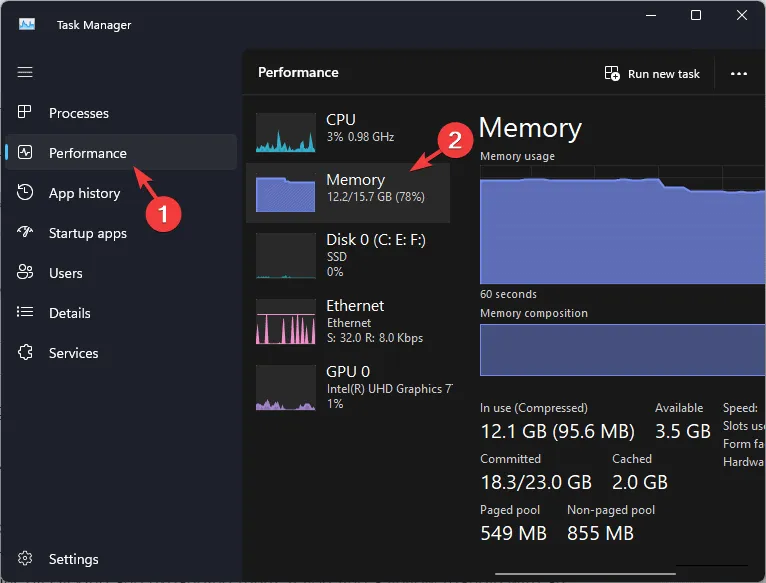
- 您將看到已安裝的 RAM 總量、目前使用的 RAM 量以及可用的 RAM 量。
- 您也可以查看 RAM 類型、速度以及所使用的 RAM 插槽數量。
如果您的 RAM 使用率很高,則可能表示您的系統需要更多記憶體。您可以查看設備手冊或製造商網站,以了解您的設備支援的最大RAM容量;然後您可以相應地更換或升級它。
3.更新過時的驅動程式
- 按Windows +R 開啟“執行”視窗。
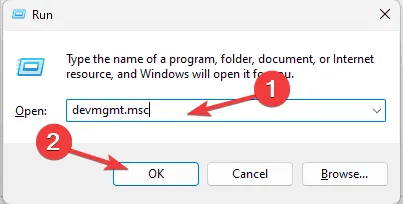
- 鍵入devmgmt.msc並按一下「確定」以開啟裝置管理員應用程式。
- 透過點擊並展開所有類別來檢查它們。如果您在類別中的任何元件上發現帶有感嘆號的黃色三角形,請右鍵單擊它以開啟上下文選單,然後選擇“更新驅動程式”。
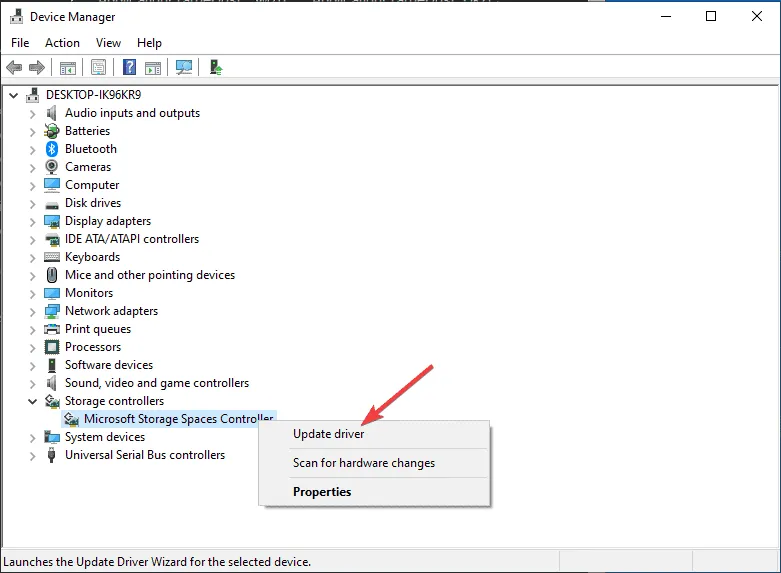
- 在下一頁上,選擇自動搜尋驅動程式。
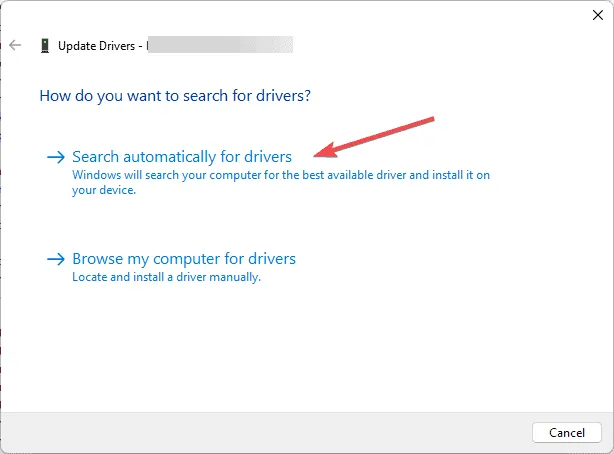
- 按照螢幕上的指示完成該過程。
如果升級後遇到 BSoD 錯誤,更新電腦上的驅動程式是解決問題的好方法。閱讀本指南以了解更多資訊。
如果 Windows 無法找到更好版本的驅動程序,您可以選擇使用第三方驅動程式更新程序和修復程序,它可以輕鬆更新您 PC 上的驅動程序,或者前往製造商的官方網站並手動安裝司機!
3.使用Windows記憶體診斷工具
- 按鍵Windows 並在搜尋欄中鍵入Windows 記憶體診斷。點擊第一個結果將其打開。
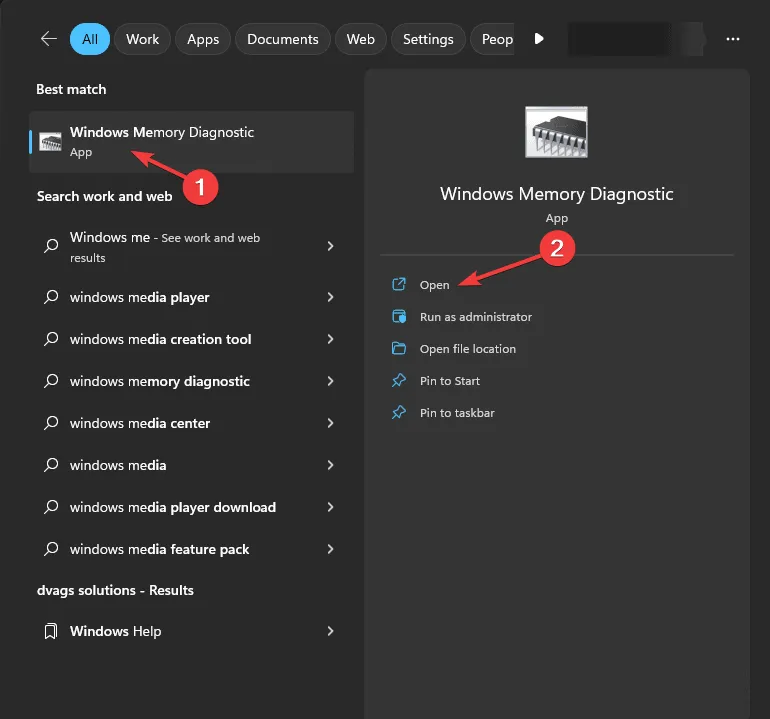
- 選擇立即重新啟動並檢查問題(建議)。
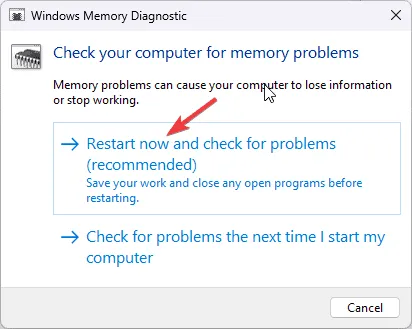
- 您的電腦將重新啟動,並且記憶體診斷掃描將自動開始。等待該過程完成。
- 完成後,您的電腦將自動重新啟動,登入後,您將在桌面上看到結果。
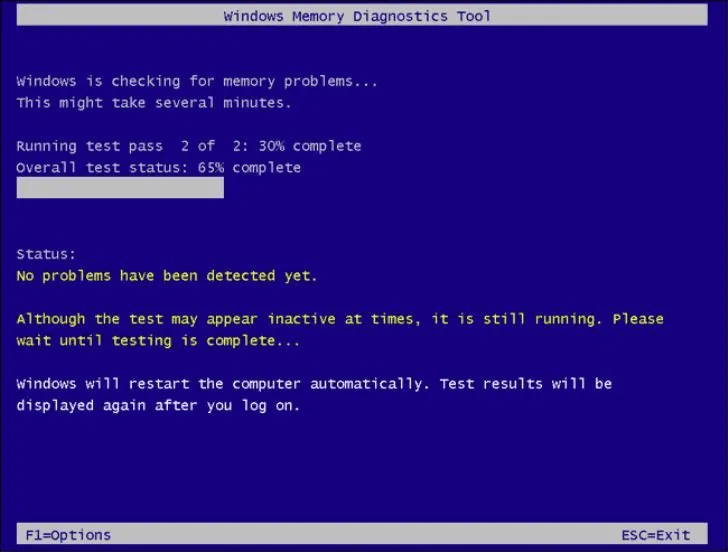
- 但是,如果您沒有看到結果,可以在事件檢視器中檢查它們。按Windows 並在搜尋欄中鍵入事件檢視器。點擊第一個結果將其打開。

- 按一下並展開左側窗格中的Windows 日誌部分,然後按一下系統。
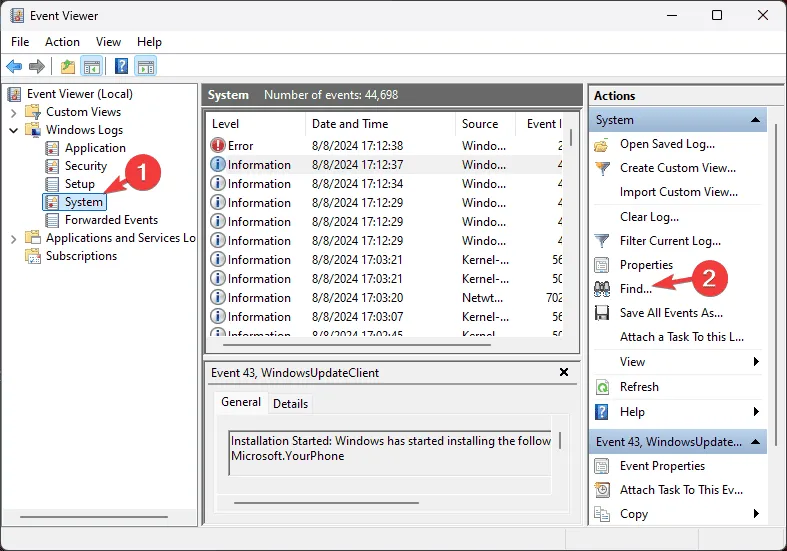
- 現在,在右側窗格中,選擇“操作”功能表並展開“系統”部分。
- 按一下“查找”。
- 在文字欄位中,鍵入記憶體診斷並點擊「尋找下一個」以取得掃描日誌。
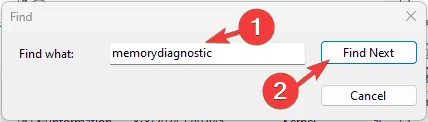
- 它將帶您得到結果;按一下常規以查看資訊。
4.執行乾淨啟動
- 按Windows +R 開啟“執行”對話框。

- 鍵入msconfig並按一下「確定」以開啟「系統配置」。
- 在「系統設定」視窗中,前往「服務」標籤,選取「隱藏所有 Microsoft 服務」旁的複選標記,然後按一下「全部停用」。這將確保僅停用非 Microsoft 服務。
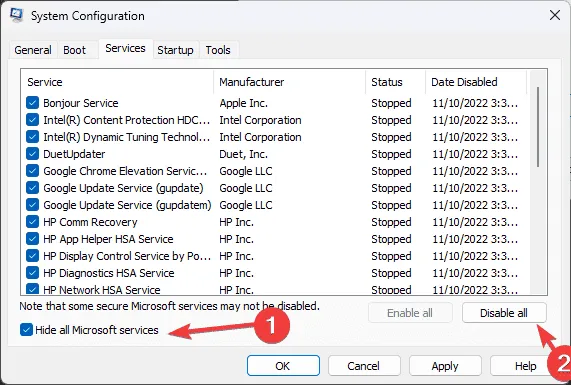
- 切換到“啟動”選項卡,然後按一下“開啟任務管理器”連結以啟動任務管理器。
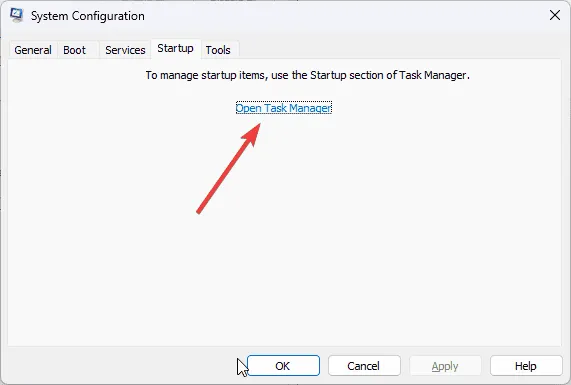
- 在「工作管理員」視窗中,選擇每個「已啟用」項目,然後按一下「停用」。記住您已停用的所有啟動項,以便您可以在以後需要時重新開啟它們。
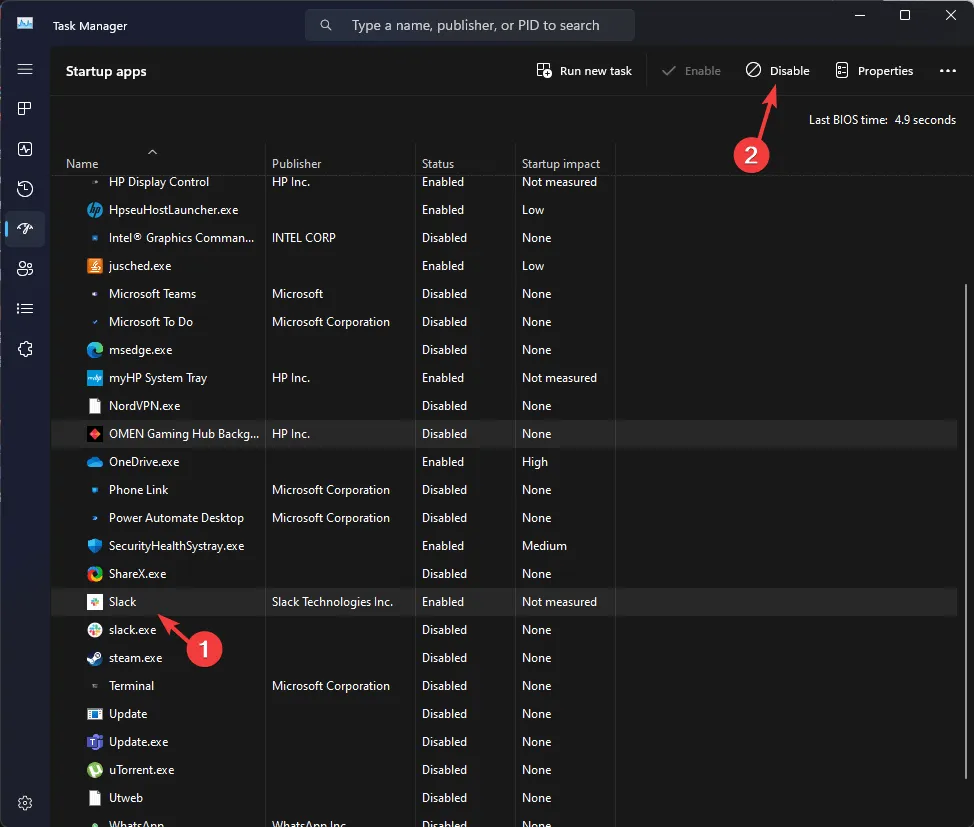
- 關閉工作管理員。
- 在「系統設定」視窗中,按一下「套用」,然後按一下「確定」。
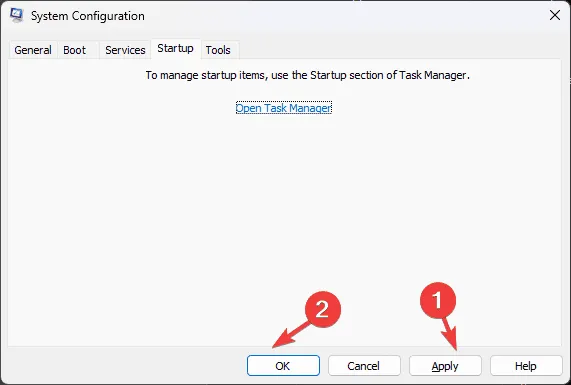
- 按一下重新啟動以重新啟動電腦。

5.運行CHKDSK掃描
- 按鍵Windows ,在搜尋欄中鍵入cmd ,然後按一下以管理員身份執行。
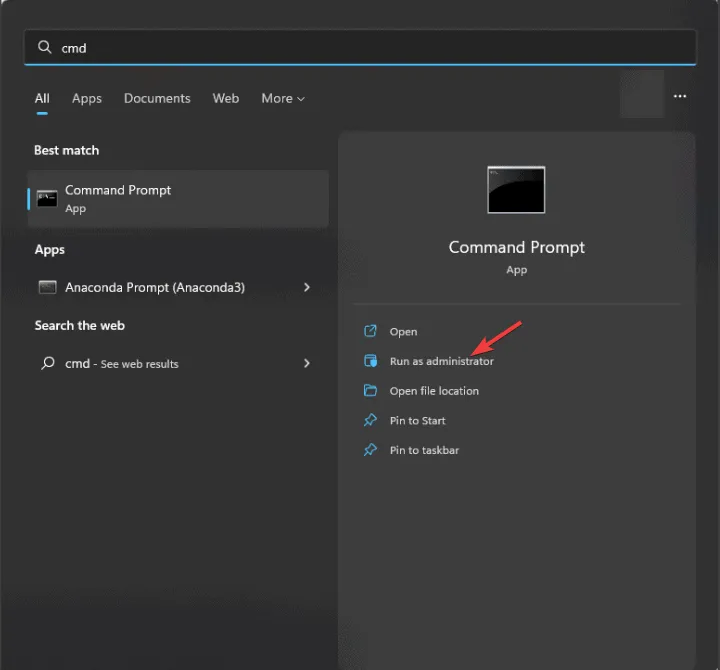
- 鍵入以下命令並點擊Enter:
chkdsk /f - 如果出現提示,請按一下 Y 並等待該過程完成。
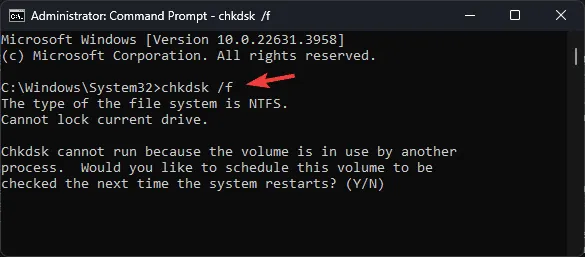
- 重新啟動電腦以儲存變更。
6.全新安裝Windows 11
6.1 建立安裝介質
- 前往Microsoft Windows 11 下載頁面。
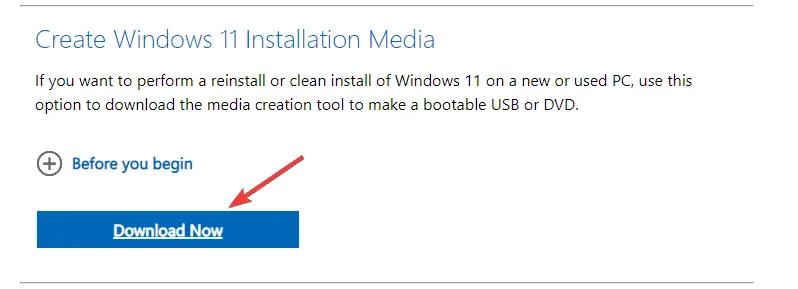
- 按一下立即下載以在您的裝置上取得媒體建立工具。
- 下載完成後,連接USB驅動器,雙擊媒體建立工具運行它,然後在UAC提示中按一下「是」 。
- 按一下「接受」同意授權條款和協議。
- 選擇為另一台電腦建立安裝媒體(USB 隨身碟、DVD 或 ISO 檔案),然後按一下下一步。
- 選擇 Windows 10 的語言、版本和體系結構(32 位元或 64 位元),然後按一下「下一步」。
- 選擇USB 隨身碟並按一下下一步。

- 依照螢幕上的步驟建立 USB 可啟動媒體,然後按一下「完成」。
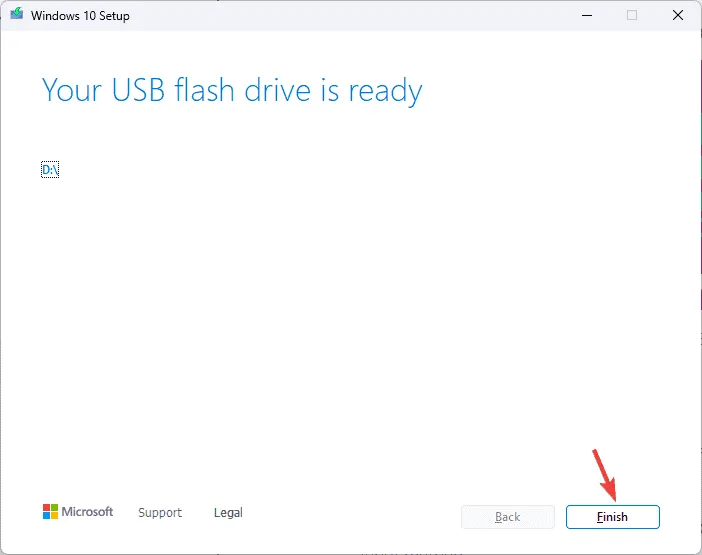
6.2 安裝Windows 11
- 將 USB 驅動器連接到目標計算機,然後按Windows+I開啟“設定”。
- 按一下“系統”,然後選擇“恢復”。

- 轉到進階啟動,然後選擇立即重新啟動。
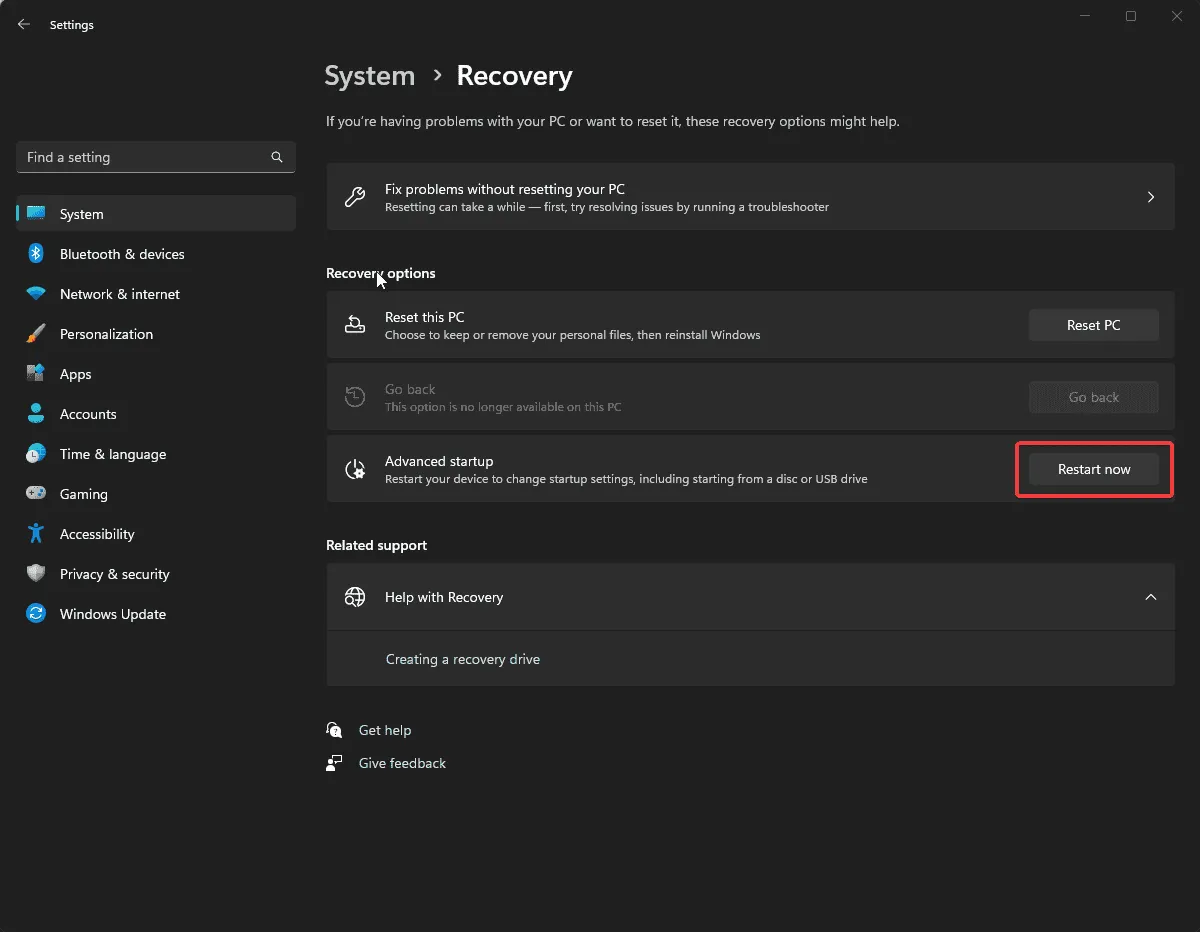
- 在藍色畫面上,選擇使用裝置。如果沒有找到,則需要以 BIOS 模式啟動電腦並選擇 USB 裝置啟動。

- 在第一個畫面上,選擇語言和其他合適的選項,然後按一下下一步。
- 按一下「立即安裝」,然後勾選「我接受」方塊旁的複選標記。
- 按一下“下一步”,然後選擇“自訂:僅安裝 Windows(進階)”
- 接下來,您將獲得磁碟機和分割區的清單。您可以選擇它們並點擊“刪除”將其刪除。完成後,如果您看到 Windows 安裝程式通知,請按一下「確定」 。
- 按一下“下一步”。
- 現在將開始安裝;完成後,您的裝置將重新啟動。
- 請依照螢幕上的指示完成流程。
6.3 配置 Windows 設定
- 安裝完成後,選擇您的區域和鍵盤佈局。
- 出現提示時連接至 Wi-Fi 網路。
- 接下來,使用 Microsoft 帳戶登入或根據需要建立。
- 根據您的喜好選擇隱私設置,然後按照其他提示設定其他功能。
- 設定完成後,前往Windows +I 開啟「設定」並前往「Windows 更新」。
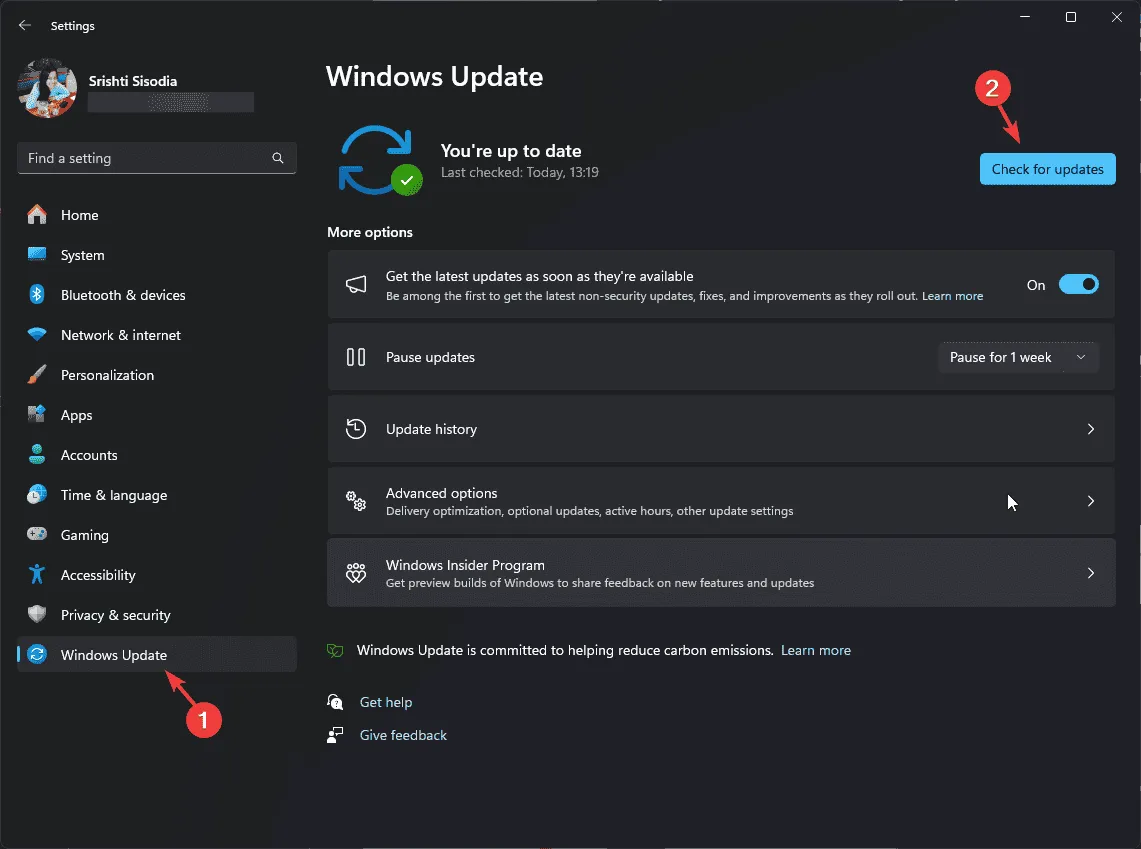
- 按一下檢查更新以安裝最新更新。
如果您在 Windows 10 上遇到此問題並希望透過全新安裝來修復它,請查看此執行 Windows 10 修復升級的快速指南。
總而言之,要修復 NPFS_FILE_SYSTEM (0x00000025) 錯誤,您需要更新過時的驅動程式、檢查 RAM,並執行 Windows 11 的乾淨啟動或全新安裝。
您也可以嘗試使用 BSoD 修復工具。它會掃描您的作業系統並替換它檢測到的任何損壞的 Windows 檔案。
如果您對此 BSoD 錯誤有任何建議或疑慮,請隨時在下面的評論部分中提及。我們很樂意提供協助!
發佈留言