印表機記憶體不足,無法列印頁面 Excel 或 PowerPoint 錯誤
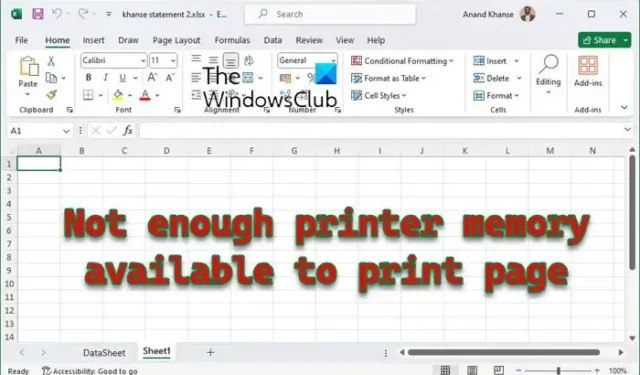
如果在列印 Excel 工作表或 PowerPoint 簡報時印表機記憶體無法使用,那麼這篇文章可能會有所幫助。您將收到的錯誤訊息可能是沒有足夠的印表機記憶體可用於列印頁面。幸運的是,您可以按照一些簡單的建議來修復錯誤。
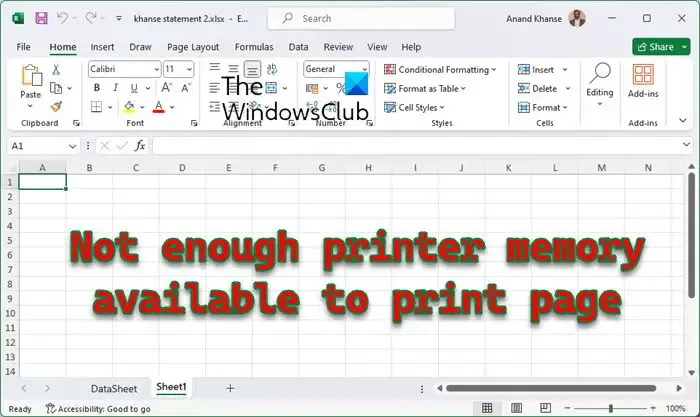
為什麼列印時印表機記憶體不可用?
如果印表機記憶體太低,可能會出現印表機記憶體不可用錯誤。預設情況下,某些印表機驅動程式設定為可用的最低設定。但是,這種情況也可能由於其他原因而發生。他們之中有些是:
- 檔案大小大
- 印表機驅動程式過時或損壞
- 來自已安裝加載項的中斷
- 印表機設定配置錯誤
- 由於 Microsoft Windows 印表機驅動程式上的記憶體設定較低,也可能會出現此問題。
修復印表機記憶體不足,無法列印 Excel 或 PowerPoint 頁面錯誤
若要修復 Excel 或 PowerPoint 中的「印表機記憶體不足,無法列印頁面」錯誤,請依照下列建議操作:
- 運行印表機疑難排解
- 更新印表機驅動程式
- 重置印表機驅動程式上的記憶體設置
- 增加印表機驅動程式記憶體設定
- 在安全模式下執行 Excel 或 PowerPoint 並重試列印
- 重新安裝印表機
現在,讓我們詳細看看這些。
1]運行印表機故障排除程序
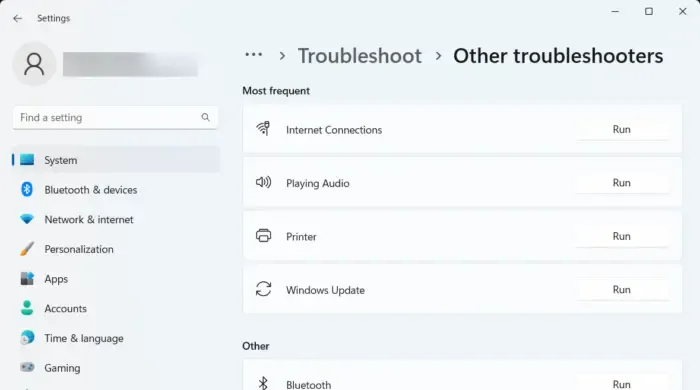
首先執行印表機疑難排解,也就是 Windows 裝置中用於掃描和修復印表機錯誤的內建工具。方法如下:
- 點選Windows + I開啟設定。< / a>
- 導航至系統>故障排除>>其他問題排查工具。
- 此處,按一下印表機旁的執行。疑難排解程式現在將開始運作並修復印表機的任何錯誤。
2]更新印表機驅動程式

接下來,請確保您的 PC 上安裝了最新的印表機驅動程式。過時或損壞的驅動程式可能無法針對處理列印作業進行最佳化,並導致印表機記憶體出現錯誤。
更新印表機驅動程式並查看錯誤是否已修復。
3]重置印表機驅動程式上的記憶體設置
若要解決此問題,請重置印表機驅動程式上的記憶體設定並查看。若要變更印表機驅動程式記憶體設置,請依照下列步驟操作:
- 開啟 Windows 設置,然後按一下印表機。
- 右鍵單擊印表機圖標,然後按一下屬性。
- 按一下設備選項標籤。
- 在印表機記憶體清單中,按一下正確的設置,然後按一下確定。
4]增加印表機內存設置
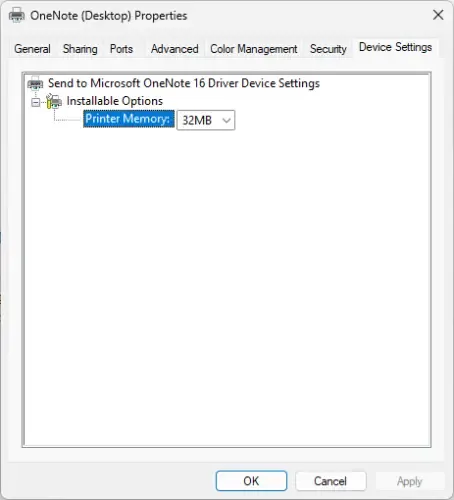
將印表機驅動程式的記憶體設定修改為印表機上安裝的記憶體。操作方法如下:
- 按 Windows +I 開啟設定。< / a>
- 導覽至藍牙與藍牙設備>印表機和掃描器並點選您的印表機。
- 向下捲動並點選印表機屬性。
- 印表機屬性標籤現在將會開啟;導航至此處的裝置設定。
- 點選印表機記憶體並選擇可用的最高記憶體。
- 按一下確定儲存變更並查看印表機記憶體不可用錯誤是否已修復。
5]在安全模式下執行Excel或PowerPoint並重試列印
此錯誤可能是由於第三方加載項的中斷造成的。如果是這種情況,請在安全模式下執行 Excel 或 PowerPoint,然後查看印表機記憶體是否不可用。錯誤得到修復。就是這樣:
按 Windows + R 開啟「執行」。
型別powerpoint /safe(或excel /safe )並按下Enter 鍵。
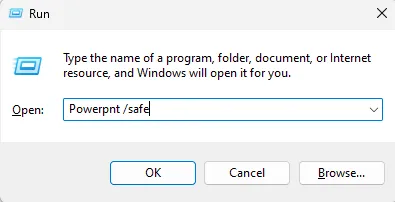
PowerPoint 現在將在安全模式下運作。
如果錯誤已修復,請嘗試單獨啟用加載項以識別罪魁禍首。
6]重新安裝印表機
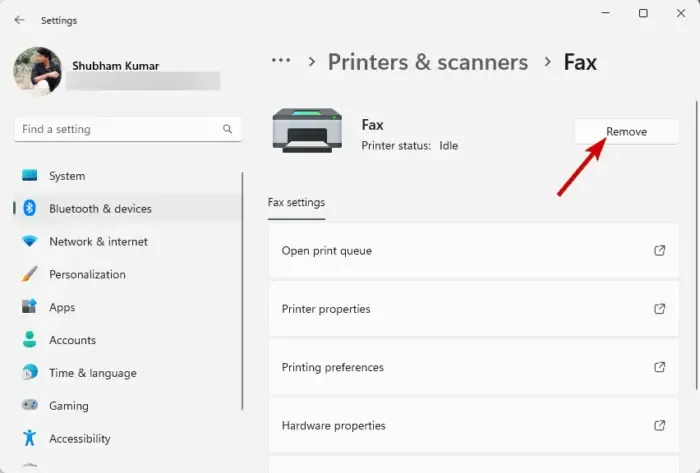
最後,如果這些建議沒有幫助,請考慮重新安裝印表機。以下是卸載印表機的方法:
- 按 Windows + I 開啟設定。< / a>
- 導覽至藍牙與藍牙設備>印表機和掃描器。
- 選擇您要解除安裝的印表機,然後點選刪除。
卸載後,重新安裝並查看錯誤是否已修復。
如何修復印表機記憶體不足錯誤?
若要修復印表機記憶體不足錯誤,請重新啟動印表機並清除列印背景處理程序。此外,如果您嘗試列印大型文件或影像,請考慮縮小列印作業大小並調整列印品質。
如何修復沒有足夠的記憶體資源來完成此操作?
要修復記憶體資源不足錯誤,請關閉不必要的程式並增加虛擬記憶體。但是,如果這沒有幫助,請更新系統驅動程式並檢查系統日誌是否有錯誤。



發佈留言