Windows 11/10 上沒有插入揚聲器或耳機錯誤
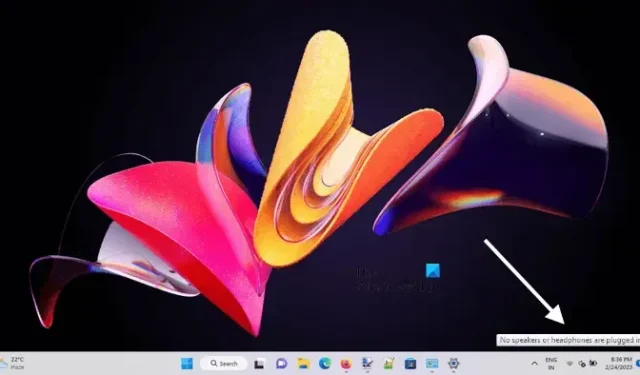
在本文中,我們將看到Windows 11/10 中“未插入揚聲器或耳機”錯誤的修復。最常見的是,此類問題是由於損壞的驅動程序而發生的。由於此錯誤,您不會從 PC 獲得任何聲音輸出,當您查看任務欄通知區域上的音量圖標時,您會看到此錯誤消息。此外,此錯誤消息與特定品牌的計算機或聲卡無關。
內置和外置揚聲器都可能出現此問題。
Windows 11/10 上沒有插入揚聲器或耳機錯誤
如果您在 Windows 11/10 上看到“未插入揚聲器或耳機”錯誤,請使用以下解決方案解決問題。但在您開始之前,這裡有一個初始清單,其中包含一些簡單的修復方法。首先,嘗試這些修復。如果它們不起作用,請繼續進行進一步的故障排除。
- 重啟你的電腦。有時,僅通過重新啟動計算機即可修復的小錯誤會導致出現問題。
- 嘗試另一根電纜。用於將揚聲器連接到計算機的電纜可能已損壞。如果您有另一根電纜,請使用它並查看錯誤是否再次出現。
- 測試你的揚聲器。雖然揚聲器損壞的可能性較小,但我們建議您測試揚聲器。將您的揚聲器連接到另一台計算機,看看它是否工作。
- 檢查 Windows 更新。確保您運行的是最新版本的 Windows 11/10。
讓我們看看故障排除方法。
- 運行播放音頻疑難解答
- 禁用並重新啟用 Realtek 高保真音頻驅動程序
- 回滾或重新安裝 Realtek 高保真音頻驅動程序
- 檢查 Windows 音頻服務的狀態
- 在命令提示符中運行命令
- 更新您的芯片組驅動程序
下面,我們詳細解釋了所有這些修復。
1]運行播放音頻疑難解答
Windows 11/10 有不同的自動故障排除程序。這些疑難解答專門用於解決 Windows 計算機上的不同問題。由於您的音頻設備出現問題,運行播放音頻疑難解答可能對您有所幫助。
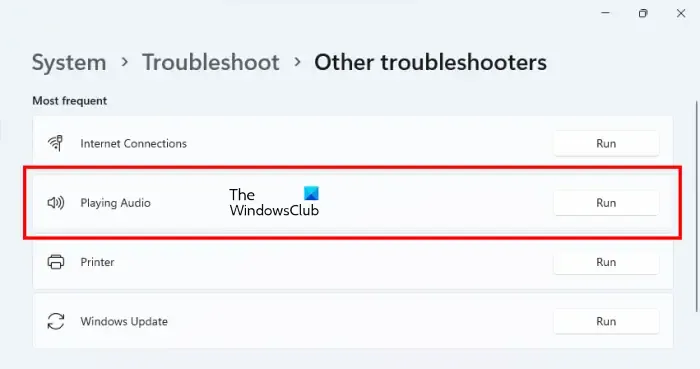
- 打開 Windows 11/10 設置。
- 轉到“系統 > 疑難解答 > 其他疑難解答”。Windows 10 用戶可能會看到其他疑難解答程序中的其他疑難解答程序。
- 找到並運行播放音頻疑難解答。
2] 禁用並重新啟用 Realtek 高保真音頻驅動程序
Realtek High Definition Audio 驅動程序幫助 Windows 操作系統與音頻設備和聲卡進行通信。您遇到的問題可能是由於 Realtek 高保真音頻驅動程序問題所致。禁用並重新啟用此驅動程序,看看是否有幫助。
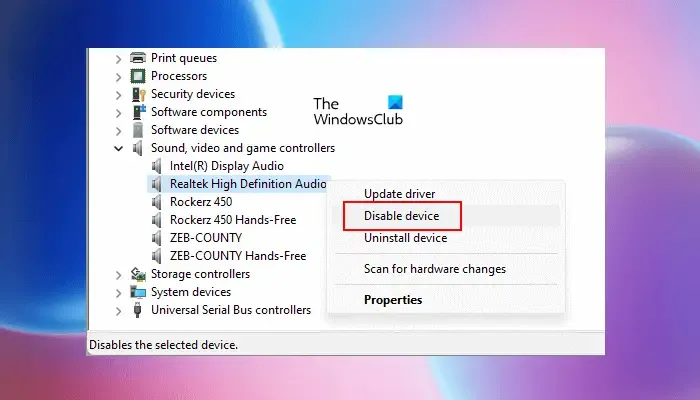
按照下面提供的步驟操作:
- 打開設備管理器。
- 展開聲音、視頻和遊戲控制器節點。
- 右鍵單擊Realtek High Definition Audio驅動程序並選擇Disable device。
- 等待幾分鐘,然後右鍵單擊驅動程序並選擇啟用設備。
3] 回滾或重新安裝 Realtek 高保真音頻驅動程序
安裝 Windows 更新時,某些驅動程序也會自動更新。也可能是音頻驅動程序的更新版本與您的系統不兼容,導致您遇到問題。如果您是這種情況,回滾音頻驅動程序會有所幫助。
按照上一個修復中列出的步驟,在設備管理器中找到 Realtek 高保真音頻驅動程序。現在,右鍵單擊 Realtek High Definition Audio 驅動程序並選擇Properties。切換到“驅動程序”選項卡,查看“回滾”按鈕是否可用。如果是,請單擊它並回滾音頻驅動程序。
上述步驟將在您的系統上安裝以前兼容版本的音頻驅動程序。這將解決問題。
如果回滾選項顯示為灰色,請卸載並重新安裝音頻驅動程序。為此,請按照以下說明進行操作:
- 右鍵單擊 Realtek 高保真音頻驅動程序。
- 選擇卸載設備。
- 關閉設備管理器並重新啟動計算機。
Windows 將在重新啟動時自動安裝缺少的驅動程序。
4]檢查Windows音頻服務的狀態
Windows 音頻服務管理 WIndows 計算機上的音頻。如果停止此服務,音頻設備和音效將無法正常工作。如果問題仍然存在,我們建議您檢查此服務的狀態。請按照以下步驟操作:
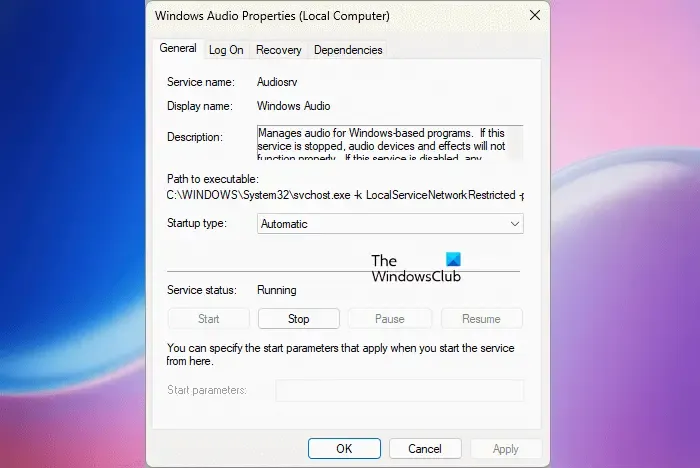
- 打開 Windows 服務管理器。
- 找到Windows 音頻服務。
- 如果它已停止,請右鍵單擊它並選擇Start。
- 現在,右鍵單擊它並選擇Properties。
- 在“常規”選項卡下,在“啟動類型”下拉列表中選擇“自動” 。
- 單擊“應用”,然後單擊“確定”。
5]在命令提示符中運行命令
以下命令為許多用戶解決了這個問題。如果您的系統仍然顯示相同的錯誤消息,請以管理員身份啟動命令提示符並運行以下命令。
net localgroup Administrators /add networkservice net localgroup Administrators /add localservice
輸入每個命令後按Enter 。執行以上兩個命令後,問題應該得到解決。
6]更新您的芯片組驅動程序
我們還建議您更新芯片組驅動程序。芯片組驅動程序幫助 Windows 操作系統與您系統的主板進行通信。
為什麼我的電腦在 Windows 11 中突然沒有聲音?
電腦突然沒有聲音的原因有很多。打開設備管理器並檢查您的音頻驅動程序是否顯示警告標誌。如果是,請卸載並重新安裝音頻驅動程序。如果您在特定應用程序(例如網絡瀏覽器)上聽不到聲音,請檢查音量混合器設置。如果您的音頻設備被禁用,也會出現此問題。
如何在 Windows 11 中啟用音頻輸出?
您可以在聲音設置中啟用音頻輸出。打開控制面板並蒐索聲音。單擊搜索結果中的聲音。在“播放”選項卡下,右鍵單擊您的音頻設備並選擇“啟用”。
我希望本文提供的解決方案可以幫助您解決問題。



發佈留言