未找到已簽名的設備驅動程序:如何修復此錯誤
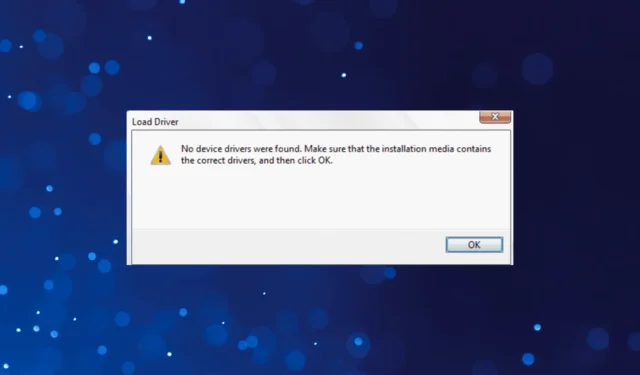
雖然隨著時間的推移,微軟已經讓安裝 Windows 變得更加容易,尤其是在更新部分提供了Windows 11 升級,但用戶仍然會遇到錯誤。其中最複雜的是未找到已簽名的設備驅動程序消息。
錯誤消息顯示,未找到簽名的設備驅動程序。確保安裝介質包含正確的驅動程序,然後單擊“確定”。單擊確定並不能解決問題。那麼為什麼會出現錯誤,您該如何解決呢?讓我們找出答案!
為什麼它說沒有找到簽名的設備驅動程序?
Windows 安裝期間在 USB 上未找到已簽名的設備驅動程序錯誤表示可啟動 USB 中缺少磁盤或存儲驅動程序,因此您無法繼續安裝。它可以出現在操作系統的所有迭代中,從 Windows 7 到 Windows 11。
以下是您收到錯誤的主要原因:
- 不正確的媒體創建:在大多數情況下,用於創建可啟動 USB 的媒體創建工具或應用程序沒有有效地完成其工作,並且某些關鍵文件丟失,從而觸發錯誤。
- USB 驅動器問題:通常,用於安裝 Windows 的 USB 驅動器有缺陷或出現故障是安裝 Windows 10 時出現未找到簽名設備驅動程序的原因。
- 端口問題:許多用戶發現端口是這裡的根本原因,使用另一個端口就可以了。
- 錯誤配置的 UEFI/BIOS 設置:BIOS 設置同樣重要,任何錯誤配置都可能導致安裝 Windows 時出錯。
如何修復未找到已簽名的設備驅動程序?
在我們開始復雜的之前,這裡有一些快速的技巧可以嘗試:
- 將 USB 插入另一個端口。如果是 USB 3.0,請使用 USB 2.0 端口。
- 如果未列出分區,並且您在 Windows 11 中找不到已簽名的設備驅動程序,請確保磁盤已正確插入。取下並重新連接。
如果無效,請轉到下一個列出的解決方案。
1.手動添加驅動程序到可啟動USB
- 轉到製造商的官方網站,找到“驅動程序”部分。
- 現在,從網站下載相關的驅動程序,包括磁盤和主板。確保得到。壓縮版。
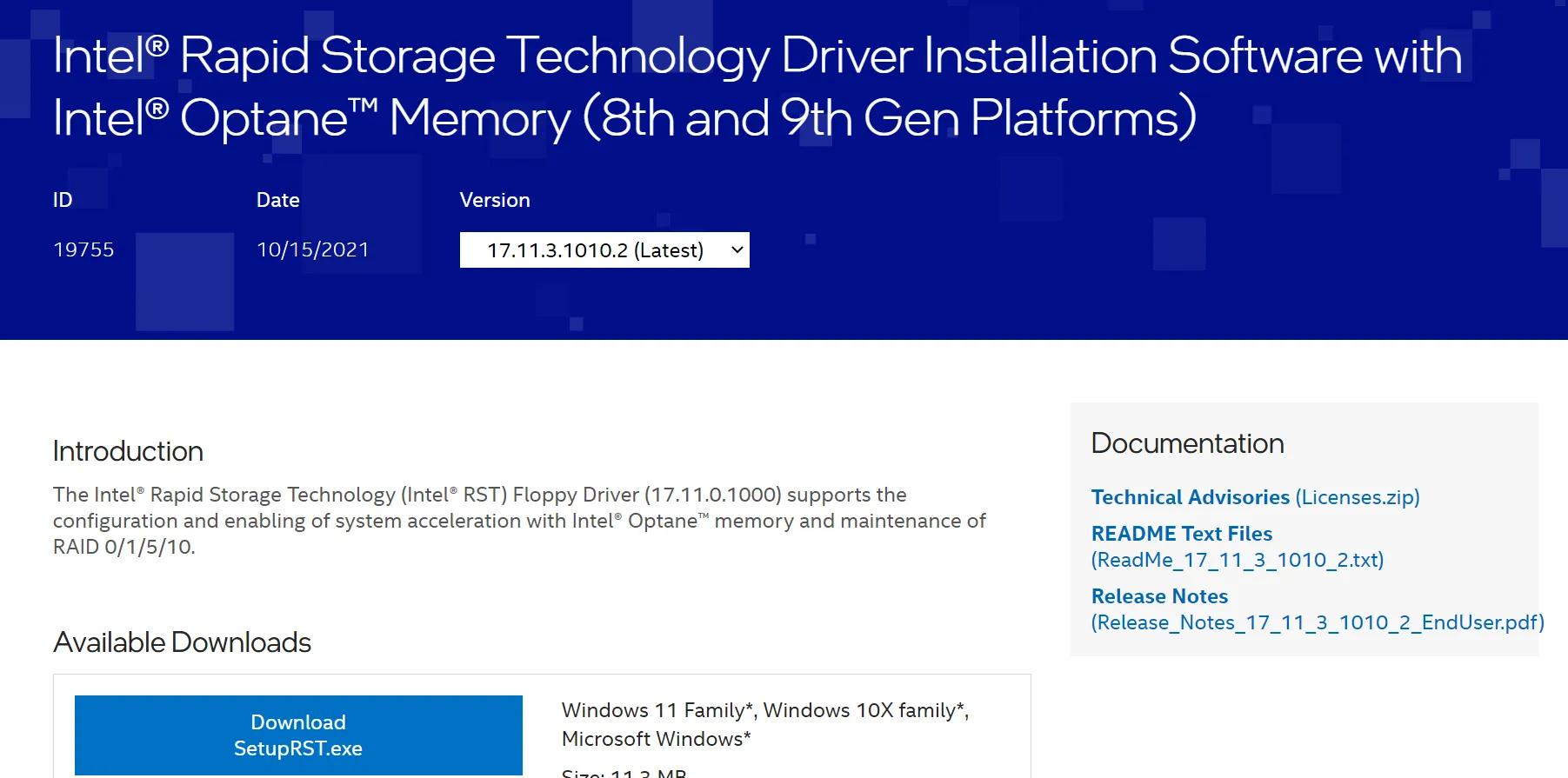
- 接下來,解壓縮您之前下載的文件夾。您可以使用可靠的軟件來完成這項工作。
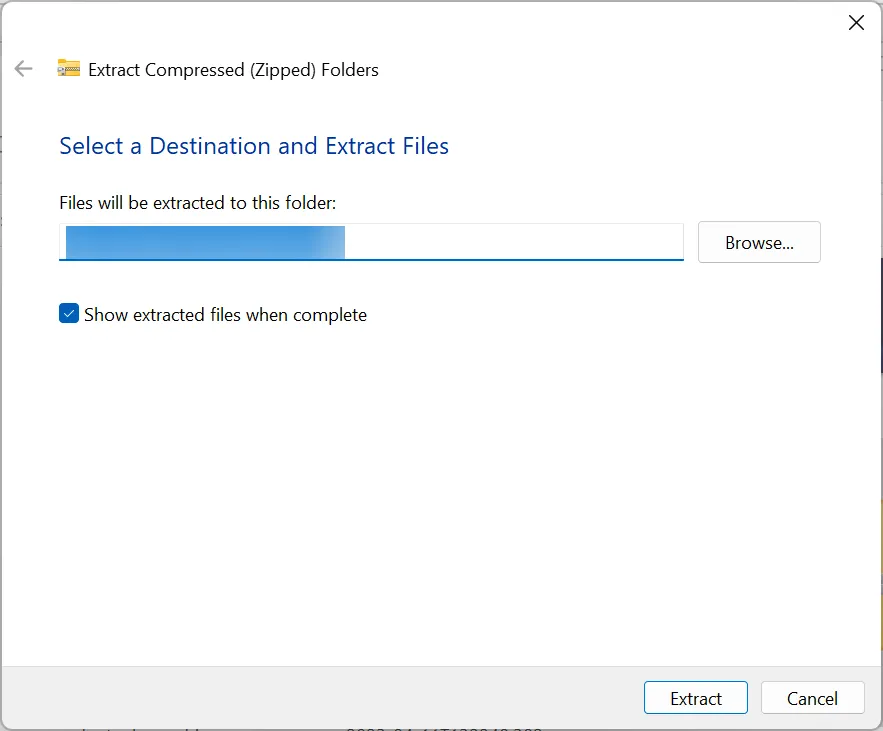
- 插入可啟動 USB,然後打開其內容,並創建一個名為drivers的文件夾。
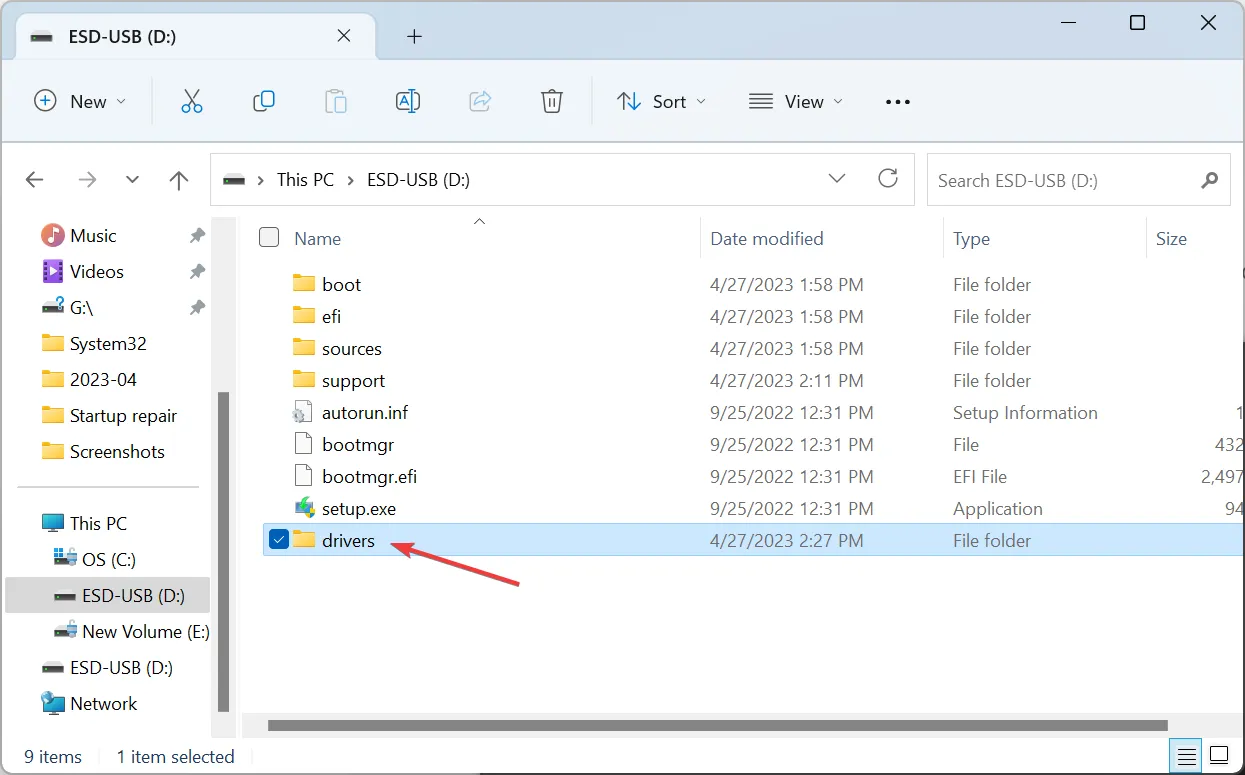
- 將您之前提取的文件移動到驅動程序文件夾。
- 接下來,從閃存驅動器啟動計算機。
- 出現錯誤消息時單擊瀏覽。
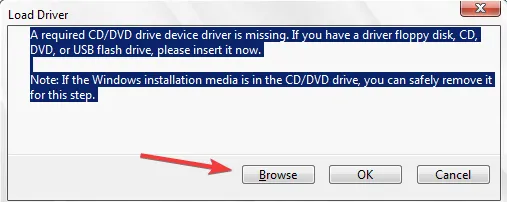
- 前往驅動程序文件夾,選擇相關驅動程序文件夾,然後按照屏幕上的說明完成安裝。
當您收到未找到簽名的設備驅動程序錯誤時,一個快速修復方法是將丟失的驅動程序複製到閃存驅動器,然後在 Windows 安裝過程中直接添加它。
2.創建另一個可啟動的USB驅動器
- 到微軟官網下載Media Creation Tool (Installation Media) for Windows。以下是每次迭代的鏈接:
- 現在,運行您之前獲得的設置,然後在 UAC 提示中單擊是。
- 單擊接受以同意 Microsoft 的許可條款。
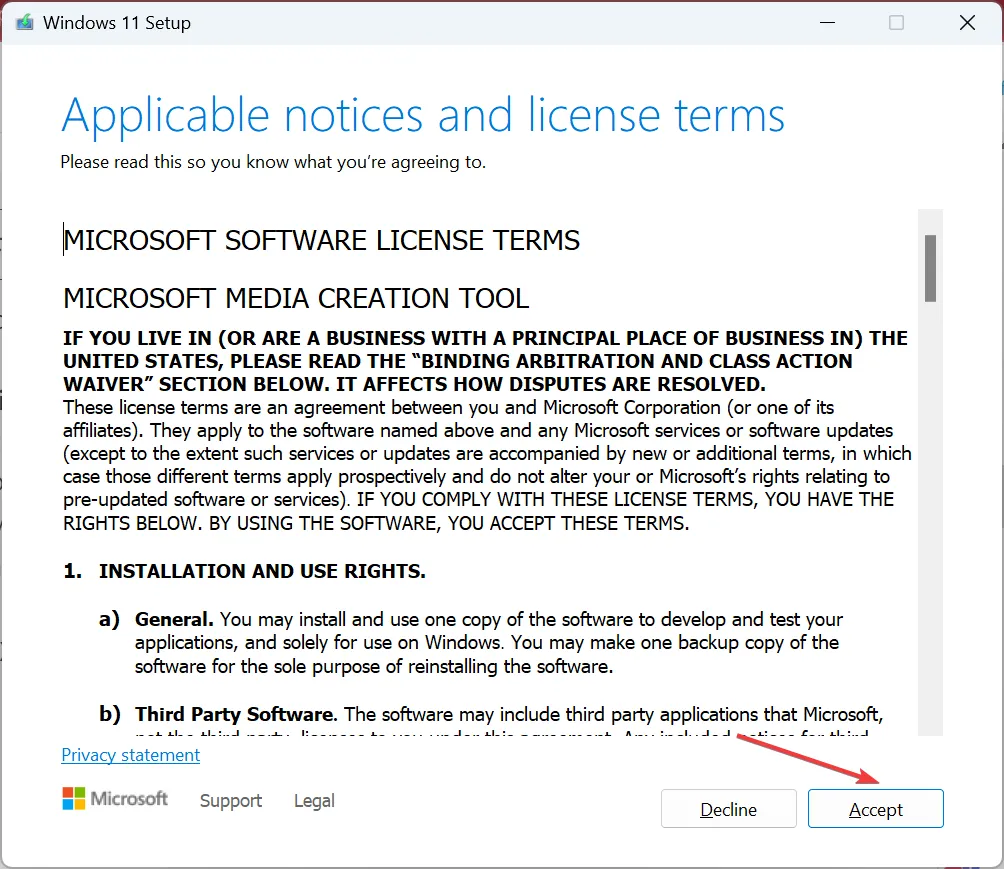
- 使用推薦的設置並單擊下一步。
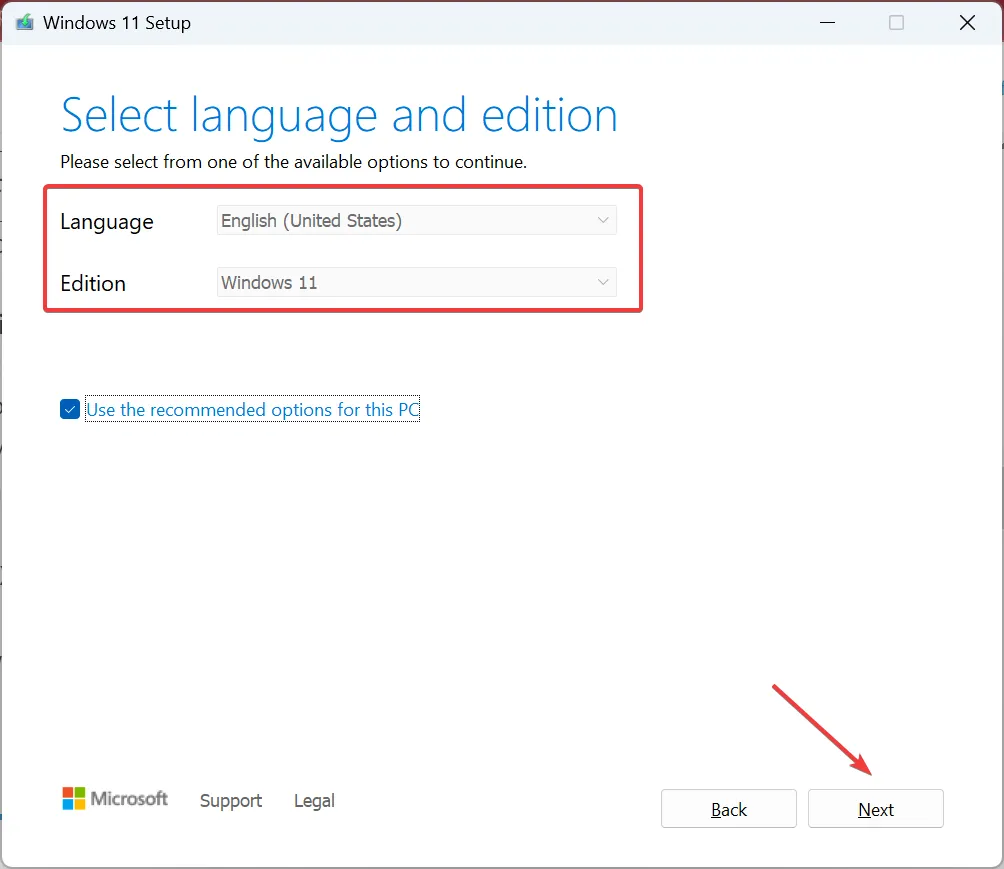
- 選擇USB 閃存驅動器,然後單擊下一步繼續。
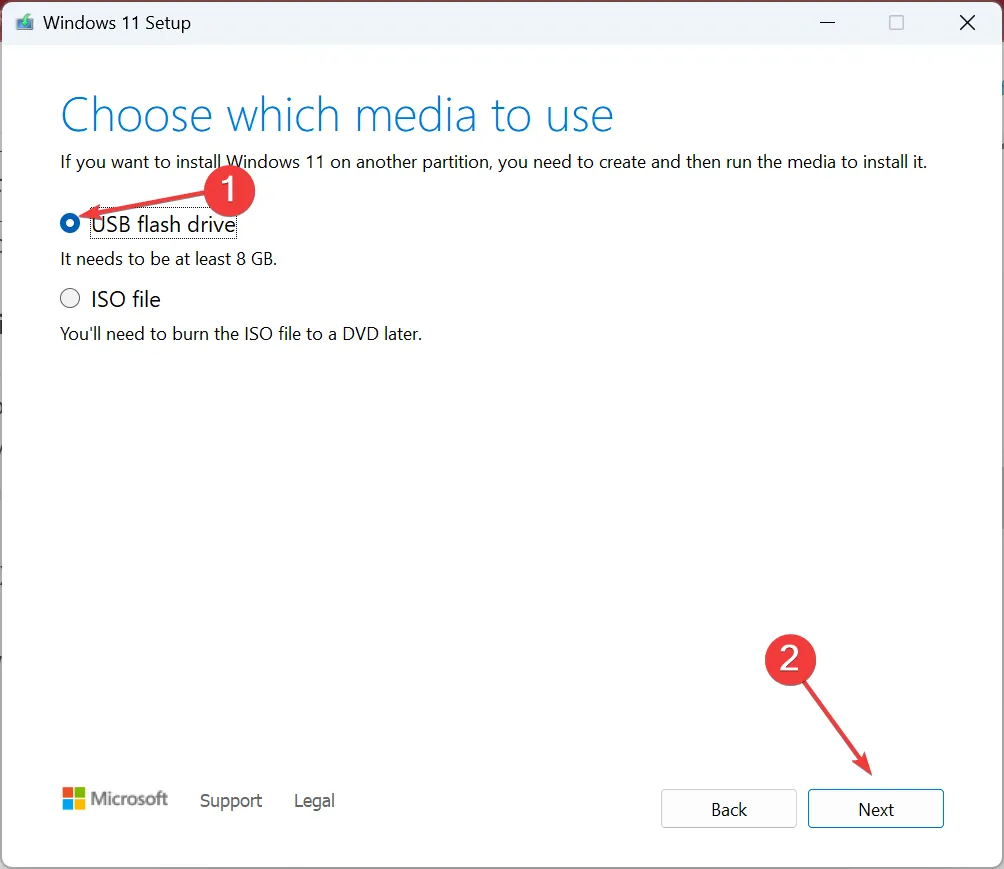
- 現在,選擇連接的 USB 驅動器並單擊下一步。
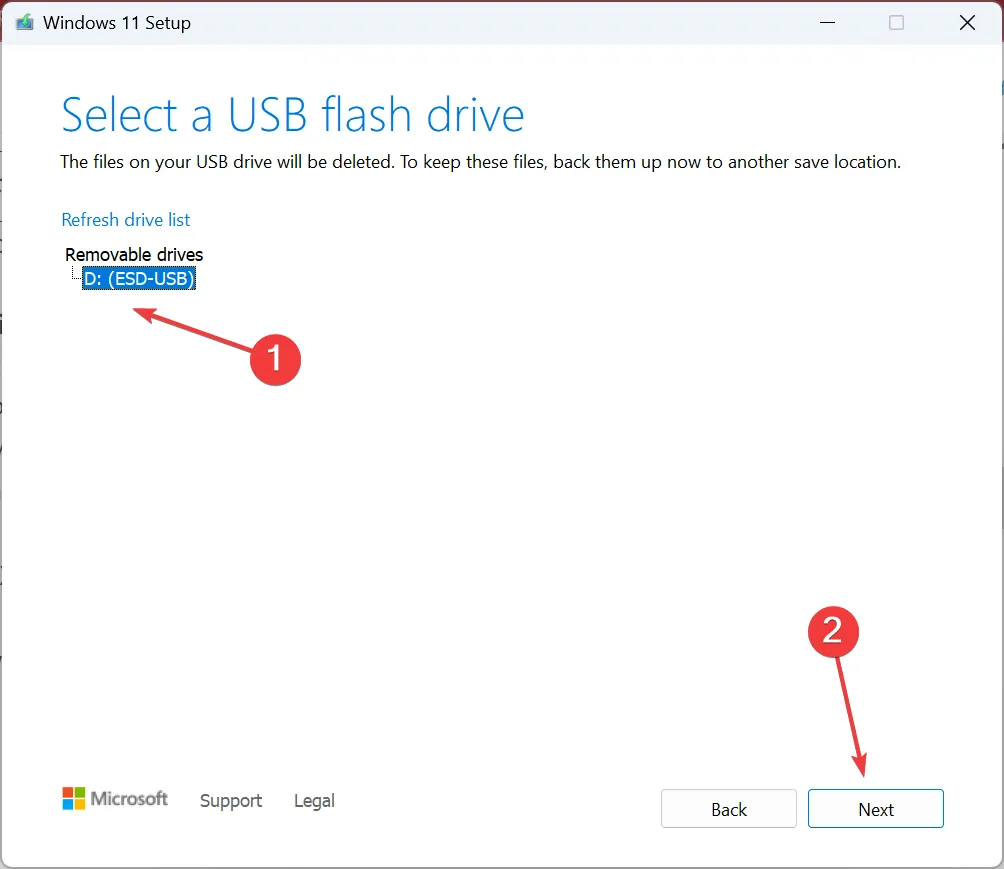
- 等待安裝程序下載 Windows 並創建可啟動 USB。
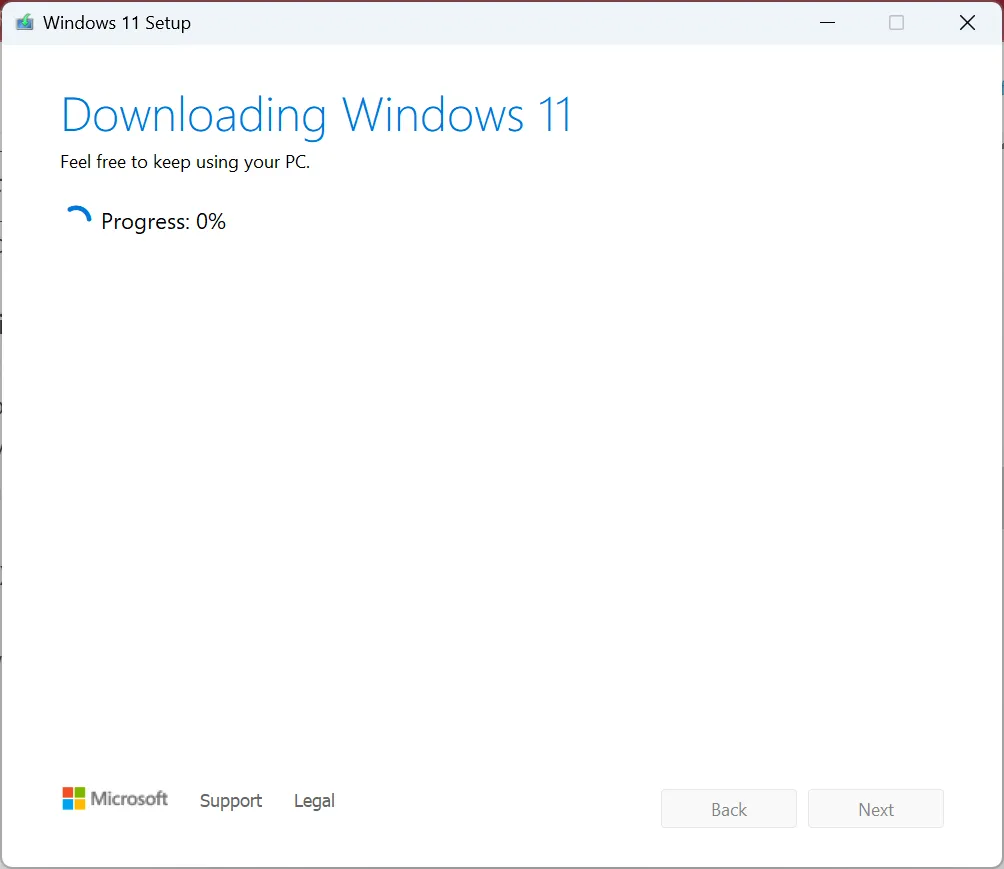
- 完成後單擊完成。
- 現在使用此閃存驅動器在受影響的計算機上安裝 Windows。
3.確保分區處於活動狀態
- 插入 USB 驅動器,從中啟動 PC,運行安裝程序,然後單擊修復計算機。
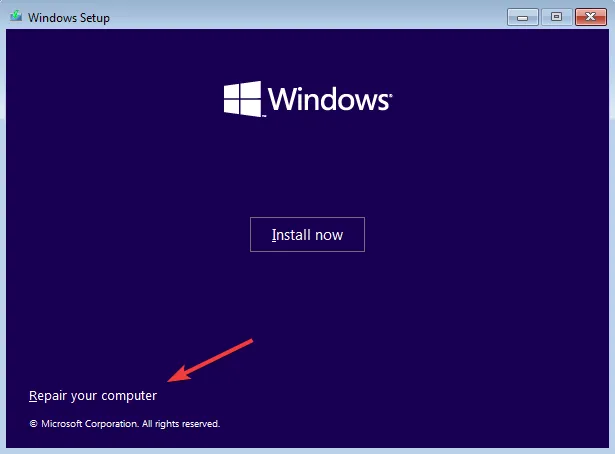
- 單擊疑難解答。
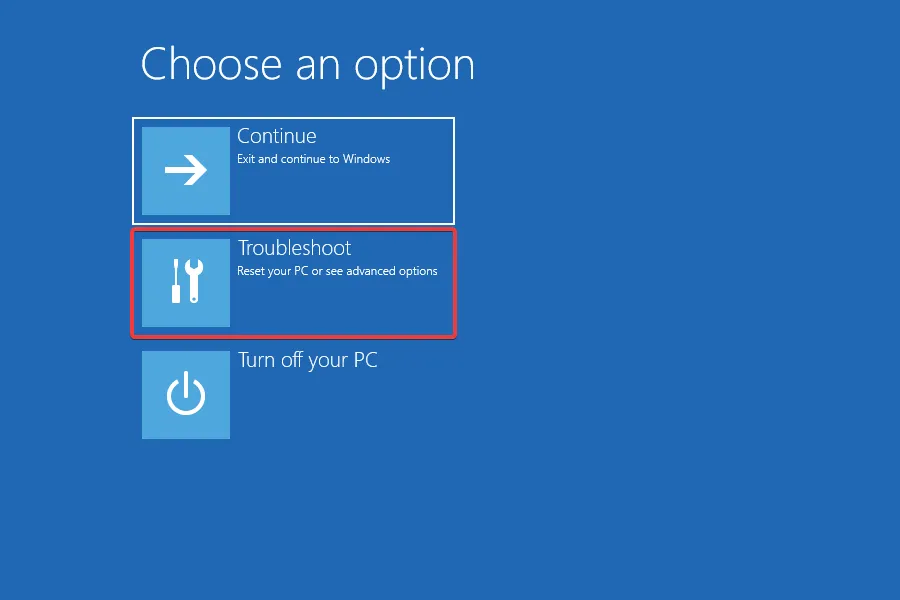
- 然後,單擊高級選項。
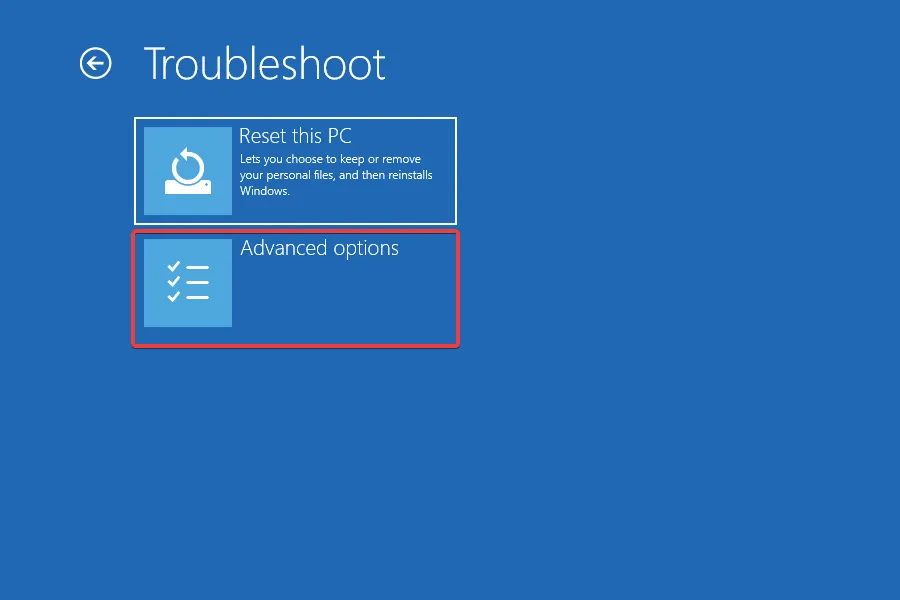
- 從列出的選項中選擇命令提示符。
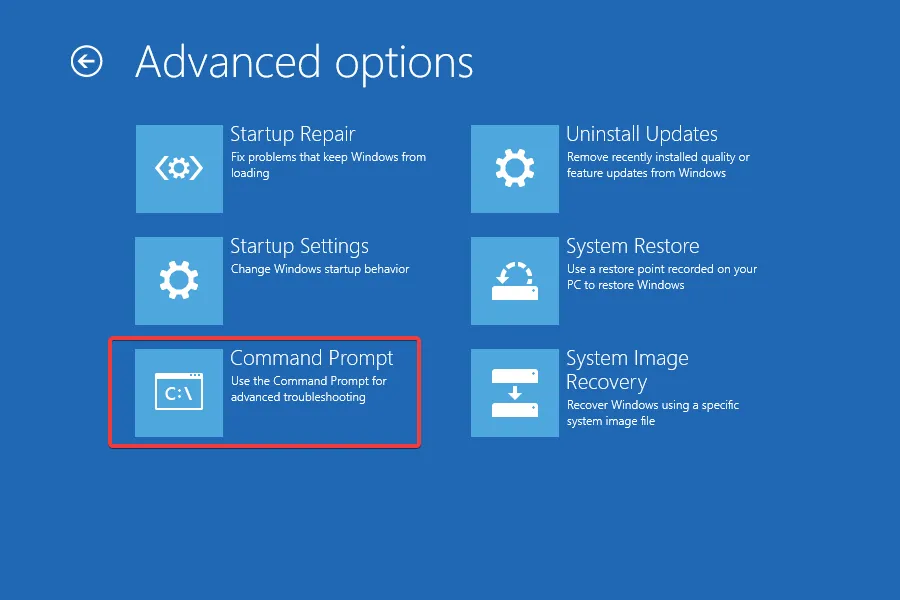
- 現在,運行以下命令:
diskpart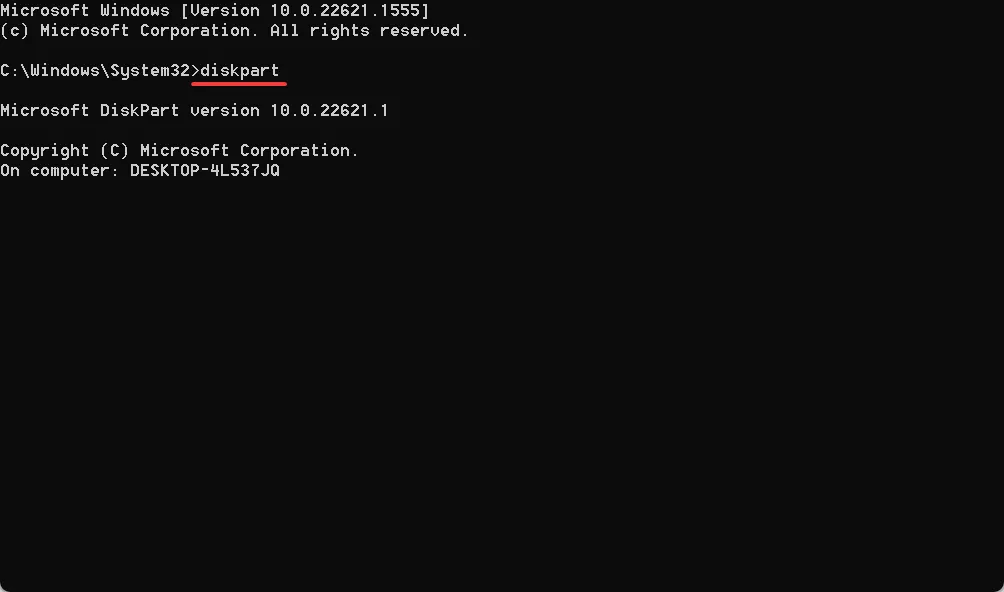
- 執行以下命令查看可用磁盤:
list disk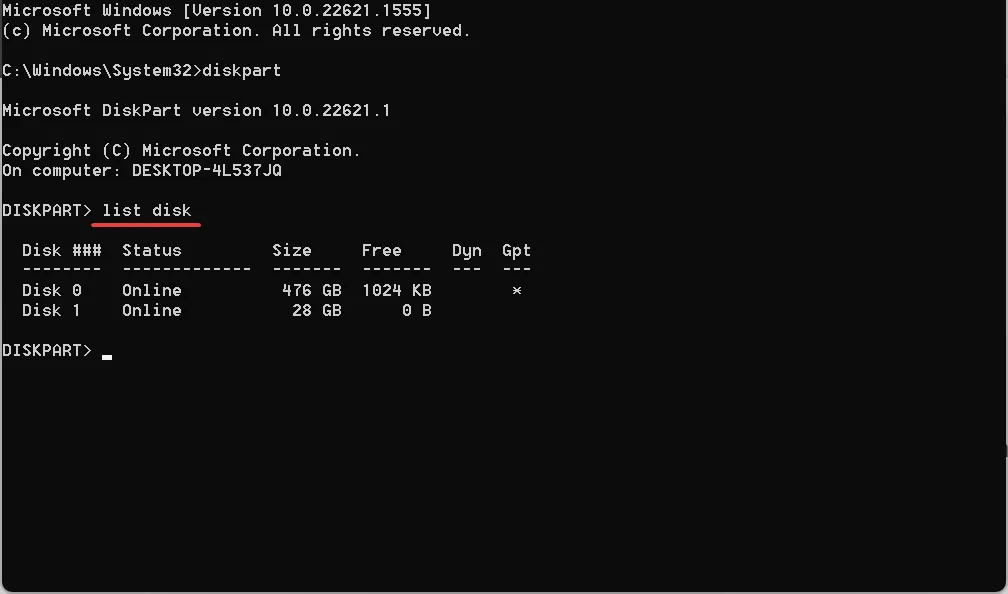
- 然後,通過將 X 替換為磁盤編號,使用以下命令選擇磁盤:
select disk X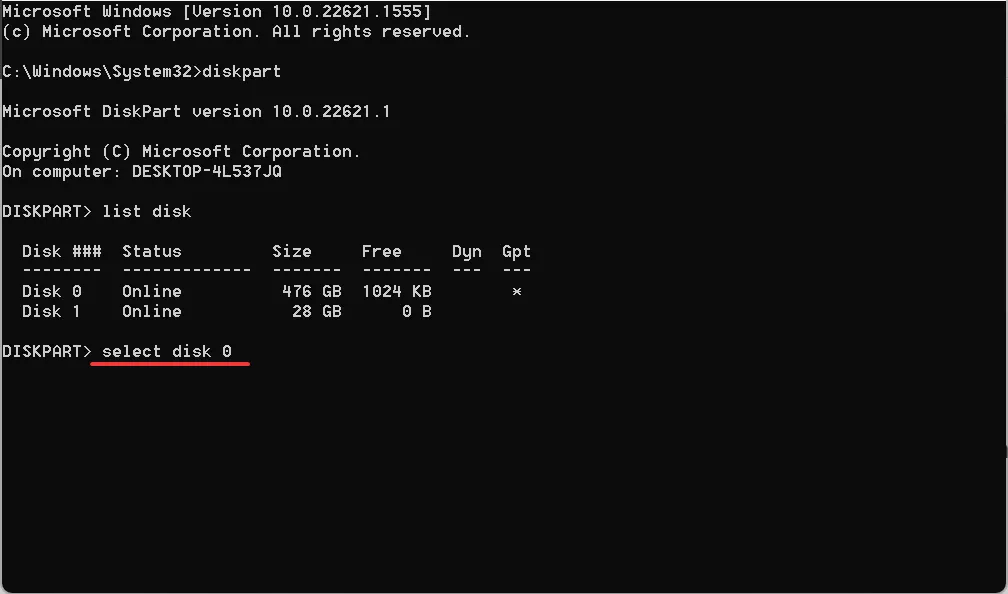
- 使用以下命令列出分區:
list partition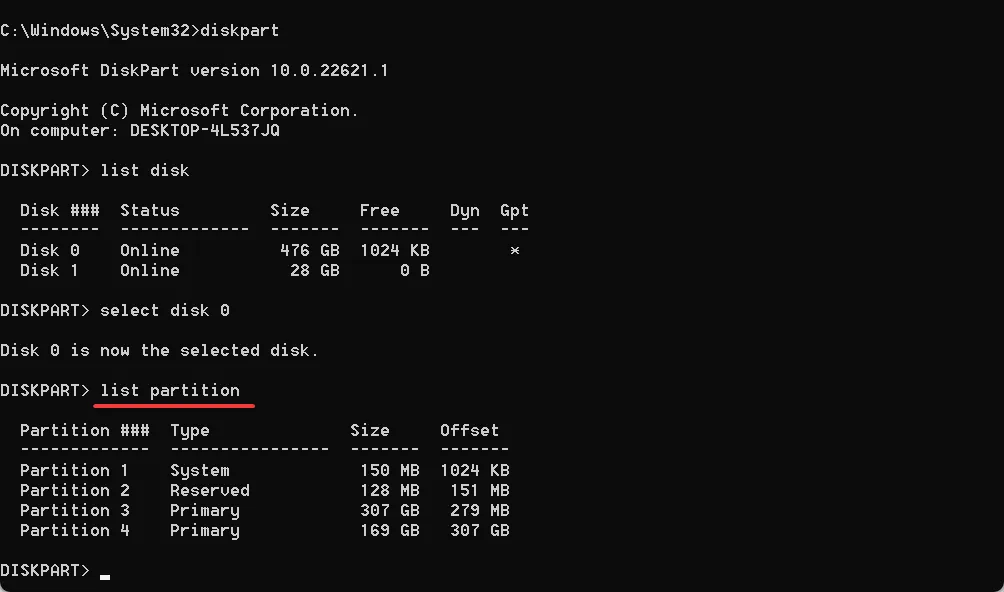
- 通過將命令中的 X 替換為分配給分區的編號來選擇一個:
select parition X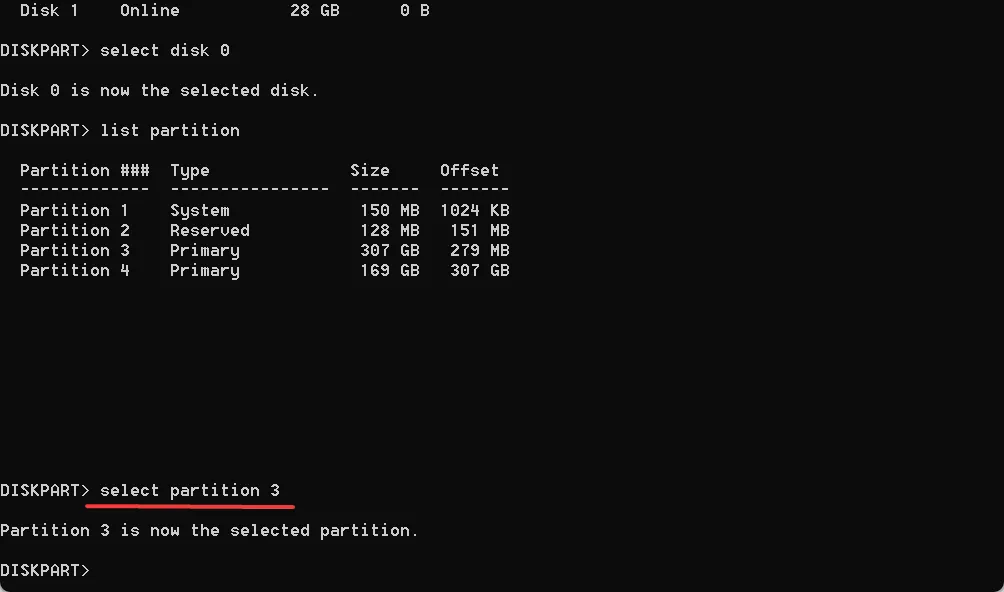
- 最後,執行以下命令:
active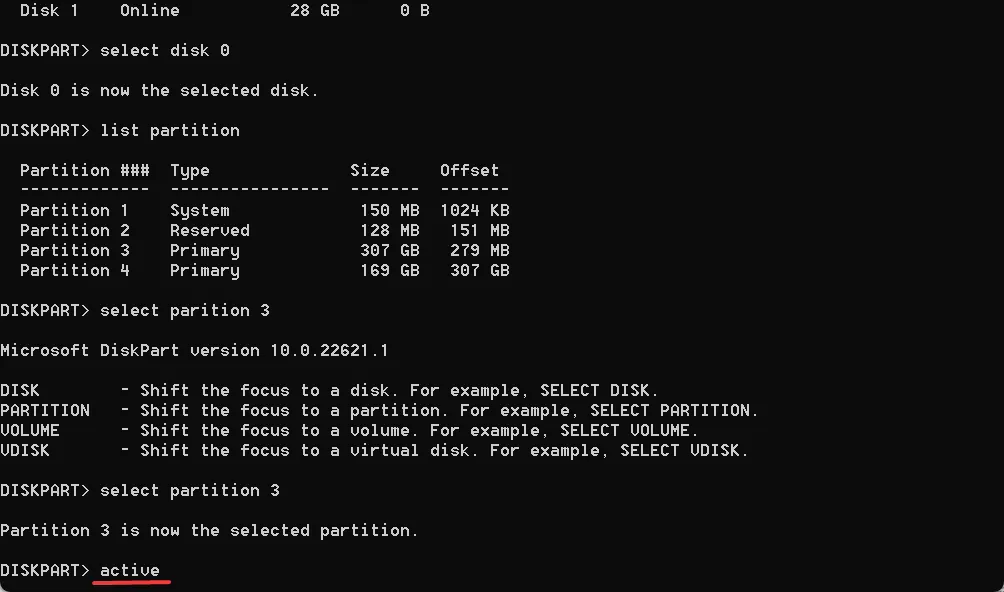
- 執行此操作後,重新啟動計算機並嘗試再次安裝 Windows。
如果您正在訪問的分區未處於活動狀態,這可能是您看到沒有在華碩上找到簽名的設備驅動程序的原因。使用 diskpart 實用程序並將分區設置為活動後,您將立即啟動並運行。
4.清空並格式化磁盤
- 在 Windows 中訪問恢復模式並在高級選項中選擇命令提示符。
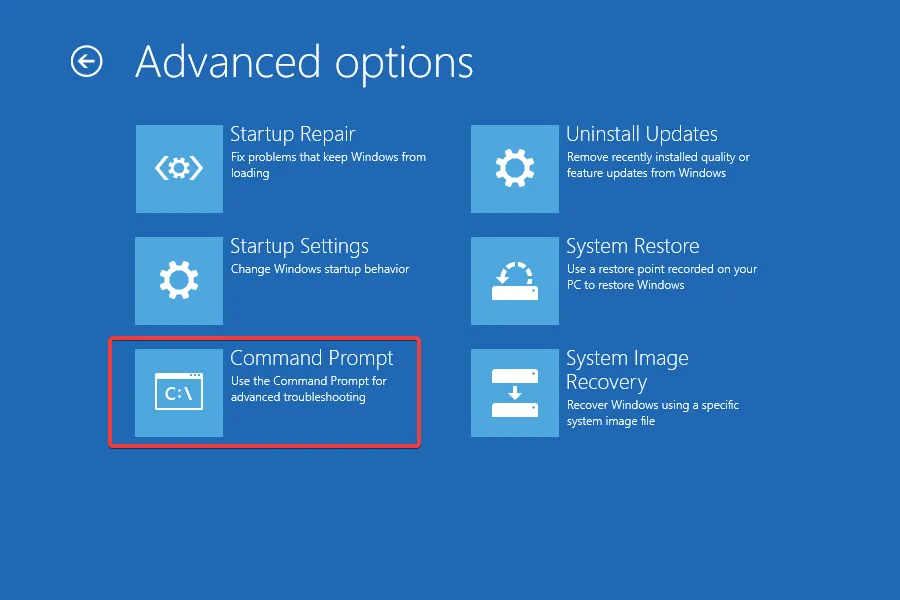
- 運行以下命令:
diskpart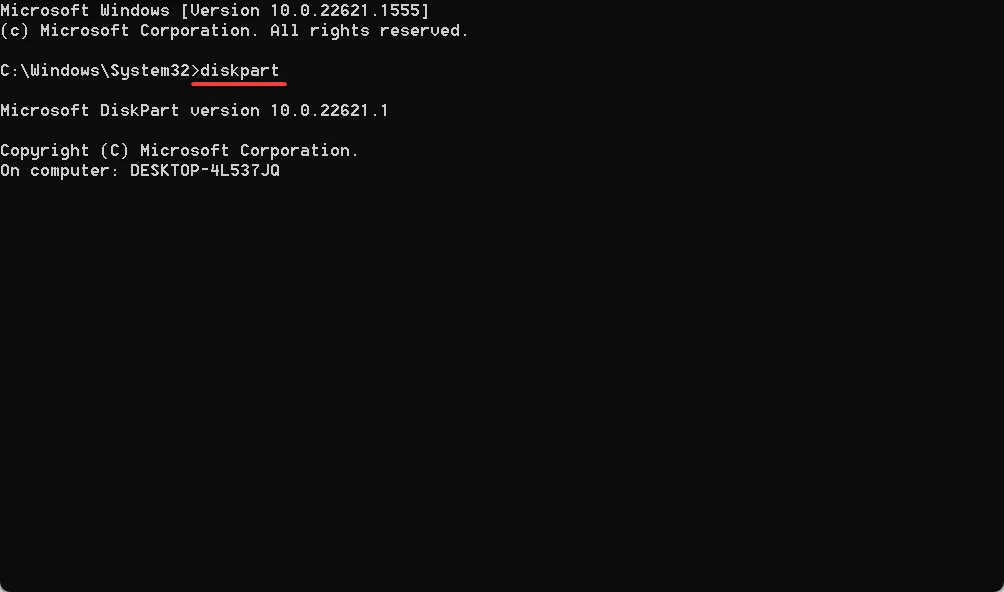
- 執行此命令以列出可用磁盤:
list disk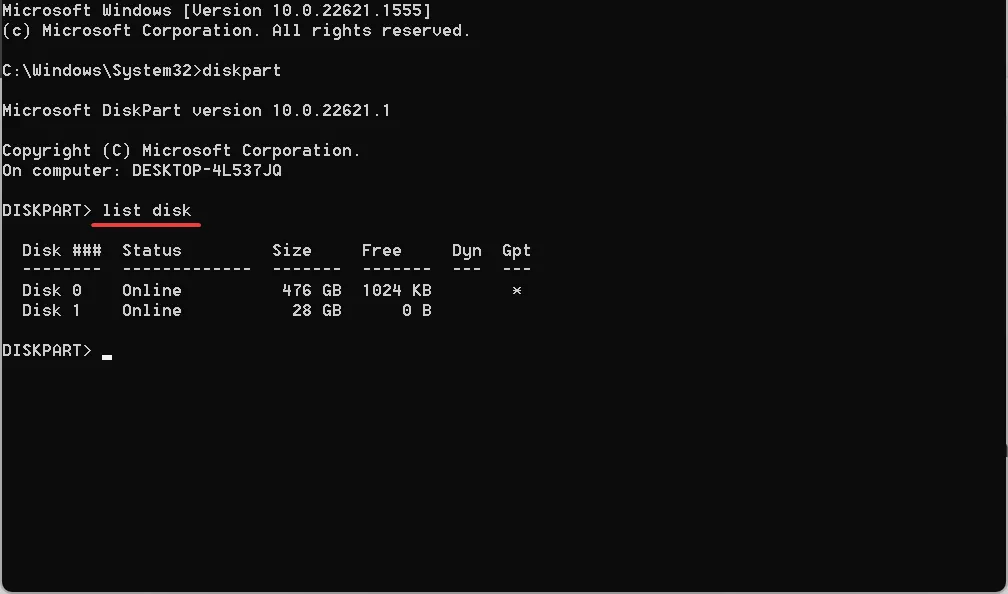
- 使用以下命令,同時將 X 替換為您要在其上安裝 Windows 的磁盤編號:
select disk X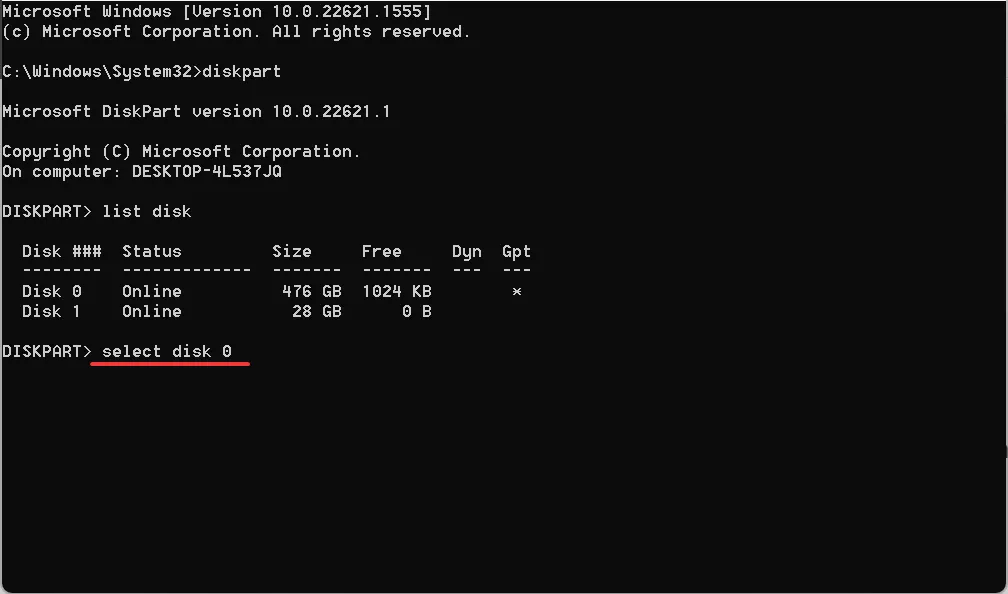
- 運行此命令以刪除磁盤的內容:
clean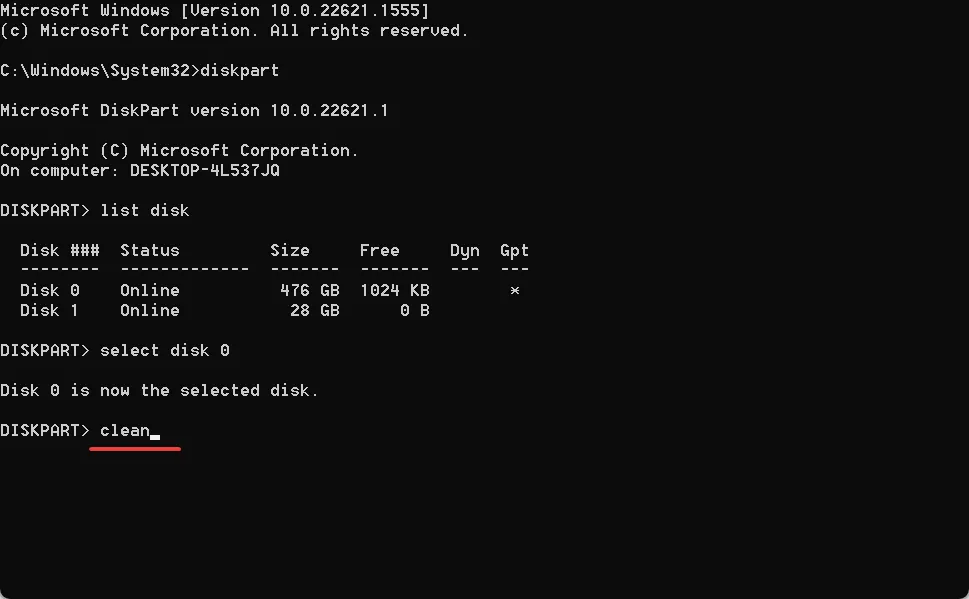
- 現在,使用此命令創建一個主分區:
create partition primary - 最後,以下命令會將其格式化為 NTFS:
format fs=ntfs quick
當以前的解決方案未能修復 Windows 7 中未找到已簽名的設備驅動程序時,可能是磁盤問題所致。在這種情況下,格式化磁盤應該會有所幫助。請記住在繼續之前複製磁盤上的所有重要文件。
5.重置BIOS
- 打開 PC,然後按F1、 F10、 或,具體取決於系統製造商,F12以 打開 BIOS。EscDel
- 選擇默認選項或看起來類似的選項。它可以在主屏幕上或子菜單下。
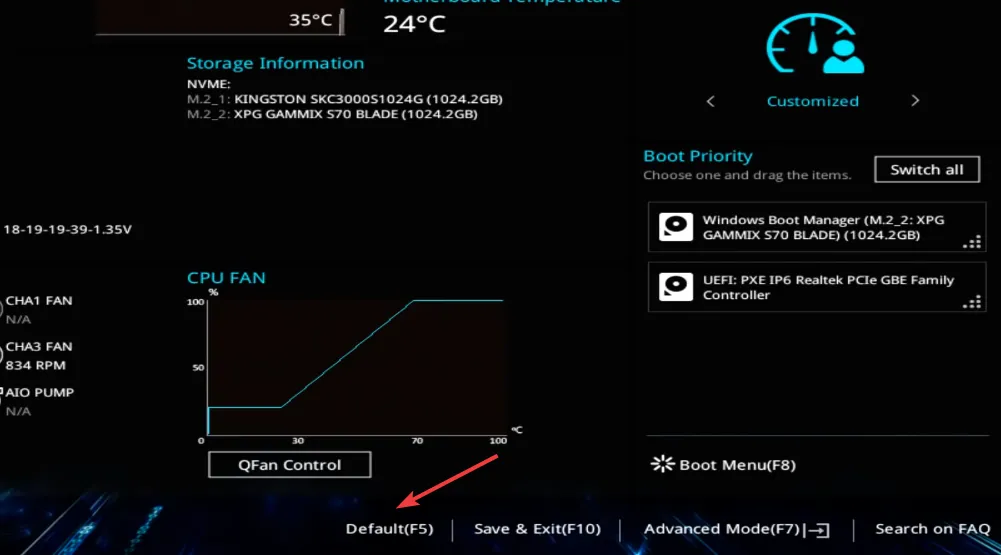
- 選擇適當的回應以確認。
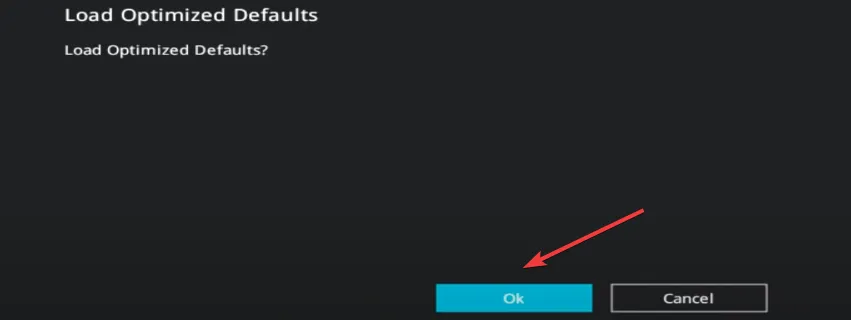
就是這樣!如果前面列出的修復程序均無效,則重置 BIOS 應該可以消除聯想設備上未找到已簽名設備驅動程序的問題。
安裝新版本後,請不要忘記查看一些快速提示以提高 Windows 性能。
如有任何疑問或要分享對您有用的內容,請在下方發表評論。



發佈留言