Windows 10 中沒有播放設備?如何啟用它們
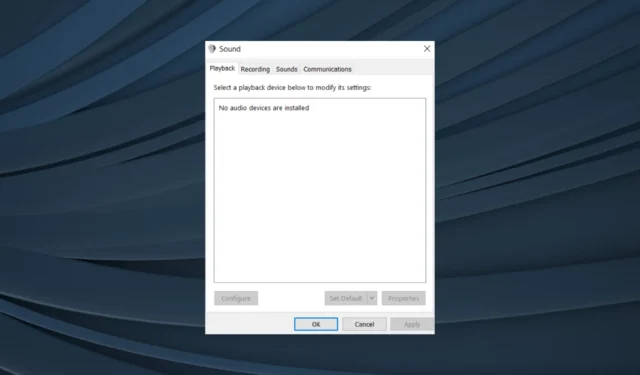
Windows 中的聲音問題很常見,無論是某種失真還是音頻不清晰。用戶已經能夠輕鬆修復失真的音頻。但是當 Windows 10 中沒有播放設備時,事情就顯得複雜了。
當播放設備不顯示時你會怎麼做?可能會重新連接它們,但通常不會那麼容易。因此,讓我們了解如何在顯示 Windows 10 上未安裝音頻設備時解決問題。
為什麼我看不到播放設備?
首先,讓我們了解播放設備的含義。這些是用於輸出音頻或播放聲音的。常見的例子包括耳機和揚聲器。
以下是在 Windows 10 中找不到播放設備的主要原因:
- 不兼容或過時的驅動程序:為播放設備運行不兼容或過時的驅動程序的用戶可能會遇到錯誤。
- 音頻服務問題:音頻服務主要負責確保有效播放,任何問題都可能觸發錯誤。
- 硬件問題:當播放設備沒有出現時,問題可能出在硬件上。在這種情況下,我們的建議是去維修店。
如何在 Windows 10 上獲取播放設備?
在我們繼續處理稍微複雜的問題之前,這裡有一些可以嘗試的快速修復方法:
- 重新啟動計算機,因為這通常可以解決問題。
- 如果在 Windows 10 中找不到播放設備,請確保已正確插入播放設備。如果未顯示特定播放設備,請嘗試將其連接到另一個 USB 端口。
- 檢查是否有任何掛起的 Windows 更新並安裝它們。
如果無效,請轉到下一個列出的解決方案。
1.更新聲卡驅動
1.1 通過設備管理器
- 按Windows +X 打開高級用戶菜單,然後從列表中選擇設備管理器。
- 展開聲音、視頻和遊戲控制器條目,右鍵單擊受影響的音頻設備,然後選擇更新驅動程序。
- 選擇瀏覽我的計算機以查找計算機。
- 選擇讓我從計算機上的可用驅動程序列表中選擇以繼續。
- 取消選中Show compatible hardware複選框,從左側窗格中選擇 Microsoft,然後選擇High Definition Audio Device。
- 完成後,單擊下一步並按照屏幕上的說明安裝驅動程序。
1.2 來自製造商的網站
- 轉到製造商的官方網站,找到適用於 Windows 10 的音頻驅動程序,然後單擊“下載”。
- 現在,運行安裝包來安裝驅動程序。
- 完成後,重新啟動計算機。
更新 PC 上所有驅動程序的更有效方法是使用專門的支持。
更準確地說,您可以使用高性能工具,它可以立即掃描並找到過時的驅動程序,並使用官方製造商版本更新它們。
2.回滾驅動程序
- 按Windows +S 打開搜索,在文本字段中鍵入設備管理器,然後單擊相關搜索結果。
- 找到未出現在播放部分的設備,右鍵單擊它,然後選擇Properties。
- 轉到“驅動程序”選項卡,然後單擊“回滾驅動程序”。
- 選擇回滾驅動程序的原因,然後單擊是。
- 最後,重新啟動計算機以使更改生效。
通常,當您在 Windows 10 中看不到播放設備時,可能是這些設備最近更新了錯誤的驅動程序。沒有比回滾驅動程序更好的解決方案了。此外,您可以暫時禁用驅動程序更新,以防止再次安裝有問題的驅動程序。
3.重啟音頻服務
- 按Windows +R 打開運行,在文本字段中鍵入services.mscEnter ,然後點擊。
- 找到Windows 音頻服務,右鍵單擊它,然後選擇屬性。
- 從“啟動類型”下拉列表中選擇“禁用”,單擊“停止”,然後單擊“確定”以保存更改。
- 現在,重新啟動計算機,再次前往Windows 音頻服務的屬性,從菜單中選擇自動,單擊開始,最後單擊確定。
如果您在 Windows 10 中找不到聲音設備或完全沒有音頻,則可能是相關服務的問題。因此,重新啟動 Windows 音頻服務,它應該會啟動並運行。
4.修改註冊表
- 按Windows +R 打開運行,在文本字段中鍵入regedit ,然後單擊確定。
- 將以下路徑粘貼到地址欄中並點擊Enter:
Computer\HKEY_LOCAL_MACHINE\SYSTEM\CurrentControlSet\Control\Terminal Server\WinStations - 雙擊右側的ConsoleSecurity DWORD。
- 確保受影響設備上的條目與正常 PC 上的條目相匹配。如果需要進行任何更改,然後單擊確定以保存更改。
許多用戶反映,當 Windows 10 上沒有播放設備時,通常是由於註冊表設置配置錯誤所致。這發生在用戶安裝操作系統更新後,該更新會自動進行更改。
5. 卸載最近的 Windows 更新
- 按Windows +I 打開設置,然後單擊更新和安全。
- 單擊Windows 更新選項卡中的查看更新歷史記錄。
- 現在,點擊卸載更新。
- 選擇最近安裝的更新,之後首次出現錯誤,然後單擊卸載。
- 在確認提示中單擊是。
- 完成後,重新啟動計算機以使更改生效。
就是這樣!如果您找不到另一台 PC 或無法弄清楚要對註冊表進行的更改,卸載導致 Windows 10 中未安裝音頻設備錯誤的 Windows 更新應該可以解決問題。
如有任何疑問或要分享對您有用的內容,請在下方發表評論。



發佈留言