將外部硬碟插入 Windows PC 時無顯示
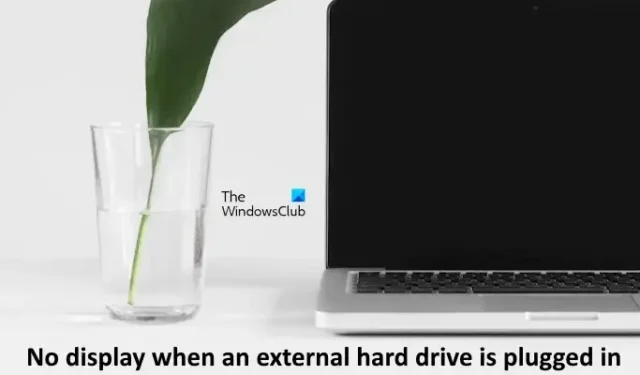
連接硬碟後,部分使用者電腦黑屏。一些用戶報告說,當他們在啟動過程中保持硬碟插入時,就會出現此問題。如果您遇到“插入外部硬碟時無顯示問題”,本文提供的解決方案將為您提供協助。
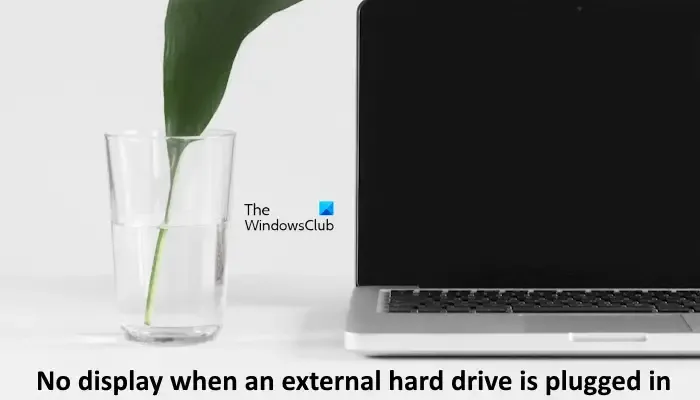
修復 Windows PC 插入外接硬碟時無顯示的問題
如果插入外部硬碟時遇到無顯示問題,請使用以下建議。另外,嘗試重新啟動顯示驅動程式。按Win+Ctrl+Shift+B鍵重新啟動顯示卡驅動程式。如果這些修復不起作用,請按照下面提供的建議進一步排除故障:
- 重新安裝通用序列匯流排控制器驅動程式
- 檢查啟動順序
- 更新晶片組驅動程式
- 更新或重新安裝顯示卡驅動程式
- 恢復您的系統
- 您的硬碟可能會發生故障。
下面,我詳細解釋了所有這些修復。
1]重新安裝通用序列匯流排控制器驅動程式
該問題可能與 USB 主控制器驅動程式有關。我建議您重新安裝 USB 主控制器驅動程式。以下步驟將指導您執行此操作。在繼續之前,我建議您建立一個系統還原點。
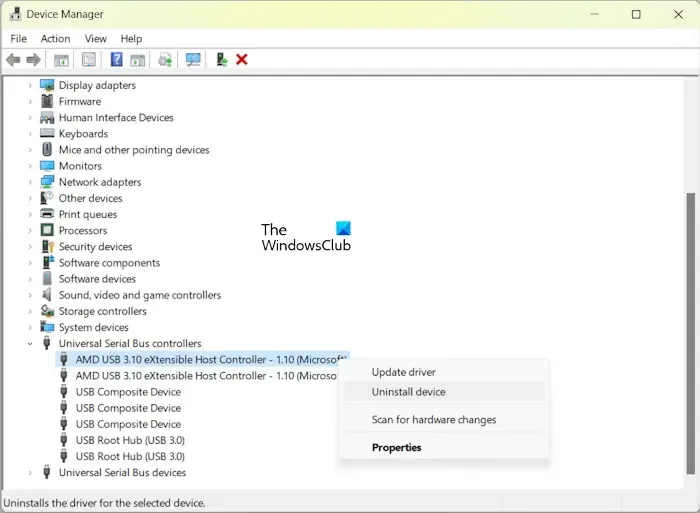
- 開啟裝置管理員。
- 展開通用序列匯流排控制器分支。
- 右鍵點選USB 主機控制器驅動程式並選擇卸載裝置。
- 重新啟動電腦或執行硬體變更掃描。
2]檢查啟動順序
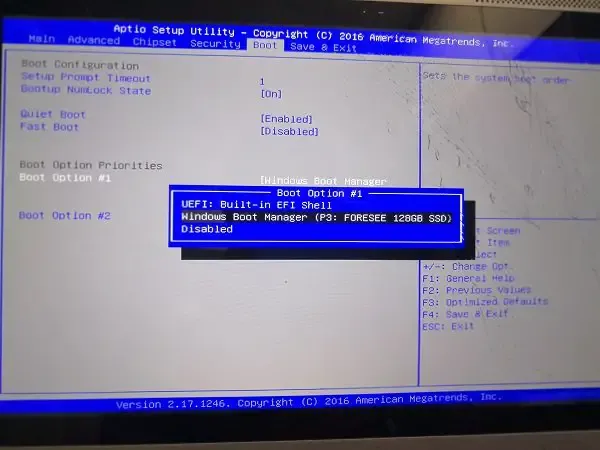
如果您的電腦在插入外部硬碟時拒絕啟動並顯示黑屏,則您的電腦可能正在嘗試從硬碟啟動。若要解決此問題,請檢查啟動順序並進行相應修復。
3]更新晶片組驅動

過時的晶片組驅動程式也可能是導致此問題的原因。更新晶片組驅動程序,看看是否有幫助。您可以從電腦製造商的官方網站下載適用於您的電腦的最新版本的晶片組驅動程式。
除此之外,您還可以嘗試重置和更新BIOS。
4]更新或重新安裝顯示卡驅動
更新或重新安裝顯示卡驅動程序,因為問題也可能出在該驅動程式上。您可以從電腦製造商的官方網站下載最新版本。下載驅動程式後,執行安裝程式檔案以安裝最新版本。
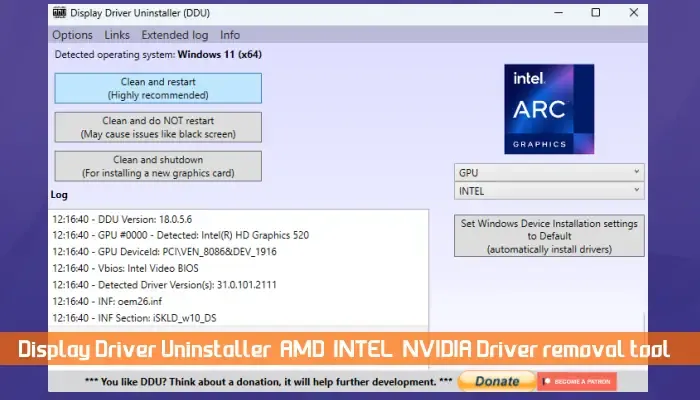
如果這不起作用,請執行顯示卡驅動程式的全新安裝。您可以使用 DDU(顯示驅動程式卸載程式)公用程式來清理和安裝顯示卡驅動程式。
6]恢復你的系統
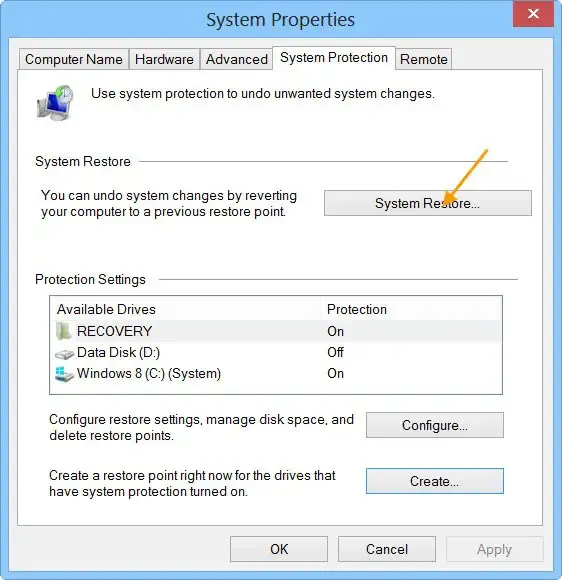
如果您的系統之前運作良好,但最近開始出現錯誤,您可以使用內建的系統還原工具將其還原到先前的工作狀態。為此,請還原系統並使用問題開始發生之前建立的還原點。
6]您的硬碟可能發生故障

如果問題仍然存在,您的硬碟可能會發生故障。檢查硬碟健康狀況。您是否聽到硬碟發出喀喀聲?如果是,則這是硬碟損壞的症狀之一。將您的硬碟連接到另一台計算機,看看會發生什麼。如果問題在另一台電腦上沒有持續存在,則問題可能出在您電腦的電源裝置上。從安全角度來看,您應該備份硬碟上的資料。
如果沒有協助,請聯絡專業的電腦維修技術人員以獲得進一步的協助。
就是這樣。我希望這有幫助。
如何修復不顯示的外部硬碟?
如果您的 Windows 電腦未偵測到外部硬碟,請嘗試另一個 USB 連接埠。如果這不起作用,請將其插入另一台計算機,看看會發生什麼。問題也可能與驅動程式有關。開啟裝置管理員並重新安裝 USB 主控制器驅動程式。
硬碟會導致黑屏嗎?
在某些情況下,硬碟可能會導致 Windows 電腦出現黑屏。如果硬碟發生故障,則將其插入電腦時可能會看到黑畫面。另一個可能的原因是驅動程式損壞。



發佈留言