Windows 11 中沒有低音增強選項

您可以通過增強音頻設備的低音來增強您的音樂體驗。但是,如果您的音頻設備沒有低音或在 Windows 11 中找不到低音增強選項,本文將為您提供幫助。

Windows 11 中沒有低音增強選項
如果您在 Windows 11 中發現沒有低音增強選項,或者您的音頻設備沒有獲得低音,請使用本文中提供的建議。
- 檢查設備管理器中是否有警告標誌
- 回滾您的音頻設備驅動程序
- 安裝音頻設備驅動程序的另一個版本
- 重新配置您的音頻設備
- 使用第三方音頻均衡器軟件
讓我們詳細看看所有這些修復。
1]檢查設備管理器中是否有警告標誌
如果 Windows 11 中沒有適用於您的音頻設備的低音增強選項,則問題可能與您的音頻設備驅動程序有關。打開設備管理器並檢查這一點。
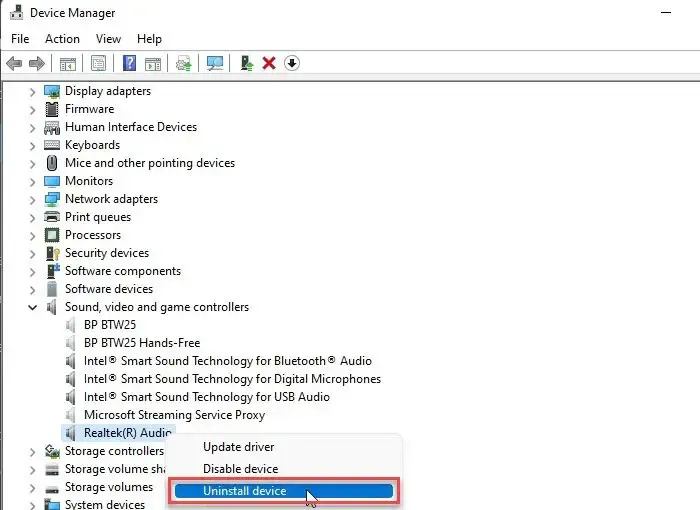
- 打開設備管理器。
- 展開聲音、視頻和遊戲控制器分支。
- 檢查您的音頻設備是否顯示黃色感嘆號警告標誌。如果是,則驅動程序已損壞。你必須重新安裝它。
- 現在,右鍵單擊它並選擇卸載設備。
- 卸載驅動程序後,重新啟動計算機。
重新啟動計算機後,連接音頻設備。如果 Windows 重新安裝其驅動程序,請完成該過程。現在,檢查問題是否已解決。
2]回滾你的音頻設備驅動程序
回滾音頻設備驅動程序已解決了某些用戶的問題。您也可以嘗試此修復,看看是否有幫助。使用設備管理器回滾音頻設備驅動程序。執行此操作的步驟如下:
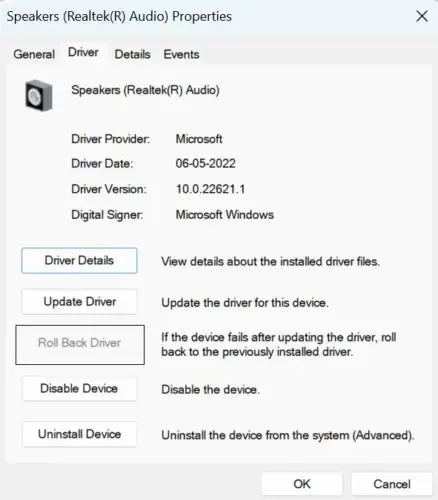
- 打開設備管理器。
- 展開聲音、視頻和遊戲控制器分支。
- 右鍵單擊您的音頻設備驅動程序並選擇屬性。
- 轉到“驅動程序”選項卡,然後單擊“回滾驅動程序”按鈕(如果它沒有灰顯)。
回滾音頻設備驅動程序後,問題應該得到解決。
3]安裝另一個版本的音頻設備驅動程序
如果回滾選項不可用或回滾設備驅動程序沒有幫助,請安裝另一個版本的音頻設備驅動程序。這是一個可以解決問題的有效解決方案。下面提供了安裝另一個版本的音頻設備驅動程序的步驟;
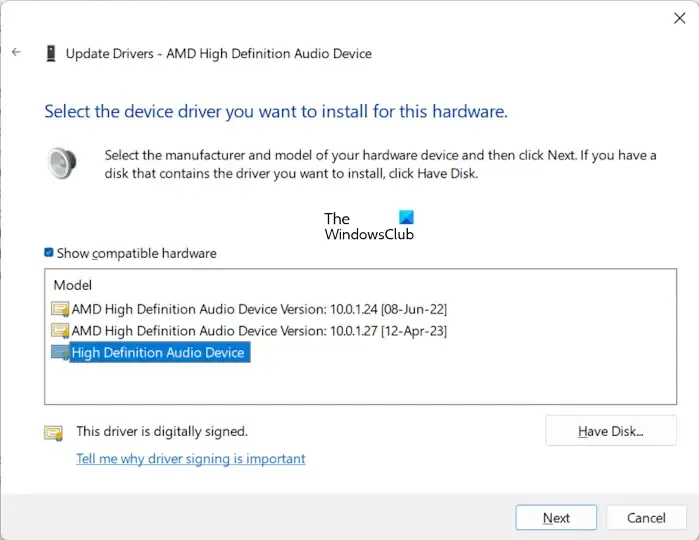
- 打開設備管理器。
- 展開聲音、視頻和遊戲控制器分支。
- 右鍵單擊您的音頻設備驅動程序並選擇更新驅動程序。
- 單擊瀏覽我的計算機以查找驅動程序。
- 現在,選擇“讓我從計算機上的可用驅動程序列表中選擇”選項。
- 確保選中顯示兼容硬件複選框。
- 選擇列表中任一可用的驅動程序,然後單擊“下一步”。
- 按照說明完成安裝。
重新啟動計算機並查看問題是否已解決。如果沒有,請安裝另一個可用的驅動程序並重新啟動計算機。這應該可以解決問題。
4]重新配置您的音頻設備
重新配置音頻設備還可以幫助解決 Windows 11 上音頻設備沒有低音的問題。執行此操作的步驟如下:
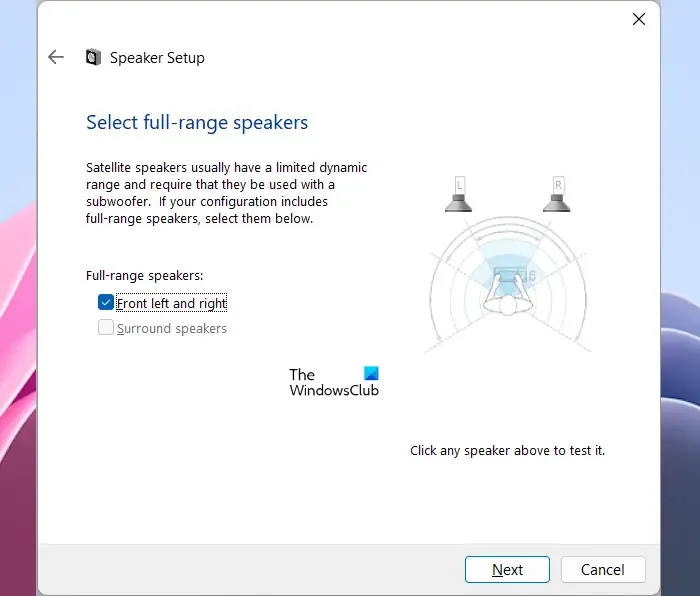
- 打開控制面板。
- 搜索聲音並從搜索結果中選擇最佳匹配。
- 現在,在“播放”選項卡下,確保您的音頻設備已啟用。
- 單擊“配置”。
- 選擇音頻通道並單擊“下一步”。
- 再次單擊“下一步”完成設置。
這應該有幫助。
5]使用第三方音頻均衡器軟件
您還可以使用第三方音頻均衡器軟件來調整低音。低音是頻率低於高音的聲音。高音的頻率通常為千赫茲。音頻均衡器軟件允許您增加和減少聲音頻率。使用這些免費工具,您可以更改聲音的較低頻率以增加或減少低音。
Windows 更新後沒有低音
通過安裝 Microsoft 發布的 Windows 更新來保持系統最新非常重要。Windows 更新添加新功能並增強設備的安全性。但是,在某些情況下,您可能會遇到由於 Windows 更新而導致的問題,例如 Windows 更新後沒有低音的情況。在此類情況下,您可以卸載最新的 Windows 更新來解決該問題。
如何在 Windows 11 中啟用低音增強?
要在 Windows 11 中啟用低音增強,您必須啟用音頻增強。打開控制面板中的聲音設置,然後打開音頻設備的屬性。現在,選擇“增強”選項卡下的“低音增強”複選框。
就是這樣。我希望這有幫助。



發佈留言