新的 Outlook 深色模式不起作用
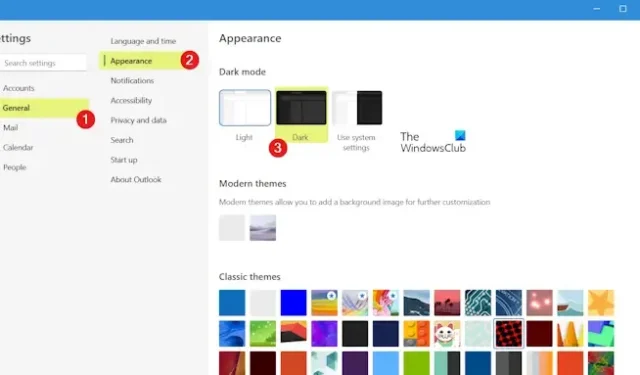
您的 PC 上的新 Outlook 應用程式是否無法使用深色模式? Microsoft 發布了Outlook for Windows 的免費應用程式版本。對於不想購買 Microsoft 訂閱來使用 Outlook 的用戶來說,這是一個很好的應用程式。
該應用程式還提供深色模式,可將其背景主題更改為深色,這對於多個用戶來說是一個方便的功能。然而,這個功能對許多人來說並不能正常運作。雖然新的 Outlook 應用程式深色模式對某些人來說效果不佳,但許多人抱怨他們無法使用更改為深色模式的選項。
新的 Outlook 深色模式不起作用
如果深色模式在新的免費 Windows Outlook 應用程式中不起作用,您可以使用下列修復方法來解決該問題:
- 檢查您的設定。
- 重新啟動 Outlook。
- 更新您的 Outlook 應用程式。
- 修復或重設 Outlook 應用程式。
- 重新安裝 Outlook。
1]檢查您的設置
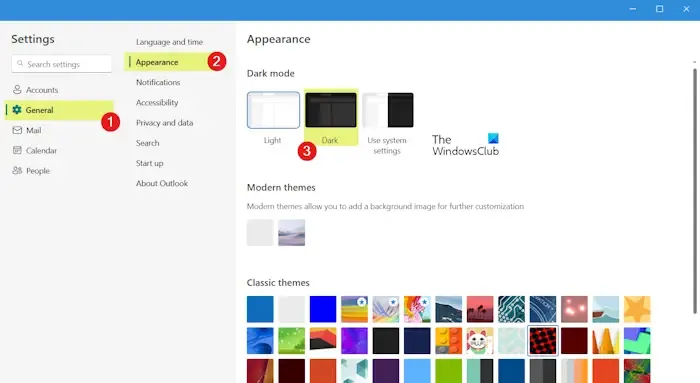
在繼續執行以下解決方案之前,請確保您已在 Outlook 應用程式設定中啟用深色模式。
以下是在新版 Outlook 應用程式中設定暗模式的方法:
- 首先,打開 Outlook(新)應用程序,然後點擊右上角的齒輪形設定圖示。
- 在打開的“設定”提示中,轉到“常規”選項卡。
- 之後,按一下“外觀”選項。
- 現在,選擇深色模式並按下儲存按鈕套用並儲存深色模式。
如果您已套用上述步驟,但深色模式不適用於您的 Outlook 應用程序,請依照下列修復操作。
2]重新啟動Outlook應用程式
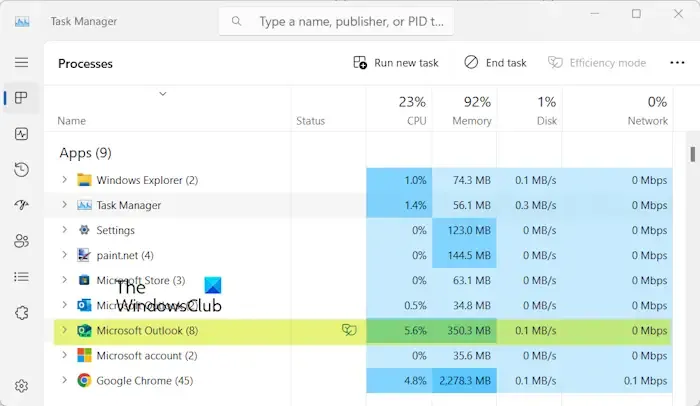
如果深色模式不適用於 Outlook,請關閉應用程式並啟動應用程式的新實例以檢查問題是否已解決。以下是執行此操作的步驟:
- 首先,使用 CTRL+SHIFT+ESC 開啟工作管理員。
- 現在,選擇 Microsoft Outlook 並按結束任務按鈕將其關閉。
- 完成後,重新啟動應用程式並檢查深色模式是否正常運作。
新的 Outlook 應用程式進程也被命名為 Microsoft Outlook。
3]更新您的 Outlook 應用程式
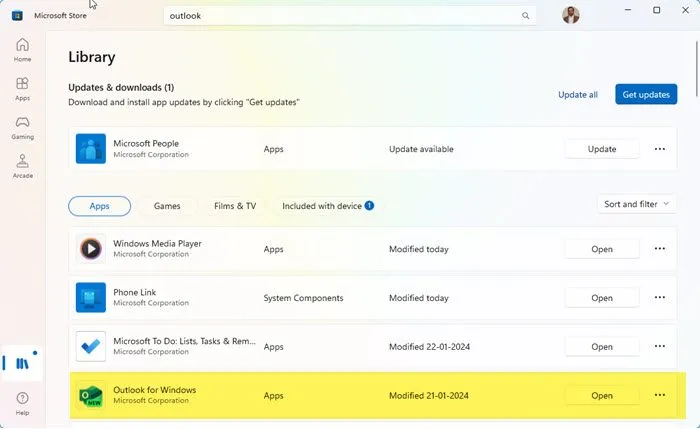
如果您使用的是過時版本的 Outlook 應用程序,您可能會遇到此類問題。因此,請將 Outlook 應用程式更新到最新版本,看看問題是否已解決。
您可以開啟 Microsoft Store,前往“庫”,然後按一下“取得更新”按鈕來檢查 Outlook 和其他應用程式的更新。然後,讓應用程式商店安裝應用程式更新。
4]修復或重置Outlook應用程式
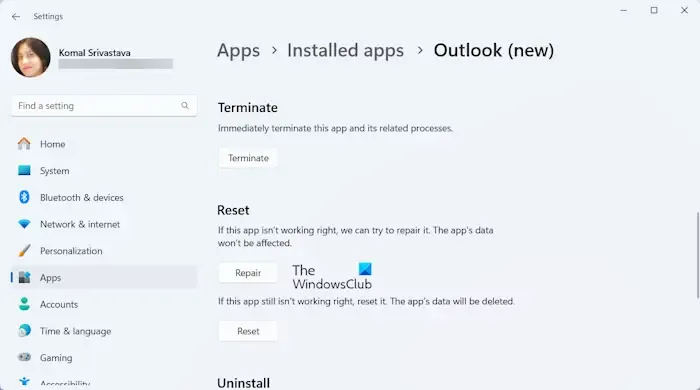
如果問題仍然存在,您可以修復 Outlook 應用程序,因為應用程式中可能存在某些損壞,導致出現問題。以下是修復 Outlook 的方法:
- 首先,使用 Win+I 打開“設定”應用程序,然後轉到“應用程式”>“已安裝的應用程式”。
- 現在,向下捲動到Outlook(新)應用程序,然後按三點選單按鈕。
- 接下來,按一下「進階選項」,然後向下捲動至「重置」部分。
- 之後,按修復按鈕並按照提示說明完成該過程。
- 完成後,重新啟動 Outlook 並嘗試使用深色模式來檢查問題是否已解決。
如果問題未解決,您可以嘗試透過點擊「重置」按鈕而不是「修復」按鈕來重置應用程序,看看是否有幫助。
請參閱: 簽名按鈕在 Outlook 中不起作用。
5]重新安裝Outlook
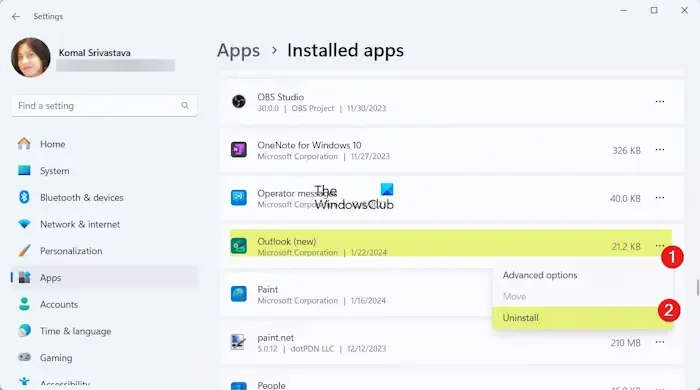
解決此問題的最後方法是重新安裝 Outlook 應用程式。嘗試解除安裝應用,然後從 Microsoft Store 重新安裝。
要卸載 Outlook,請使用 Win+I 啟動“設定”應用程序,然後轉到“應用程式”>“已安裝的應用程式”部分。現在,向下捲動到 Outlook(新)應用程序,按三點選單按鈕,然後選擇「卸載」選項。按照提示刪除該應用程序,然後重新啟動電腦。下次 Windows 啟動時,開啟 Microsoft Store 並再次安裝 Outlook(新)應用程式。查看問題現在是否已解決。
如何變更 Outlook 中的暗模式?
若要在 Outlook 365 應用程式中啟用暗模式,請執行下列步驟:
- 首先,開啟 Outlook 並按一下「檔案」>「選項」。
- 現在,前往「一般」標籤並向下捲動至「個人化您的 Microsoft Office 副本」部分。
- 接下來,在Office 主題下拉選單下,選擇Black。
- 最後,按“確定”按鈕儲存變更。
為什麼我的 Outlook 電子郵件在深色模式下仍然是白色的?
Outlook 在其設定中提供了「永不更改郵件背景顏色」選項。如果啟用或選取此選項,即使您選擇了黑色主題,您的電子郵件也會以白色背景顯示。因此,如果您不想這樣做,請透過前往「檔案」>「選項」>「常規」取消選取此選項來解決問題。



發佈留言