無法在 Word 中隱藏文本 [已修復]
![無法在 Word 中隱藏文本 [已修復]](https://thewindowsclub.blog/zh/wp-content/uploads/sites/9/2022/09/unable-hide-text-word-656x288.webp)
雖然 Microsoft Word 允許用戶查找隱藏的文本,但如果您無法在 Word 中隱藏文本,以下是您可以擺脫此問題的方法。Word 未在 Windows 11/10 計算機上隱藏文本的原因可能有多種。在這裡,我們結合了一些常見原因和解決方案,以便您可以在幾分鐘內解決問題。
Word 中無法隱藏文字
如果您無法在 Microsoft Word 中隱藏文本,請按照以下提示解決此問題:
- 檢查您的 Word 設置
- 檢查組策略設置
- 更改註冊表值
- 修復微軟辦公室
要了解有關這些步驟的更多信息,請繼續閱讀。
1]檢查Word選項設置

Word 帶有一個內置選項,允許用戶顯示或隱藏文檔中的隱藏文本。即使您啟用了格式選項,如果未正確配置此設置,您的隱藏文本也可能不可見。這就是為什麼您需要按照以下步驟檢查 Word 選項設置的原因:
- 在您的計算機上打開 Microsoft Word。
- 單擊文件菜單。
- 單擊選項菜單。
- 單擊“ Word 選項”面板中的“顯示”選項卡。
- 檢查隱藏的文本框。
- 單擊確定按鈕。
然後,您可以單擊格式圖標以顯示隱藏的文本。
2]檢查組策略設置。
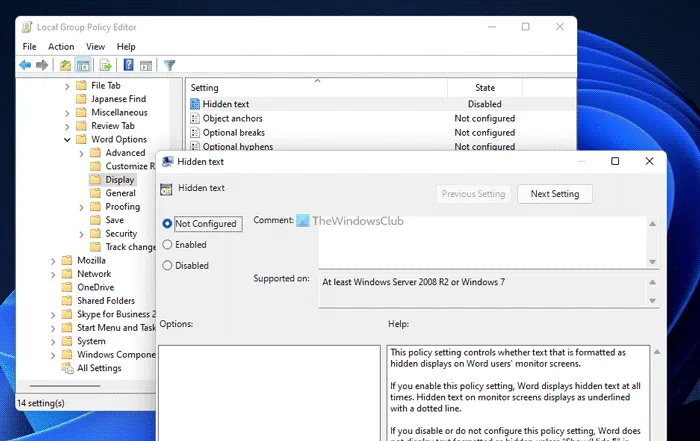
可以使用本地組策略編輯器啟用或禁用相同的功能。如果您使用 GPEDIT 更改或修改此類設置,則必須使用相同的實用程序撤消更改。要檢查組策略設置,請執行以下步驟:
- 在任務欄的搜索框中搜索gpedit.msc。
- 單擊單個搜索結果。
- 遵循此路徑:用戶配置 > 管理模板 > Microsoft Word 2016 > Word 選項 > 顯示
- 雙擊右側的隱藏文本選項。
- 選擇未配置選項。
- 或者,您也可以選擇“啟用”選項。
- 單擊確定以保存更改。
接下來,您需要重新啟動 Microsoft Word 應用程序。
3]更改註冊表值

您還可以使用註冊表編輯器啟用或禁用隱藏文本功能。如果您已完成此操作,則需要使用 Windows 註冊表撤消更改。要更改註冊表值,請按照下列步驟操作:
- 按Win + R打開運行窗口。
- 鍵入regedit並單擊OK。
- 在 UAC 提示符處單擊是按鈕。
- 遵循這條路徑:
HKEY_CURRENT_USER\Software\Policies\Microsoft\office\16.0\word\options - 雙擊showhiddentext REG_WORD 值。
- 輸入1作為數值數據。
- 單擊確定按鈕。
- 關閉所有窗口並重新啟動計算機。
或者,您也可以刪除 showhiddentext REG_DWORD 值。為此,您需要右鍵單擊它,選擇“刪除”選項,然後單擊“是”按鈕進行確認。像往常一樣,您需要重新啟動計算機才能使更改生效。
4]修復微軟Office

如果上述解決方案都不適合您,您可以選擇此解決方案。您可以在計算機上重新安裝 Microsoft Office。有時,由於錯誤或故障,某些功能可能會停止工作。在這種情況下,您可以使用內置實用程序修復 Microsoft Office 安裝。要修復 Microsoft Office,請按照下列步驟操作:
- 按Win+I打開 Windows 設置。
- 轉到應用程序部分。
- 單擊應用程序和功能菜單。
- 轉到Microsoft 365應用程序。
- 單擊三點圖標並選擇編輯選項。
- 選擇“快速修復”選項,然後單擊“恢復”按鈕。
但是,如果這不起作用,請選擇在線恢復選項。
如何隱藏Word文檔中的文字?
要在 Word 文檔中隱藏文本,您需要先選擇文本。然後單擊主頁選項卡的字體部分中可見的箭頭圖標。然後在字體面板中選擇+正文選項並選中隱藏框。最後,單擊“確定”保存更改。之後,您可以找到自動隱藏的文本。
為什麼 Word 不顯示隱藏文本?
Word 在 Windows 11/10 中不顯示隱藏文本的原因可能有多種。在大多數情況下,這是由於本地組策略編輯器中的配置錯誤造成的。另一方面,在註冊表編輯器中設置錯誤的值也會導致同樣的問題。如果出現這樣的問題,您可以按照上述解決方案擺脫它。
我希望這些解決方案對您有用。
資料來源:Windows 俱樂部



發佈留言