Windows 啟動管理器所需的空間中沒有可用的物理內存。
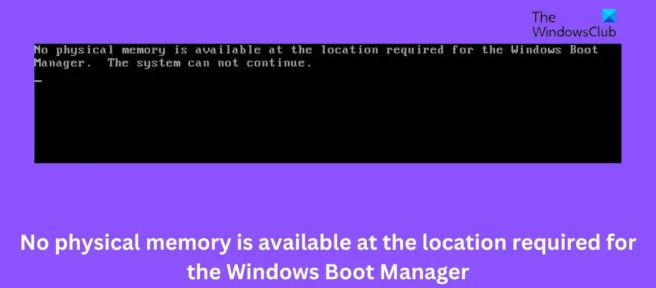
Windows 啟動管理器所需的空間中沒有可用的物理內存。系統無法繼續
Windows 啟動管理器所需的空間中沒有可用的物理內存。系統無法繼續
修復 Windows 啟動管理器所需空間中缺少物理內存。
修復 Windows 啟動管理器所需空間中缺少物理內存。
如果“系統無法繼續”錯誤繼續困擾您,請按照以下步驟進行修復:
如果“系統無法繼續”錯誤繼續困擾您,請按照以下步驟進行修復:
- 修復下載管理器
- 運行啟動修復
- 使用安全啟動進行故障排除
- 回滾 Windows 更新/更新
- 更新 BIOS
- 修復下載管理器
- 運行啟動修復
- 使用安全啟動進行故障排除
- 回滾 Windows 更新/更新
- 更新 BIOS
現在,由於您無法正常啟動 Windows,您可能必須嘗試啟動到安全模式或“高級啟動選項”屏幕才能執行修復。您將需要使用命令行。出於某種奇怪的原因,如果您可以啟動到安全模式但無法訪問“高級啟動選項”屏幕,則在安全模式下,您可以使用命令提示符將 Windows 直接啟動到“高級啟動選項”屏幕。
現在,由於您無法正常啟動 Windows,您可能必須嘗試啟動到安全模式或“高級啟動選項”屏幕才能執行修復。您將需要使用命令行。出於某種奇怪的原因,如果您可以啟動到安全模式但無法訪問“高級啟動選項”屏幕,則在安全模式下,您可以使用命令提示符將 Windows 直接啟動到“高級啟動選項”屏幕。
1]修復啟動管理器
1]修復啟動管理器
損壞或損壞的引導管理器是此錯誤消息背後的主要原因之一。請按照以下步驟修復下載管理器。
損壞或損壞的引導管理器是此錯誤消息背後的主要原因之一。請按照以下步驟修復下載管理器。


由於您無法正常啟動 Windows,因此您需要在系統啟動時在 Windows 恢復菜單中按 F8,然後單擊疑難解答 > 高級選項以進入自動修復菜單。
由於您無法正常啟動 Windows,因此您需要在系統啟動時在 Windows 恢復菜單中按 F8,然後單擊疑難解答 > 高級選項以進入自動修復菜單。


單擊命令提示符並依次輸入以下命令:
單擊命令提示符並依次輸入以下命令:
bootrec/fixmbrbootrec/fixbootbootrec/rebuildbcd
bootrec/fixmbrbootrec/fixbootbootrec/rebuildbcd
退出並重新啟動系統。在某些情況下,您可能需要運行一些額外的命令:
退出並重新啟動系統。在某些情況下,您可能需要運行一些額外的命令:
bootsect /nt60 SYS or bootsect /nt60 ALL
bootsect /nt60 SYS or bootsect /nt60 ALL
2]運行啟動修復工具
2]運行啟動修復工具


啟動修復會自動診斷並修復複雜的啟動問題。此診斷包括解析啟動日誌文件以確定問題的原因。按照上述步驟進入“高級選項”屏幕,然後單擊“啟動修復”。
啟動修復會自動診斷並修復複雜的啟動問題。此診斷包括解析啟動日誌文件以確定問題的原因。按照上述步驟進入“高級選項”屏幕,然後單擊“啟動修復”。
之後,重新啟動計算機並檢查問題是否已解決。
之後,重新啟動計算機並檢查問題是否已解決。
3]使用安全啟動進行故障排除
3]使用安全啟動進行故障排除


執行安全啟動可確保操作系統以最少數量的系統文件和設備驅動程序啟動。沒有程序或附加組件在安全啟動模式下運行。以下是執行安全啟動的方法:
執行安全啟動可確保操作系統以最少數量的系統文件和設備驅動程序啟動。沒有程序或附加組件在安全啟動模式下運行。以下是執行安全啟動的方法:
- 按Windows 鍵 + R打開“運行”對話框。
- 鍵入 msconfig 並按Enter。
- 單擊引導選項卡並選中安全引導框。
- 在 Secure Boot 部分,選中Network框,因為您需要 Internet 來運行 VM。
- 單擊“應用”,然後單擊“確定”以保存更改。
- 重啟你的電腦; 之後它將以安全啟動模式啟動。
- 現在打開任務管理器並檢查正在加載哪些服務和啟動程序。
- 按Windows 鍵 + R打開“運行”對話框。
- 鍵入 msconfig 並按Enter。
- 單擊引導選項卡並選中安全引導框。
- 在 Secure Boot 部分,選中Network框,因為您需要 Internet 來運行 VM。
- 單擊“應用”,然後單擊“確定”以保存更改。
- 重啟你的電腦; 之後它將以安全啟動模式啟動。
- 現在打開任務管理器並檢查正在加載哪些服務和啟動程序。
4]回滾Windows更新/更新
4]回滾Windows更新/更新


如果問題發生在 Windows 更新之後,您可能需要考慮卸載更新。要卸載更新,請執行以下步驟:
如果問題發生在 Windows 更新之後,您可能需要考慮卸載更新。要卸載更新,請執行以下步驟:
- 按Windows 鍵 + R打開“運行”對話框。
- 輸入appwiz.cpl 並按Enter。
- 在卸載或查看程序頁面上,單擊查看已安裝的更新。
- 右鍵單擊最近安裝的更新並選擇卸載。
- 按Windows 鍵 + R打開“運行”對話框。
- 輸入appwiz.cpl 並按Enter。
- 在卸載或查看程序頁面上,單擊查看已安裝的更新。
- 右鍵單擊最近安裝的更新並選擇卸載。
5]更新BIOS
5]更新BIOS
如果上述步驟都不適合您,請更新您的主板 BIOS。也許真正的罪魁禍首是過時或損壞的 BIOS。更新 BIOS 後,您的計算機應該開始正常工作。
如果上述步驟都不適合您,請更新您的主板 BIOS。也許真正的罪魁禍首是過時或損壞的 BIOS。更新 BIOS 後,您的計算機應該開始正常工作。
如何解決物理內存不足的問題以使用給定參數啟用此虛擬機?
如何解決物理內存不足的問題以使用給定參數啟用此虛擬機?
要解決此問題,您需要關閉不必要的應用程序和服務。這將釋放足夠的內存來運行虛擬機。但是如果您之前能夠打開虛擬機,請嘗試重新啟動主機。重新啟動主機設備可能會允許您使用比指定更多的內存。
要解決此問題,您需要關閉不必要的應用程序和服務。這將釋放足夠的內存來運行虛擬機。但是如果您之前能夠打開虛擬機,請嘗試重新啟動主機。重新啟動主機設備可能會允許您使用比指定更多的內存。
4GB RAM 可以運行 VirtualBox 嗎?
4GB RAM 可以運行 VirtualBox 嗎?
是的,您可以在具有 4GB 物理 RAM 的 PC 上安裝和運行 VirtualBox。您所要做的就是為您的虛擬機分配少量的虛擬內存。當您關閉 VirtualBox 應用程序時,它會釋放已使用的 RAM。
是的,您可以在具有 4GB 物理 RAM 的 PC 上安裝和運行 VirtualBox。您所要做的就是為您的虛擬機分配少量的虛擬內存。當您關閉 VirtualBox 應用程序時,它會釋放已使用的 RAM。
如何解決物理內存不足的問題?
如何解決物理內存不足的問題?
眾所周知,物理內存不足會導致 VMWare 虛擬機的性能下降。這通常是由內存不足、更新配置和系統崩潰引起的。您可以通過以管理員身份運行 VMware 並將其更新到最新版本來解決此問題。
眾所周知,物理內存不足會導致 VMWare 虛擬機的性能下降。這通常是由內存不足、更新配置和系統崩潰引起的。您可以通過以管理員身份運行 VMware 並將其更新到最新版本來解決此問題。
VirtualBox 不運行時是否使用 RAM?
VirtualBox 不運行時是否使用 RAM?
是的,當虛擬機不運行時,主機可以使用專用 RAM。但是,您需要分配分配的內存來託管機器,其餘的可以用於虛擬機。
是的,當虛擬機不運行時,主機可以使用專用 RAM。但是,您需要分配分配的內存來託管機器,其餘的可以用於虛擬機。
資料來源:Windows 俱樂部
資料來源:Windows 俱樂部



發佈留言